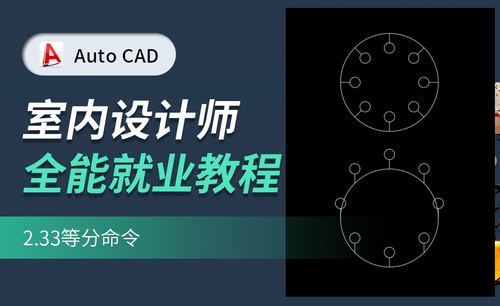CAD块命令
在cad绘制图形时,我们会把经常用到的符号或者重复绘制的图形定义为“块”,这样我们在遇到同样的绘制时,只需要操作块就可以了,是个使用非常方便且频率较高的操作。那么具体的cad块命令怎么用呢?下面小编给大家讲解下。

cad块命令怎么用
在cad绘制图形时,我们会把经常用到的符号或者重复绘制的图形定义为“块”,这样我们在遇到同样的绘制时,只需要操作块就可以了,是个使用非常方便且频率较高的操作。那么具体的cad块命令怎么用呢?下面小编给大家讲解下。
1、打开CAD,新建一个空白文件。

2、画一个要保存的符号,笔者这一以粗糙度1.6符号为例。
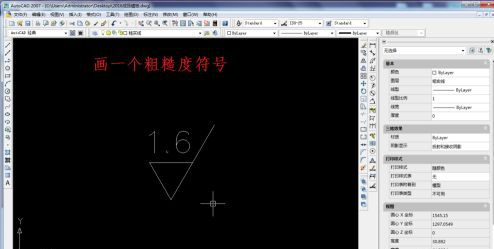
3、激活创建块的命令。方式有多种:
第一种:执行【绘图】-【块】-【创建】
第二种:输入字母B,回车。
笔者目前比较熟悉的就这两种,由于第一种比较好截图,所以你们懂得!
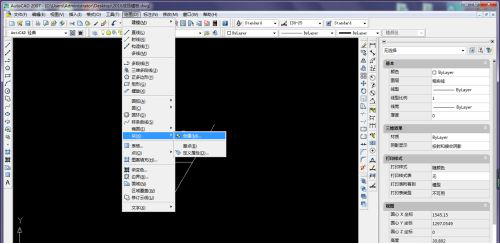
4、进入块定义界面,需要进行以下几个操作
1)输入名称。
2)指定基点
3)选择对象
4)点击确定。
见下图红色框选。
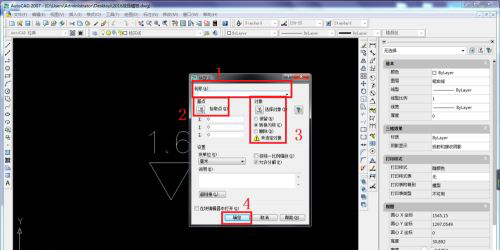
5、指定基点,选择三角形的下定点。
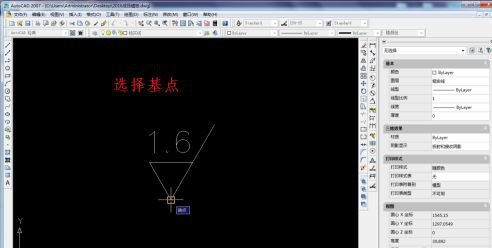
6、选择对象,将整个符合框住,包括文字。
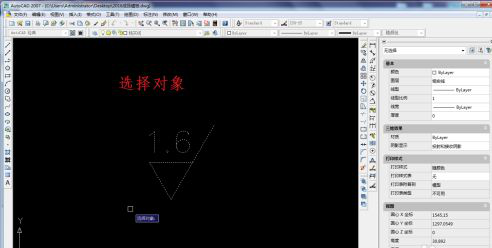
7、点击确定之后,就自动回到开始的界面,不用担心,其实块已经创建好了。
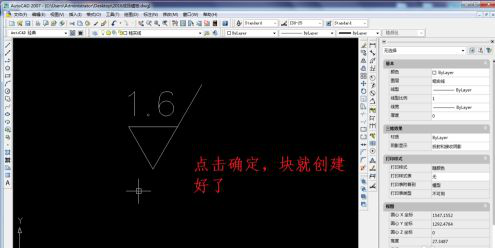
8、激活插入块的命令
第一种:执行【插入】-【块】命令
第二种:输入字母”I“,回车
目前笔者比较熟悉的就这两种方式插入块。
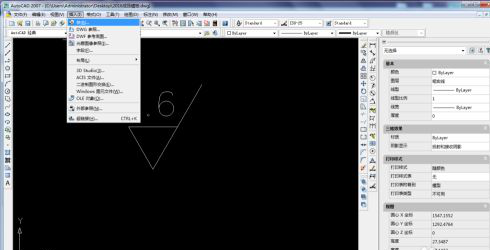
9、进入插入界面,可以看到预览的结果,可不就是刚刚画的粗糙度1.6符号吗?在这个界面,你可以设置三个参数:插入点、缩放比例、旋转。如果什么都不改变那么直接点确定,进入下一个环节------指定插入点。
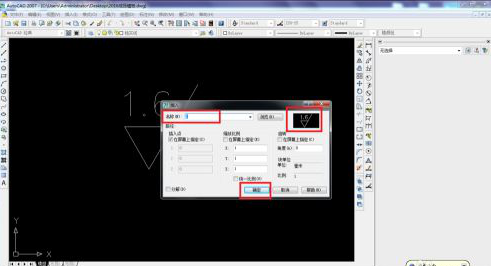
10、指定插入点。
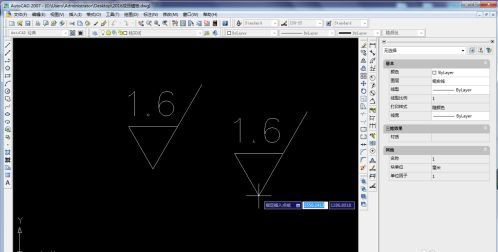
11、插入完毕。
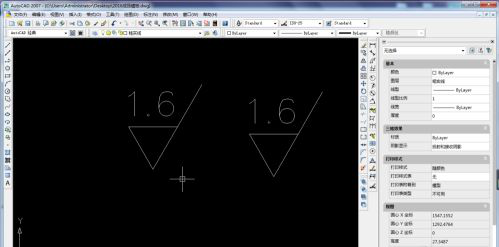
以上就是cad块命令的使用方法,当然,块的操作只有在当前使用的文件中有用,如果再创建新的文件就不管用了,希望新手们多加注意。
本篇文章使用以下硬件型号:联想小新Air15;系统版本:win10;软件版本:cad2007。
CAD块命令如何使用?
一个复杂的cad图纸的绘制,肯定需要很多同样的图形,如果需要同一个图形的时候,我们都重新再进行绘制,就会导致效率的降低。这时候,我们就可以使用CAD中有一个功能,那就是“块”,我们使用它可以一次绘制以后,保存“块”,后边只要插入块即可。
1、首先,我们打开CAD,新建一个空白文件,我们可以画一个要保存的符号,随意绘制即可。
2、下边,我们要激活创建块的命令。这里途径可以选择,执行【绘图】-【块】-【创建】
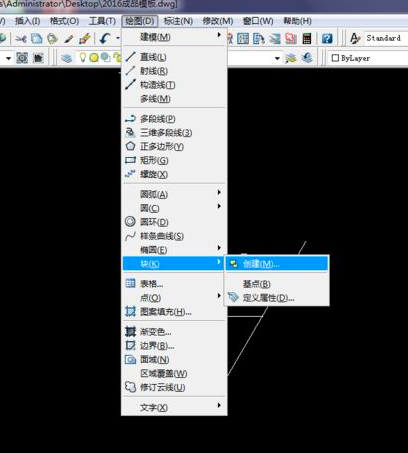
或者输入字母B,回车。
3、随后,我们进入块定义界面,需要输入名称、指定基点、选择对象,最后点击确定按钮。
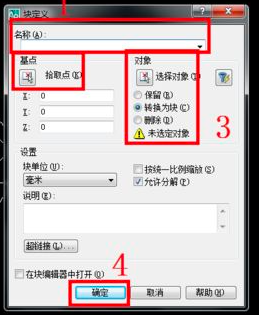
4、之后,我们指定基点,可以选择我们绘制的图形的下定点,之后选择对象,将整个符合图形框住,涵盖文字,最后,点击确定。就自动回到开始的界面,这时候,我们就完成“块”的保存了。
5、这时候,我们可以激活插入块的命令,依次点击【插入】-【块】命令或者输入字母”I“,回车。
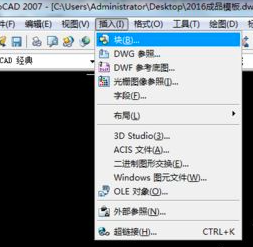
6、进入插入界面,我们就可以我们刚才绘制的符号了,这就是刚才保存的“块”。我们按照具体要求,完成插入设置,即可插入“块”。
CAD块命令的使用方法以及保存和插入的分享我们大致就到这里,它在CAD的使用中可以说能够发挥很大的作用,能够帮助我们快速、高效的完成图纸的绘制。如果你还是一个新手,不太了解如何使用CAD块命令,就按照我们分享的步骤做一遍练习一下吧,相信经过练习,你就可以学会并掌握了!
本篇文章使用以下硬件型号:联想小新Air15;系统版本:win10;软件版本:AutoCAD2007。
怎么制作CAD块命令?
CAD块命令是什么意思?大家都知道CAD建图时是由一个个图案图形构建而成,块是构成图形的基本组成单位,CAD块命令也就是创建图形的基本操作,快捷键是B,具体操作是打开CAD图纸,输入B快捷命令。然后空格确认。此时会弹出一个块命令的文本框,就完成了CAD块命令。接下来我们在实际应用中具体操作一下吧。
步骤如下:
1、在CAD图纸中找到需要创建块的位置,输入快捷键B然后选择空格,输入块名字,选择块的基点,然后点击确定。如果想要使用已创建的块,则需要选择“插入块”再选择创建的块的路径,输入块的名字选择确定插入。
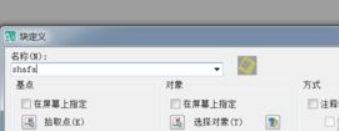
2、上面的方法有些复杂,接下来我们介绍一个简便的方法,选择需要创建块的图形,按住键盘上的“Ctrl+Shift+C”,然后用鼠标在图形上选择一个基点。
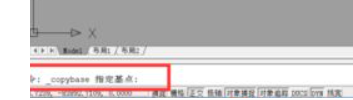
3、这样一个块就已经创建好了,接下在在其他空白的图纸范围内,同时按住键盘上的CTRL+SHIFT+V选择需要插入的点,这样一个块就插入进来了。把创建好的块转换到需要的图层即可。
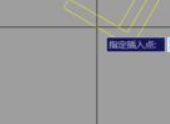
上面介绍的就是CAD块命令的两种操作方法,希望大家熟记并且掌握。CAD的操作公式化很强,大家要不断练习才能熟能生巧,快捷的运用在工作中。小编会将课程精简,争取把最精华的部分讲解给大家,方便大家学习。
本篇文章使用以下硬件型号:联想小新Air15;系统版本:win10;软件版本:cad2017。