CAD椭圆命令
在使用CAD软件进行图纸绘制和修改的时候,一些简单的图形可以说是最常用的,比如,圆形、直线、矩形等,其中,椭圆也是一个比较常用的图形组成元素。椭圆是平面上到两定点的距离之和为常值的点的轨迹,也可定义为到定点距离与到定直线间距离之比为一个小于1的常值的点之轨迹。那么,椭圆应该怎么画呢?CAD椭圆命令是什么呢?下边,我们一起来看一看吧!
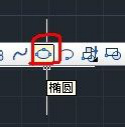
CAD椭圆命令是什么?怎么画出椭圆?
在使用CAD软件进行图纸绘制和修改的时候,一些简单的图形可以说是最常用的,比如,圆形、直线、矩形等,其中,椭圆也是一个比较常用的图形组成元素。椭圆是平面上到两定点的距离之和为常值的点的轨迹,也可定义为到定点距离与到定直线间距离之比为一个小于1的常值的点之轨迹。那么,椭圆应该怎么画呢?CAD椭圆命令是什么呢?下边,我们一起来看一看吧!
1、我们打开CAD软件,点击椭圆命令,或者点击绘图,点击下拉里的椭圆,然后继续选择菜单的几个椭圆绘图方法,也可以输入ELL回车执行椭圆命令,ELL是椭圆命令快捷键。
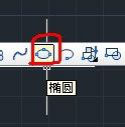
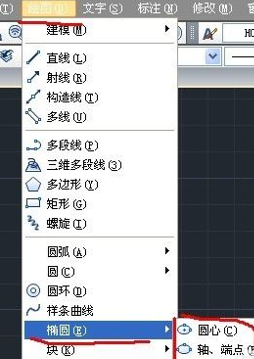
2、接下来,我们点击椭圆命令后,在绘图区点击一点确定长轴端点,然后点击长轴另外一点,移动鼠标点击短轴的端点得到椭圆。
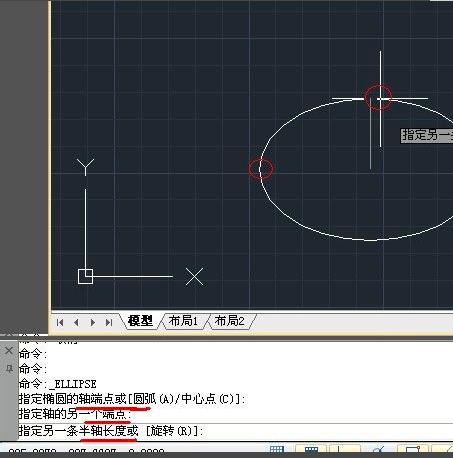
3、在点击椭圆命令后,输入栏出现:指定椭圆的轴端点或[圆弧(A)/中心点(C)]。下边,我们来讲解一下中心点绘制。点击椭圆命令,输入C回车,绘图区点击一点,点击长轴的另一端点,移动鼠标点击短轴端点得到椭圆。
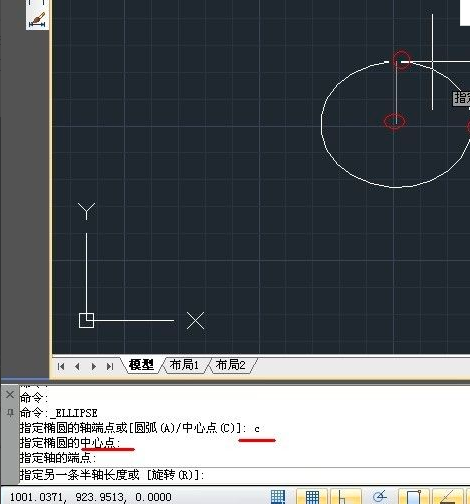
CAD椭圆命令和使用方法并不算复杂,但是CAD绘制椭圆有几种方法可以选择,大家根据具体情况要确定不同的端点或者中心,如果你还没有学会如何使用CAD椭圆命令,可以试着绘制操作练习起来哦!
本篇文章使用以下硬件型号:联想小新Air15;系统版本:win10;软件版本:AutoCAD2008。
CAD椭圆命令怎么用
CAD制图软件是计算机辅助设计,这个软件在国内外广泛应用于机械、建筑、家居、纺织等行业,拥有广大的用户群,它可以在各种操作系统支持的计算机上工作,所以说非常广泛。今天小编就来给大家分享CAD椭圆命令怎么用的方法,步骤也得非常详细,希望可以帮助到你,大家一起来学习吧!
1、首先,我们在电脑上打开软件,进入“Auto CAD经典”绘制界面。
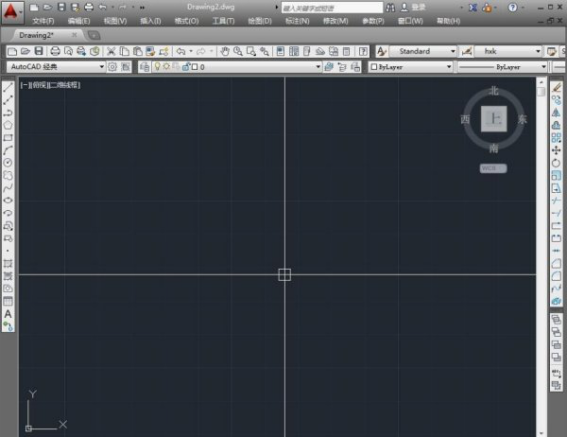
2、然后,我们开始绘制椭圆,直接点击左侧工具栏“椭圆”按钮就可以进入椭圆绘制状态。
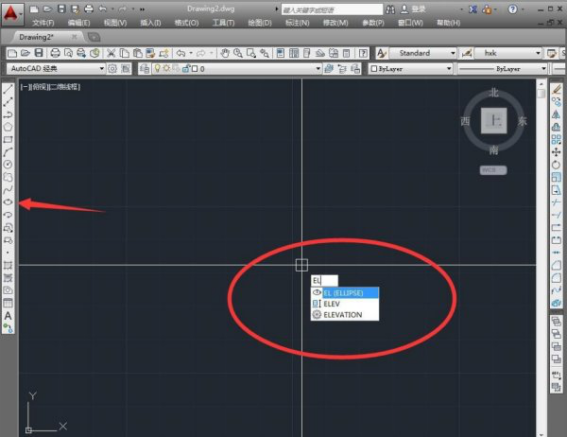
3、接下来,进入了椭圆绘制状态后,开始绘制长短轴,先开始画长轴,软件会先让你确定椭圆轴端点,点击随意一点后拖动鼠标或者输入长轴数值。
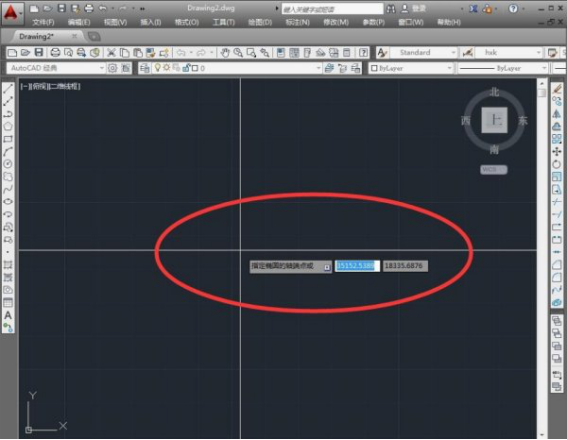
4、输入的长轴数值是长轴直径,不记住这里容易与下面混淆,这里输入了60。
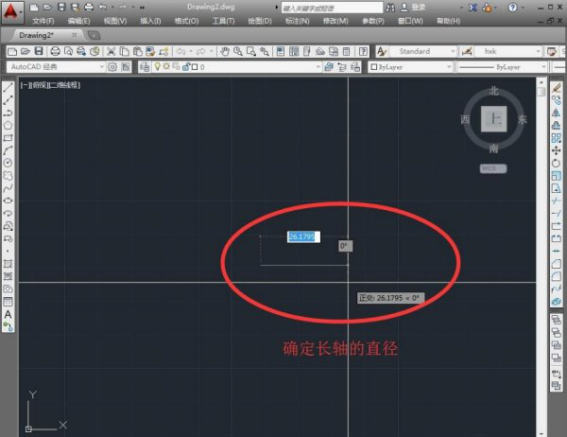
5、输入短轴的数值,注意输入的短轴数值是短轴半径,这里是易混淆的地方。这里输入了15。
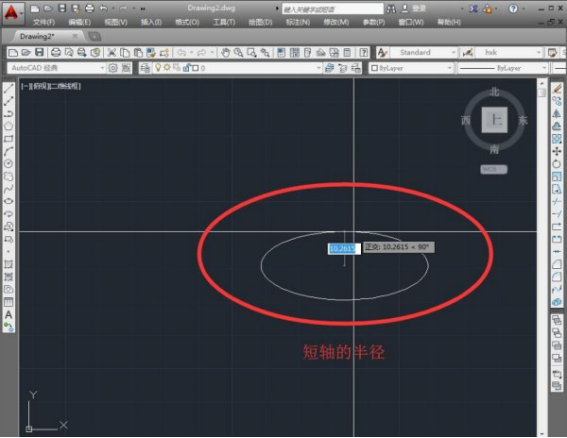
6、最后,这样一个完整的椭圆就绘制完成。
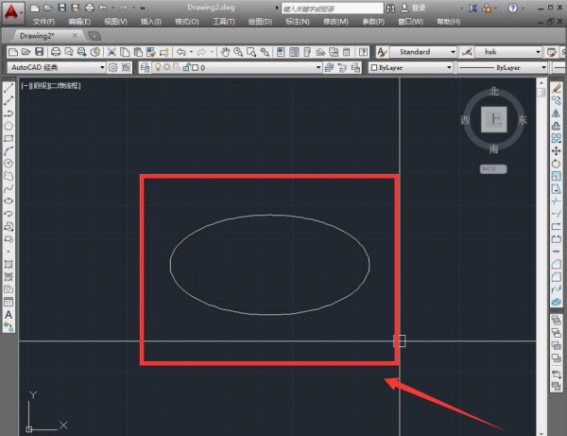
上方的6步操作方法就分享给各位小伙伴们关于CAD椭圆命令怎么用了,只需要简单的6步就可以学会,还在等什么呢,还不赶紧打开自己的电脑进行具体的操作呀!这样在以后的生活中如果在遇到就可以灵活使用了。
本篇文章使用以下硬件型号:联想小新Air15;系统版本:win10;软件版本:Autocad 2019。


