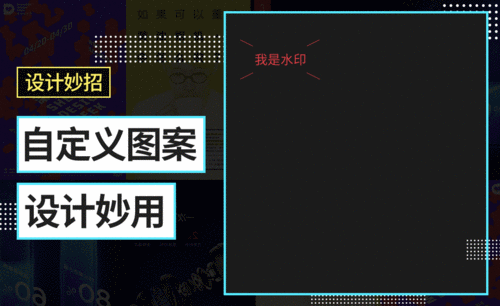CAD填充图案
cad钢筋混凝土填充图案是哪个?
在cad制图过程中经常会对各种混凝土图形进行填充,它和别的制图软件是不一样的,混凝土填充图案是有规定的,不是随意一种图案就能填充的,那么大家知道钢筋混凝土图案在cad混凝土填充图案是哪个图案吗?下面和小编一起来学习一下吧。
1.首先,打开一个空白的CAD文档,输入一个图形做演示用,我们需要在该方框内填充钢筋混凝土图案。
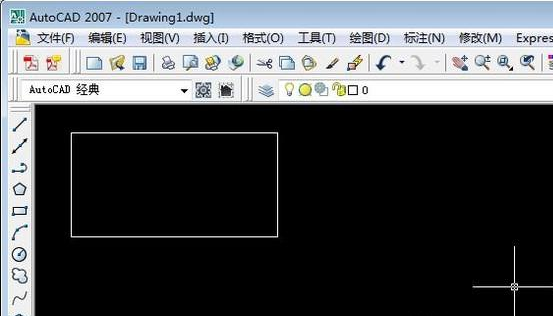
2.我们知道,CAD中自带图案填充是没有钢筋混凝土的,不过我们可以用两个图案重叠的方式填充进去,也能得到钢筋混凝土图案的效果。如图所示,选中方框后,点击“绘图”标签,在下拉菜单中选择“图案填充”。
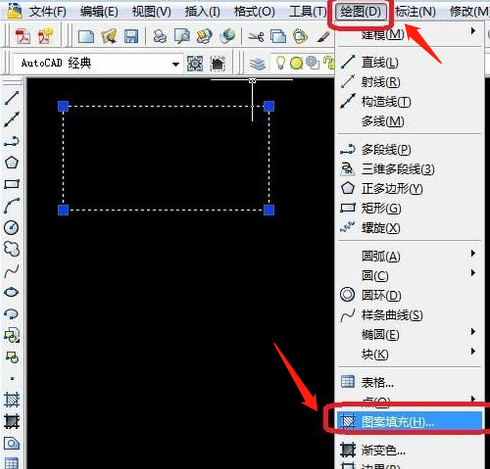
3.弹出“图案填充与渐变色”选项框,我们点击图中图案旁边的按钮,选择图案种类,选择ANSI下面的ANSI31,点击“确定”。
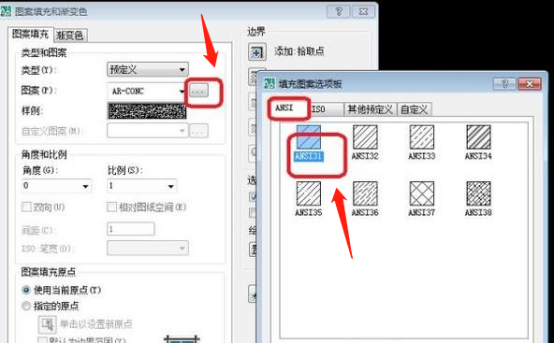
4.之后,我们还需要设置一下比例,如图所示,设置比例为5(我是根据经验设置的,可以根据视觉效果调整数值),点击“添加拾取点”,选中方框,至出现图中虚线样式后,点击确定,第一种图案就填充进去了,效果如下。
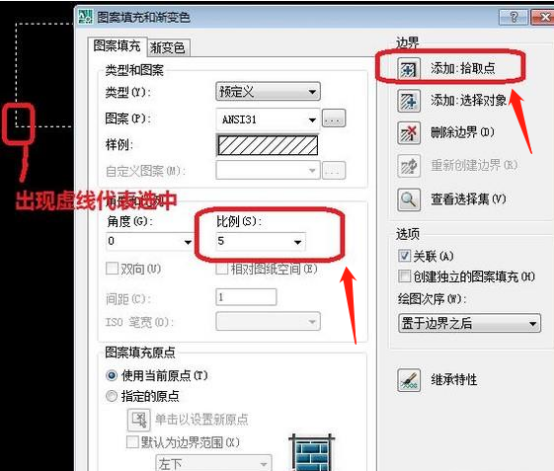
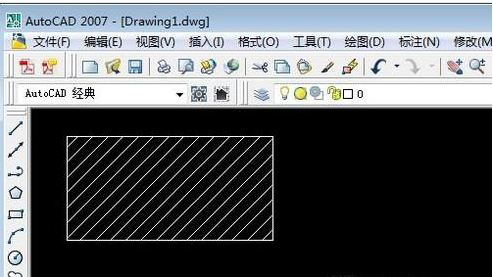
5.然后,我们填充第二种图案,重复上述步骤,我们选择第二种图案为“其他预定义”下面的“AR-CONC”,点击确定,设置比例为0.2。
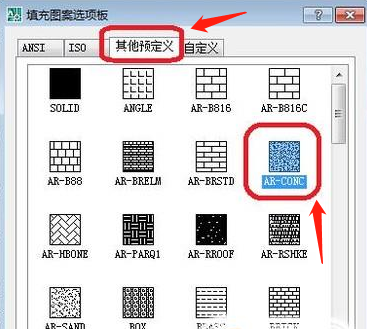
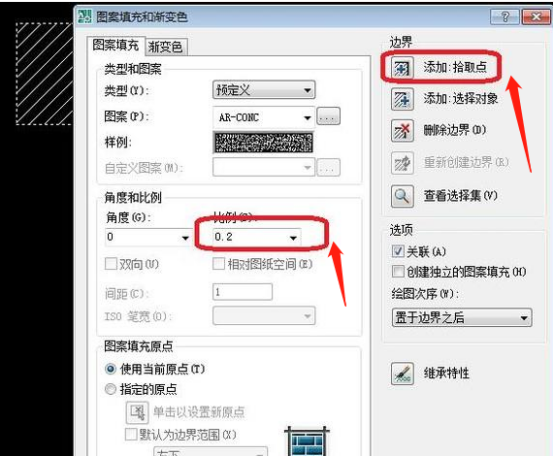
6.则钢筋混凝土图案的效果就出来了,如下图所示。
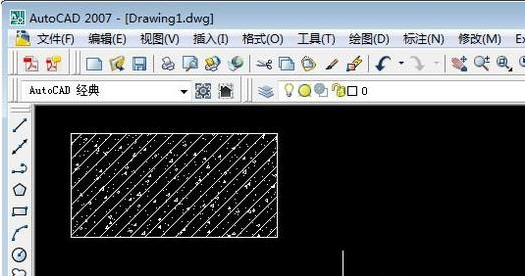
钢筋混凝土图案在cad混凝土填充图案是哪个图案,这回大家通过看教程知道了吧,其实cad混凝土分为好几种类型,小编今天为大家分享的是钢筋混凝土图案的填充,大学看完教程一定要在下面好好练习。
本篇文章使用以下硬件型号:联想小新Air15;系统版本:win10;软件版本:AutoCAD(2007)。
CAD填充图案有哪些步骤?
在工作和生活中,利用CAD填充图案来做设计是很常见的,而填充的意义在于除了设计需要之外,很多人会利用填充让图形更加形象。接下来我们就来看一看CAD是如何进行图案填充的。
1、首先,打开一个CAD文档来演示,如图所示,需要往方框内填充图案。点击菜单栏“绘图”,然后下拉菜单中选择“图案填充”。如图所示:

2、弹出图案填充选项框,点击“添加拾取点”。如图所示:
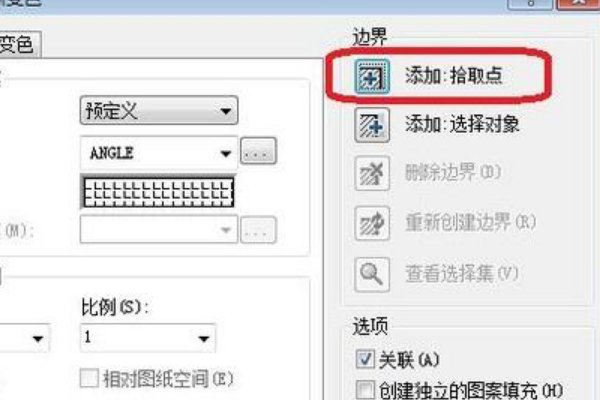
3、图形范围内任意点击一下,选中填充区,然后右键单击确认。如图所示:
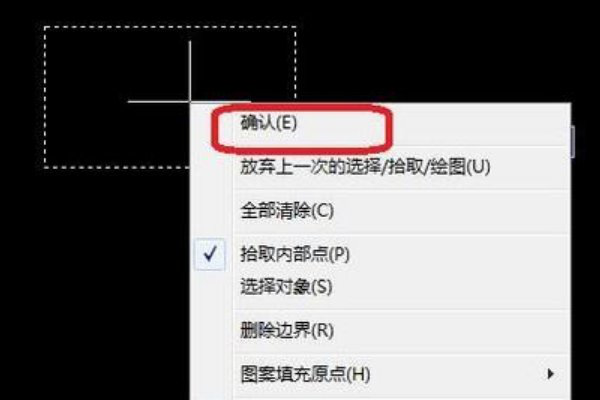
4、回到“图案填充”选项框,点击图案旁边的扩展按钮,选择填充的图案形式,然后设置角度和比例,设置完以后点击确定。如图所示:
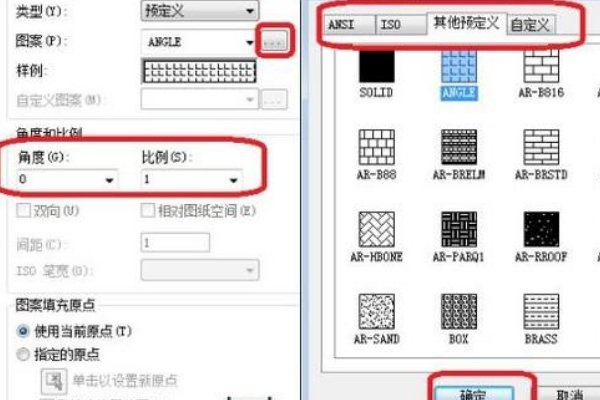
5、这样,图案填充就快速完成了,效果如下图所示(任选了一种图案,角度为0,比例为1)。如图所示:
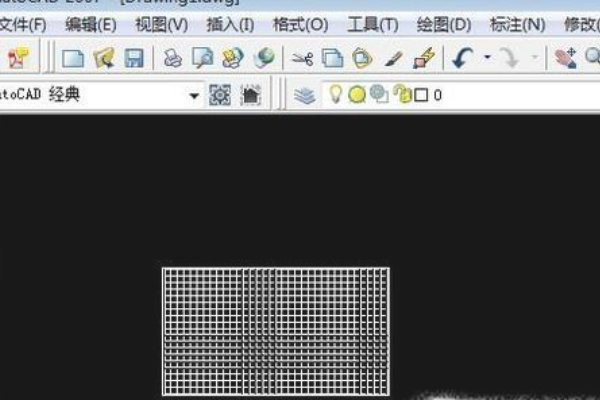
怎么样,以上操作你学会了吗?如何利用CAD填充图案的操作是不是比想象中要简单很多?这篇也是小编精心准备的干货,希望可以对你有所帮助。还在等什么,抓紧时间收藏练习起来吧!
本篇文章使用以下硬件型号:联想小新Air15;系统版本:Win 10;软件版本: Autodesk AutoCAD 2014。