CAD填充颜色
收到很多同学的来信,问我【CAD中怎么填充颜色】?我这边总结了一下,操作起来还是很简单的,可以直接用快捷键【BH】进行填充。不信的话你就往下看!
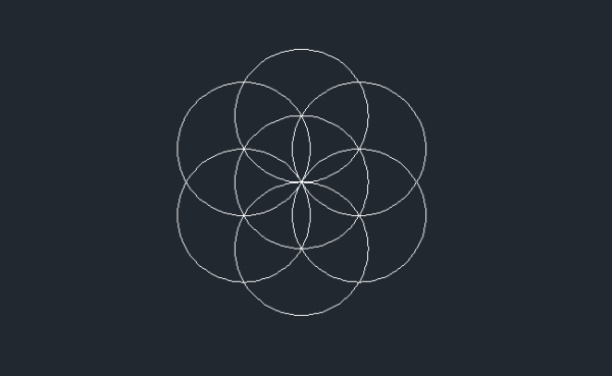
cad填充为什么显示不出来?
经常使用设计软件的伙伴们想必对cad软件不陌生,简洁的操作界面,可以将草图整理为清晰明了的简图,多种操作图形,绘图快捷键,可以让绘图制图变得简单,易操作上手,利用cad可以对图像修改大小,平移,整理等综合处理。但在操作过程中,如果遇到无法进行填充的情况真的很让人崩溃,cad填充为什么显示不出来呢?遇到这样的情况应该怎么处理呢?
第一步:如图所示,打开cad软件,找到不显示图片的问题。下图是我们打开的一个图案,在长方形的图案中是有填充图案的,但是因为某种原因我们看不到填充的图形。

第二步:如图所示,此时我们点击菜单栏上的工具选项,然后点击最下方的选项。

第三步:如图所示,在弹出的选项窗口中我们点击显示,然后找到显示性能下方的应用实体填充前打对勾,然后点击确定。

第四步:如图所示,输入命令re然后按回车键,进行刷新。

第五步:如图所示,然后我们就可以在图形中看到我们的填充图案了。

综上所述,以上的操作主要介绍了cad中的关于填充不显示的知识,在处理cad中会遇到此类的问题,经过小编的讲解,希望下次再遇到打开图纸以后会发现填充图案不显示时,大家能够对该问题迎刃而解。
本篇文章使用以下硬件型号:联想小新Air15;系统版本:win10;软件版本:cad 2014。
CAD怎么填充颜色
收到很多同学的来信,问我【CAD中怎么填充颜色】?我这边总结了一下,操作起来还是很简单的,可以直接用快捷键【BH】进行填充。不信的话你就往下看!
很多人都知道我们使用CAD画图的过程中,时常给特定区域进行填充图案,以展示不同的材质,但也有些时候我们需要填充颜色或则渐变色。今天,我来分享一下CAD填色教程,需要的同学可以参考一下。
1:首先打开CAD软件,我们在CAD里边画了一个矩形,我们就在这里画一个图案,准备为它填充颜色。
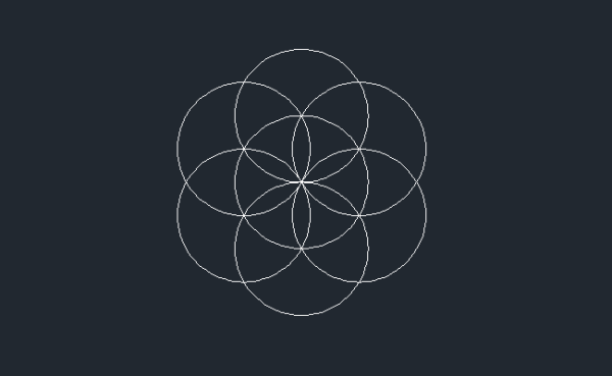
2:接下来,我们在键盘上敲下【BH】两个字母,大写小写都可以,然后按下【空格键】或者【回车键】。
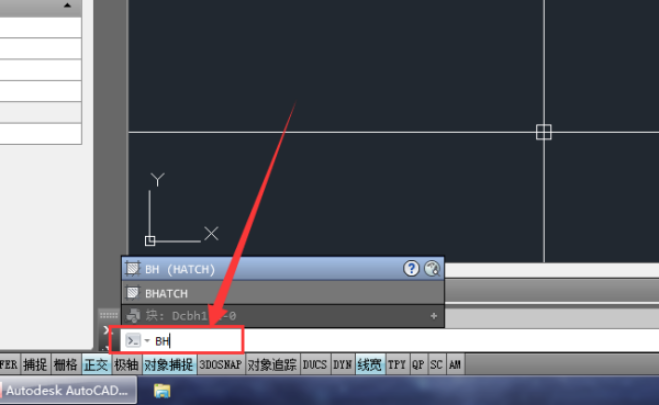
3:按完【空格键】之后,就会得到以下这个【图案填充和渐变色】的界面,让我们设置想要填充的图案样式,我们就以红色为例,然后点击右方的【添加:拾取点】。
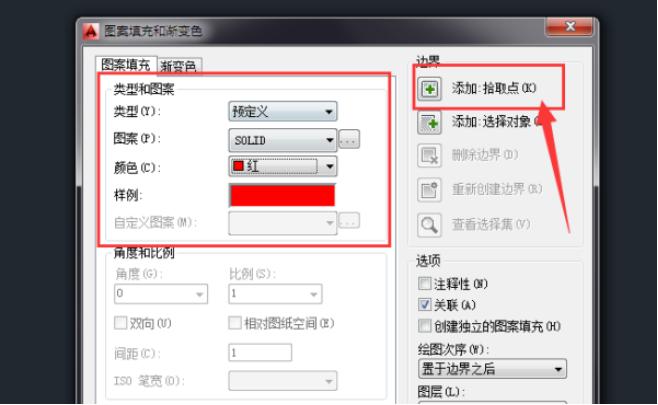
4:接着,选择你要填充的闭合区域!(PS:一定要选择是闭合的),选择完成之后,再敲一下【空格键】。
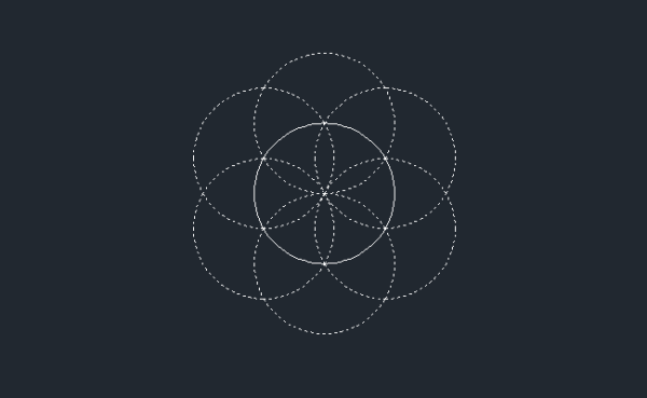
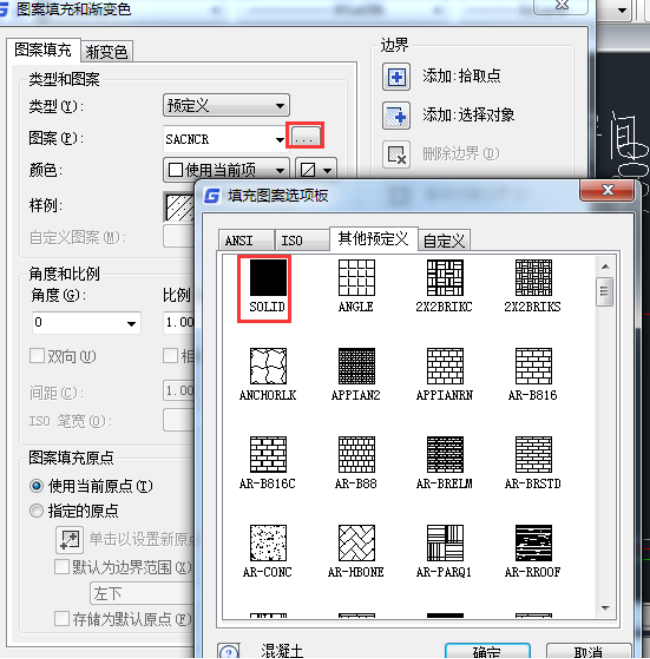
5:在以上弹出的界面中点击【确定】,就可以看到,图案已经填充完毕。这个方法简单有效,稍等练习就会操作,并不是很难。
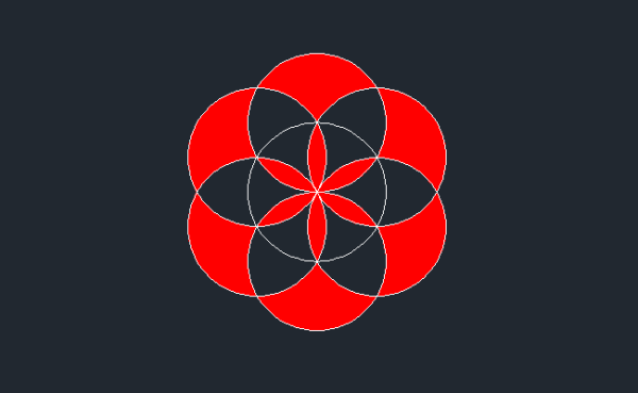
是不是很简单呢?以上演示的版本是CAD2014版,至于低版本的话,可能上面的界面会有所不同。不过,整体的操作思路还是一样的。好啦!以上就是我的分享啦,有需要的同学赶紧来囤一波吧!
本篇文章使用以下硬件型号:联想小新Air15;系统版本:win10;软件版本:cad2014。
CAD填充颜色和图案如何操作
不管是建筑设计师,还是园林设计师等等,填充颜色是必备的一项技能,它能起到增强美观以及起到渲染等效果,非常实用,但是关于CAD填充颜色,很多人还并不是很了解,下面小编就和大家分享一下CAD填充颜色的小诀窍。
1、在桌面上找到需要给图形填充颜色的CAD文件,双击打开。
2、在绘图命令中找到并单击一下填充图案和惭变色命令符号或在英文状态下按H加空格快捷键,会弹出填充图案和惭变色对话框。
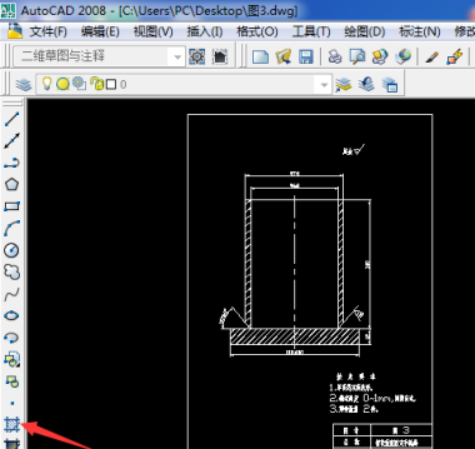
3、在弹出来的图案填充和渐变色对话框中,选择渐变色选项,在颜色选项中选择合适的颜色,并在着色中选择合适的渐浅对比度,然后以边界中选择添加拾取点前面的加符号。
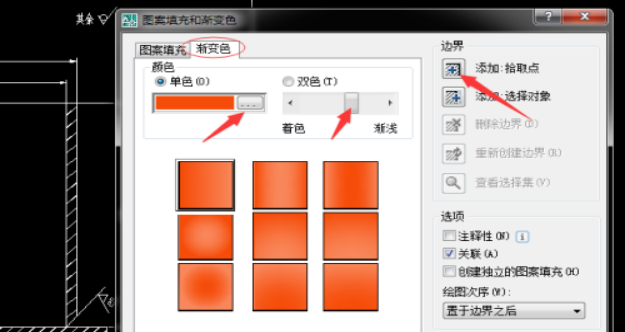
4、在拾取需要填充颜色的图形中单击一下,即可拾取。
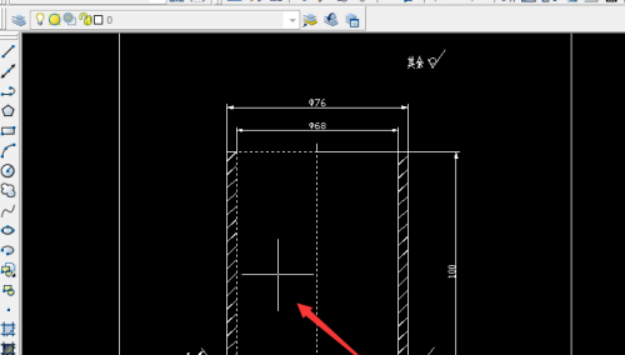
5、拾取图形后,右键单击确认,又会弹出的图案填充和渐变色对话框,这时只需单击左下角的确定即可。
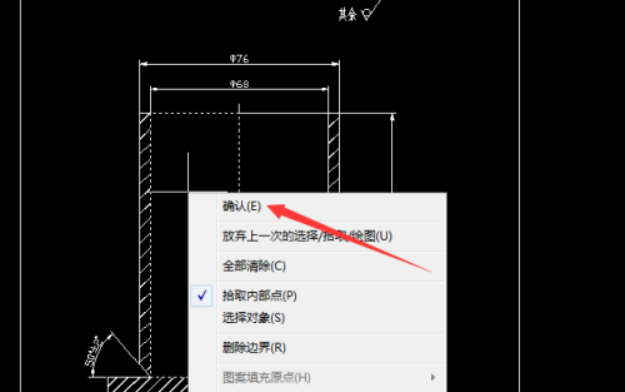
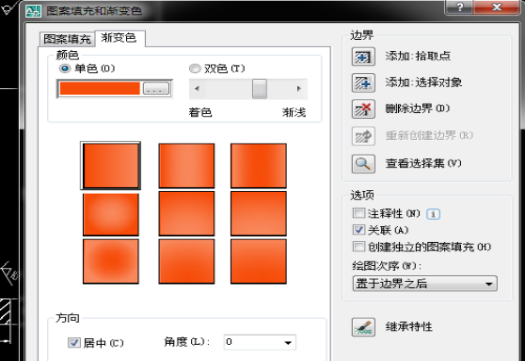
6、最后就要检查一下自己填充的颜色,看下渲染的效果是否达到满意。
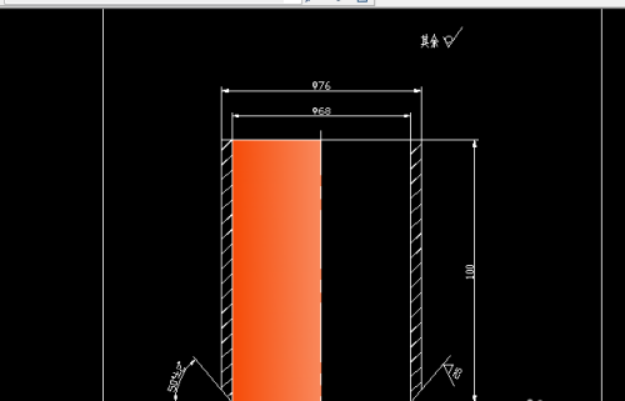
比起光秃秃的图案,有了颜色填充是不是整个画面设计感都不一样了,增加了美观且让图纸变得鲜活了起来,让人眼前一亮。所以你还在等什么呢?赶快利用CAD填充颜色的功能为你的图案设计稿加分吧。
硬件型号:联想小新Air15
系统版本:win10
软件版本:CAD 2008
