CAD怎么填充
收到很多同学的来信,问我【CAD中怎么填充颜色】?我这边总结了一下,操作起来还是很简单的,可以直接用快捷键【BH】进行填充。不信的话你就往下看!
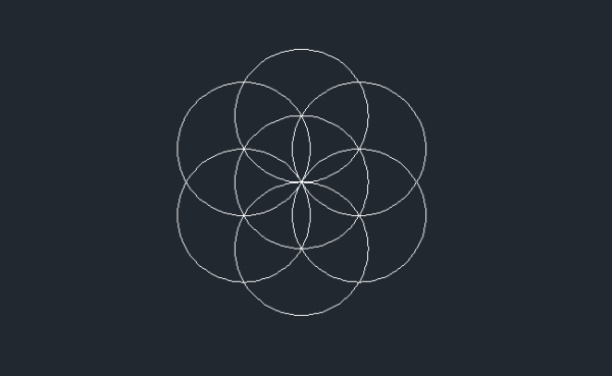
你知道cad阴影填充怎么操作吗?
CAD是我们经常会用到的一个设计及辅助软件!其中,CAD的阴影填充是会经常使用的一个功能,比如工程图的剖面就会需要用到阴影线填充来表示实体或者零件,平常我们手绘图纸都是需要用直尺一根根的画等距离的平行线来表示,这样做非常麻烦。
现在,我们有了CAD编辑器等辅助绘图软件,所以就会大大的节省我们的绘图时间了;接下来,我们就一起来看看CAD中阴影填充怎么操作吧!
步骤如下:
1、首先,大家打开CAD软件。打开需要进行填充的图纸。这里,我以下图的正多边形作为例子来为大家演示。
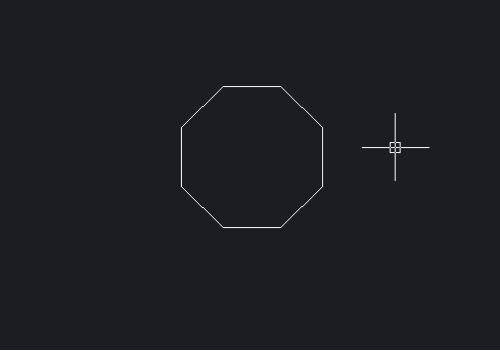
2、接着,我们在命令行中输入【H或】者单击界面左侧的图案【填充】的按钮,打开【填充】的对话框 。
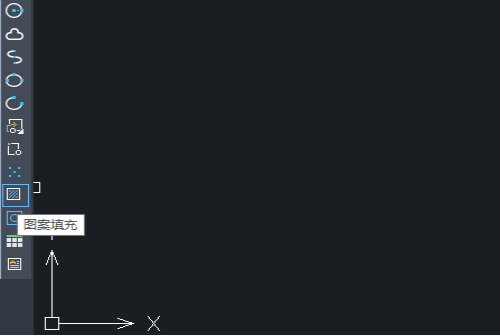
CAD的【填充】对话框如下图所示。
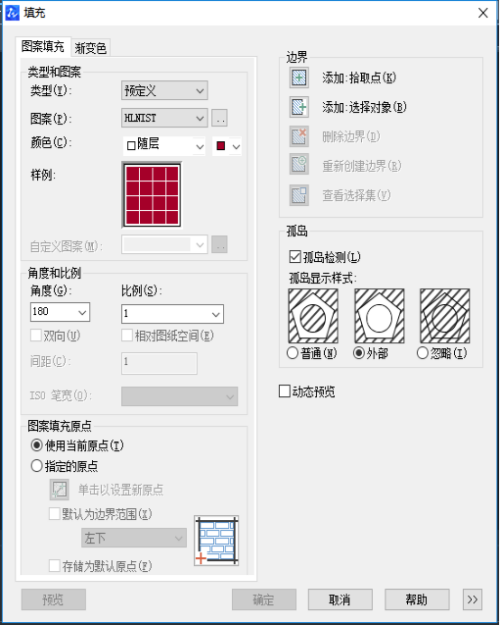
3、我们打开【图案】的列表,选择自己所需要的图案样式。(如图所示)
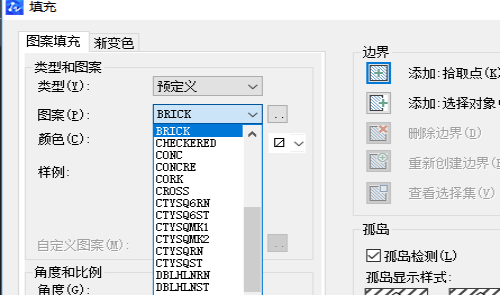
4、下一步,我们打开【颜色】的列表,选择自己所需要的填充颜色。
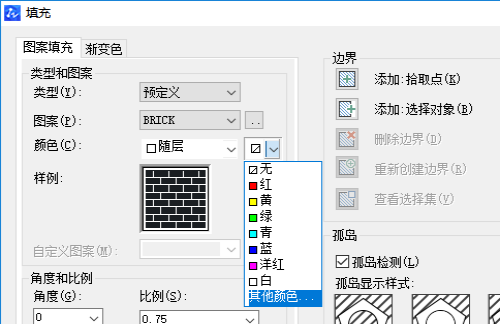
5、然后,我们打开【角度】、【比例】的列表,选择自己所需要的图案角度和比例。这里,我们把角度设置为【180】,比例设置为【1】.
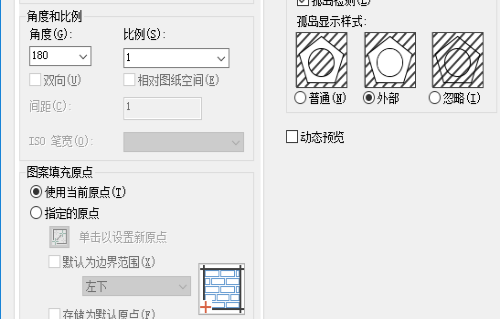
6、然后,我们单击对话框里右侧的【添加:选择点】的按钮。
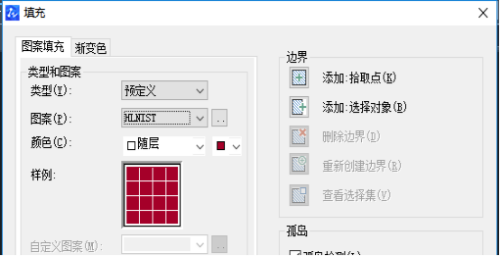
7、下一步,我们再选择点击正多边形的内部的任意一点;然后,我们点击鼠标的【右键】,点击【确定】;接着,我们在【填充】的对话框中点击【确定】的按钮,即可以看到正多边形已经被填充了阴影。操作完成!
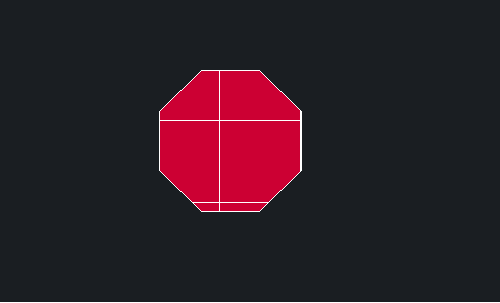
以上分享的就是关于CAD中填充阴影的方法了,你们学会了吗?我们今天到这里结束了,下期再见吧!
本篇文章使用以下硬件型号:联想小新Air15;系统版本:win10;软件版本:AutoCAD 2017。
cad墙体怎么填充
CAD是建筑绘图必备的绘图软件,也是我们设计师们不可缺失的好帮手。然而,我们在使用CAD绘图时,能够非常快捷便利的进行图纸描绘;其中,墙体是建筑图纸中分离外界环境和内在空间的最主要构造,因此墙体拥有很多的材质,不同材质需要选择不同的填充图案。
那么,你们知道cad中墙体该怎么填充吗?今天,我们就给大家讲讲cad墙体怎么填充的方法。感兴趣的同学一起来看看吧!
步骤如下:
1、首先打开CAD软件,打开绘制好的墙体。

2、然后,我们在右下角输入填充命令【H】,并输入【T】来进行设置。
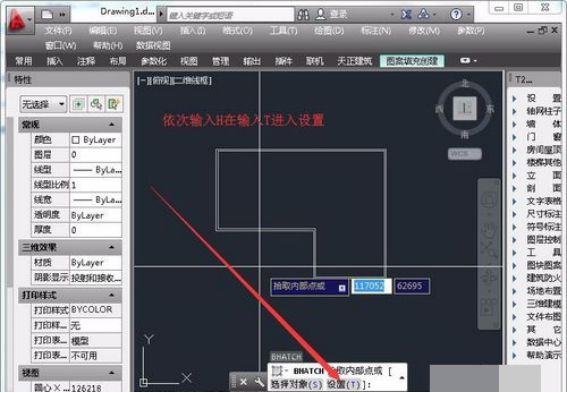
3、然后,我们会看到界面上会弹出【图案填充和渐变色】的对话框,我们点击【样例】这个选项。(如图所示)
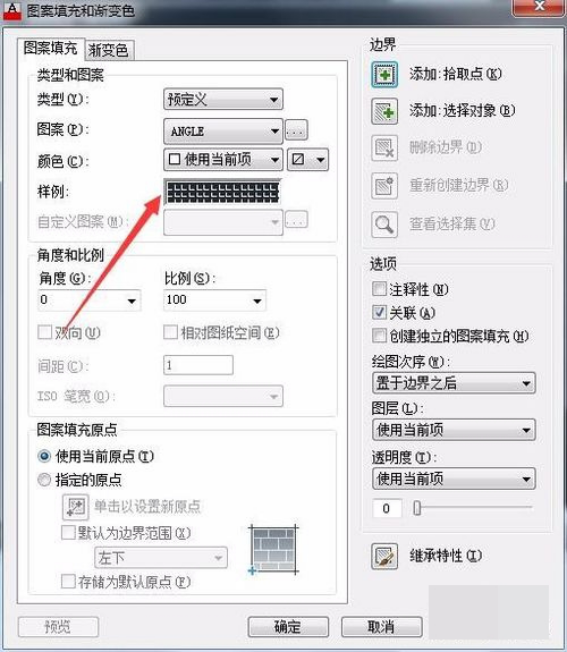
4、点击后,我们在【其他预定义】的选项中选择【钢筋混凝土】填充图案,并点击【确定】的按钮。
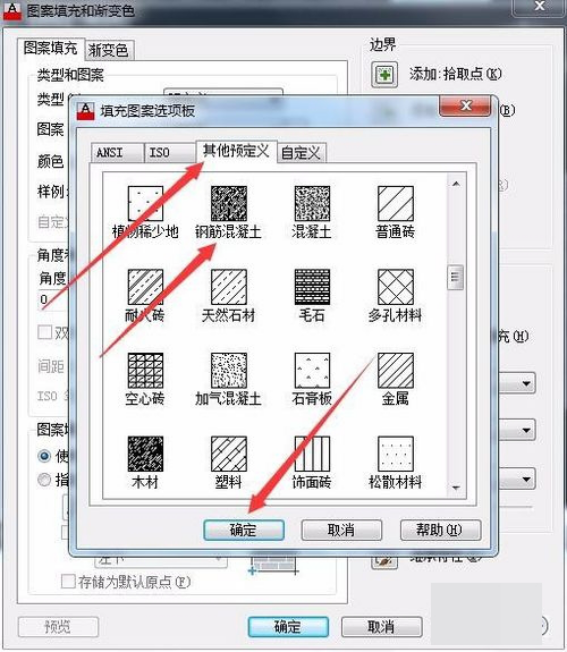
5、然后,我们返回到这个页面,选择【图案填充和渐色变窗口】,并点击【确定】的按钮。
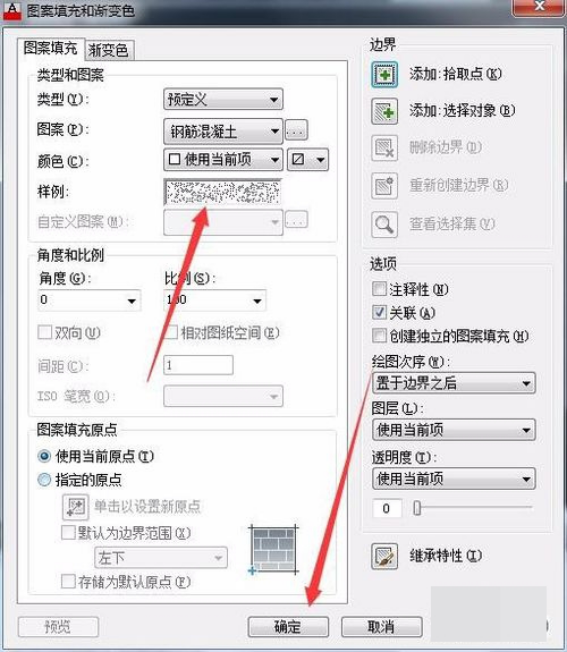
6、最后,我们在墙体的闭合区域内部拾取点,就是在闭合区域内鼠标【左键】点击一下即可完成填充。操作完成!
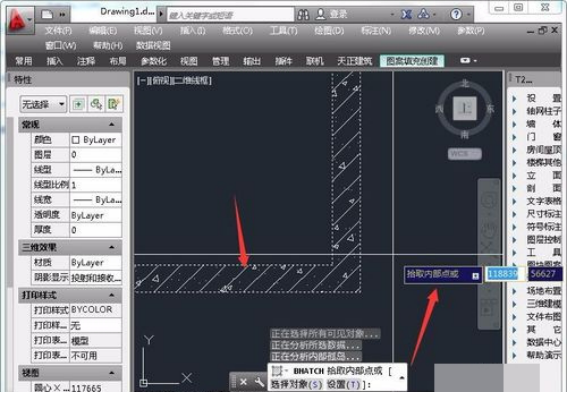
以上步骤就是我分享的关于cad墙体填充的具体方法啦,感兴趣的同学赶紧拿走囤起来吧!感谢您的观看,我们下期再见吧!
本篇文章使用以下硬件型号:联想小新Air15;系统版本:win10;软件版本:AutoCAD2020。
CAD怎么填充颜色
收到很多同学的来信,问我【CAD中怎么填充颜色】?我这边总结了一下,操作起来还是很简单的,可以直接用快捷键【BH】进行填充。不信的话你就往下看!
很多人都知道我们使用CAD画图的过程中,时常给特定区域进行填充图案,以展示不同的材质,但也有些时候我们需要填充颜色或则渐变色。今天,我来分享一下CAD填色教程,需要的同学可以参考一下。
1:首先打开CAD软件,我们在CAD里边画了一个矩形,我们就在这里画一个图案,准备为它填充颜色。
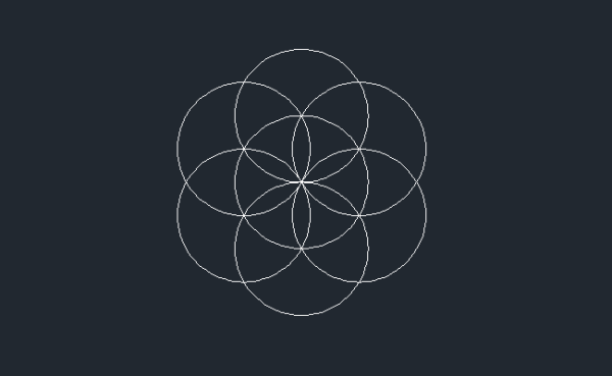
2:接下来,我们在键盘上敲下【BH】两个字母,大写小写都可以,然后按下【空格键】或者【回车键】。
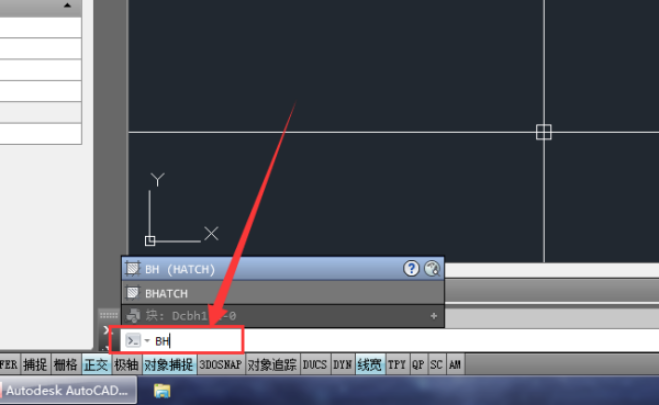
3:按完【空格键】之后,就会得到以下这个【图案填充和渐变色】的界面,让我们设置想要填充的图案样式,我们就以红色为例,然后点击右方的【添加:拾取点】。
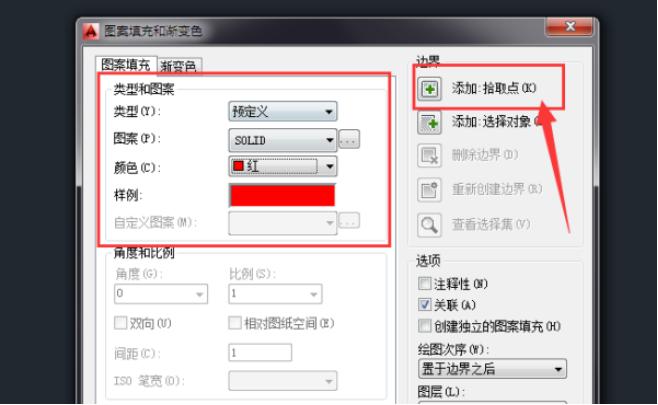
4:接着,选择你要填充的闭合区域!(PS:一定要选择是闭合的),选择完成之后,再敲一下【空格键】。
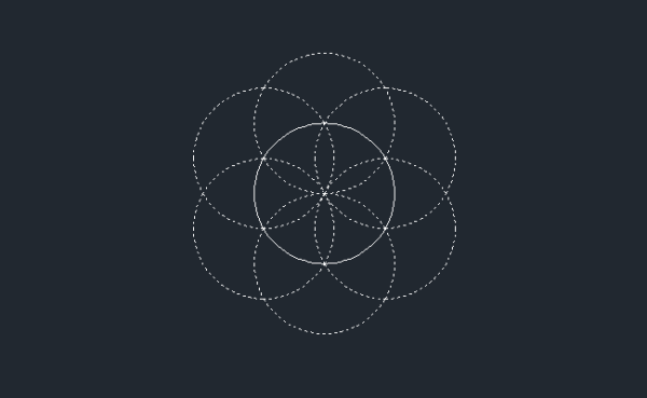
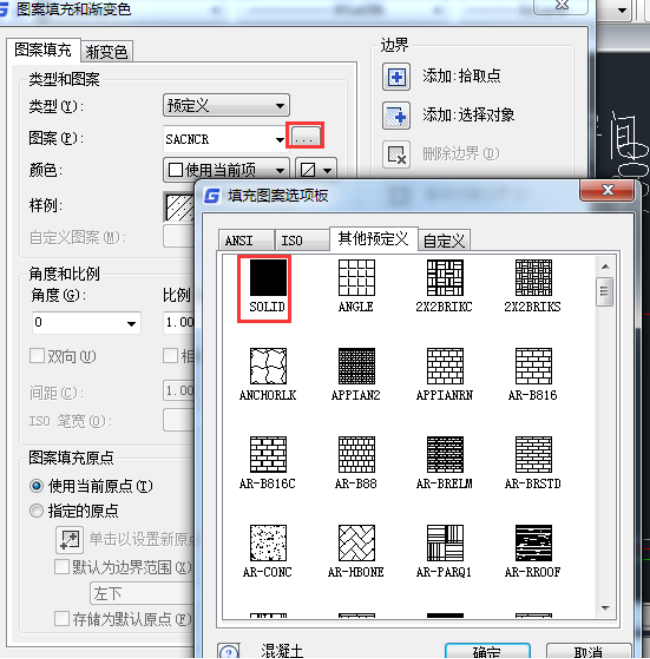
5:在以上弹出的界面中点击【确定】,就可以看到,图案已经填充完毕。这个方法简单有效,稍等练习就会操作,并不是很难。
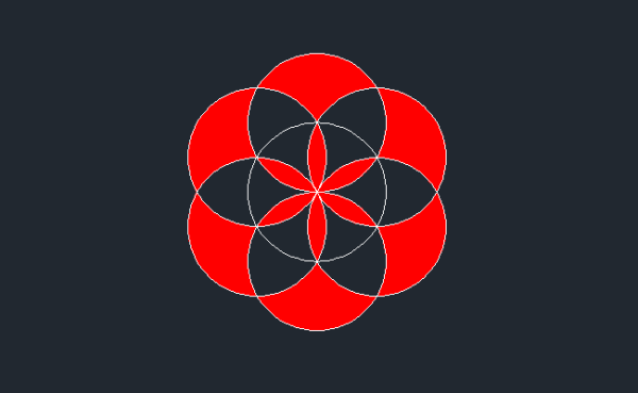
是不是很简单呢?以上演示的版本是CAD2014版,至于低版本的话,可能上面的界面会有所不同。不过,整体的操作思路还是一样的。好啦!以上就是我的分享啦,有需要的同学赶紧来囤一波吧!
本篇文章使用以下硬件型号:联想小新Air15;系统版本:win10;软件版本:cad2014。


