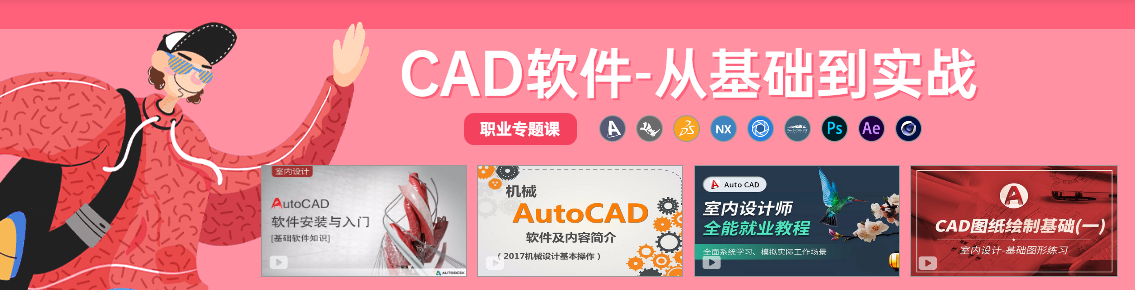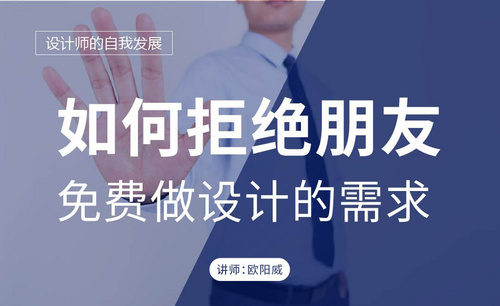CAD怎么安装
Autocad是目前计算机辅助设计领域最流行的软件,它功能强大,使用方便,对于机械领域、建筑领域、家居等都应用广泛。今天要给大家带来的是cad2020的安装教程,这个版本又增添了很多新功能,有需要的同学赶紧收藏起来吧!
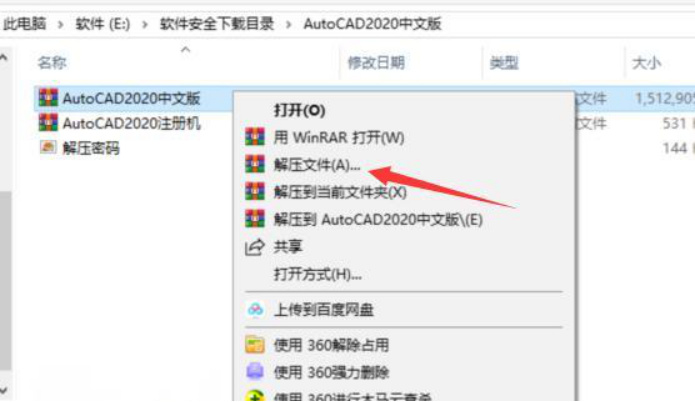
cad2020安装教程步骤详解
Autocad是目前计算机辅助设计领域最流行的软件,它功能强大,使用方便,对于机械领域、建筑领域、家居等都应用广泛。今天要给大家带来的是cad2020的安装教程,这个版本又增添了很多新功能,有需要的同学赶紧收藏起来吧!
1、下载好安装包,右键解压。
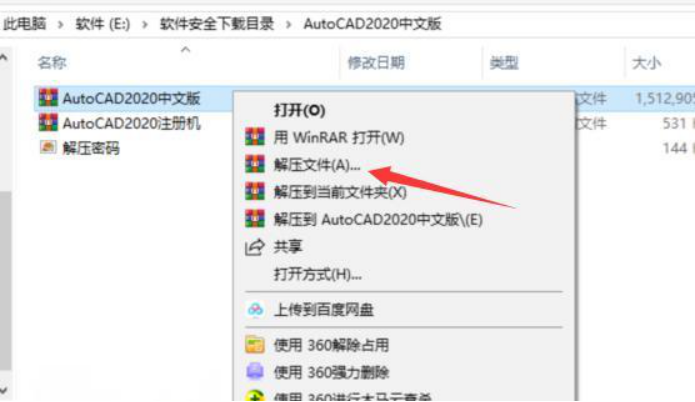
2、安装包解压出来之后,双击安装文件(如图所示)。
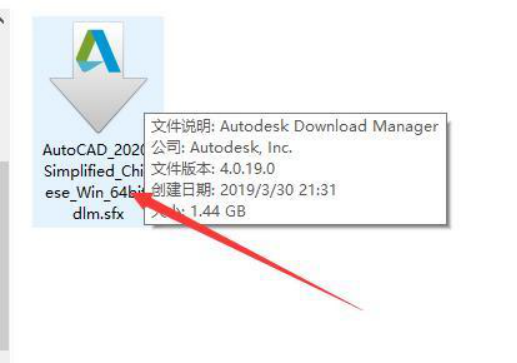
3、再次解压,我们把解压文件改到别的盘,路径上面不要带有中文。
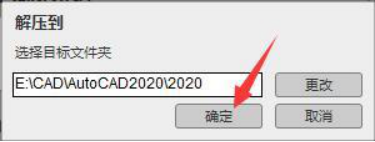
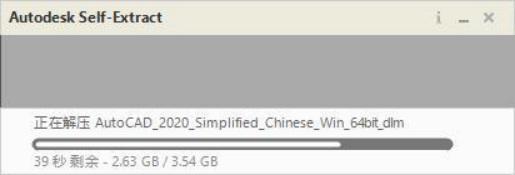
4、解压完成后,会自动进入安装程序,点击【安装】。
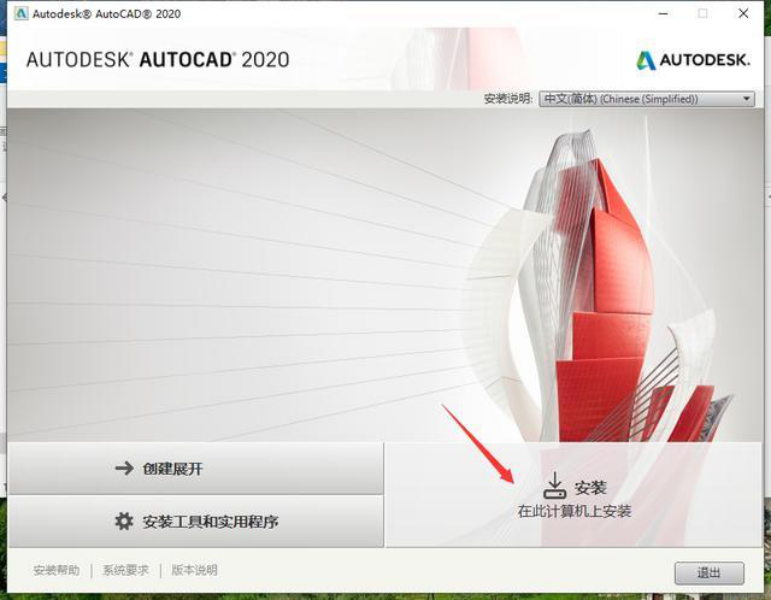
5、点击【我接受】,点击【下一步】。
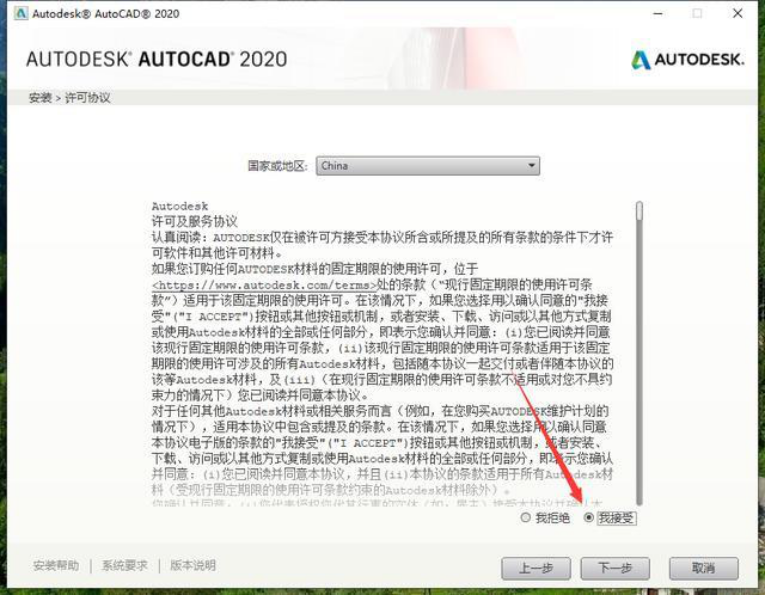
6、更改一下安装路径,最好不要出现中文,点击【安装】。
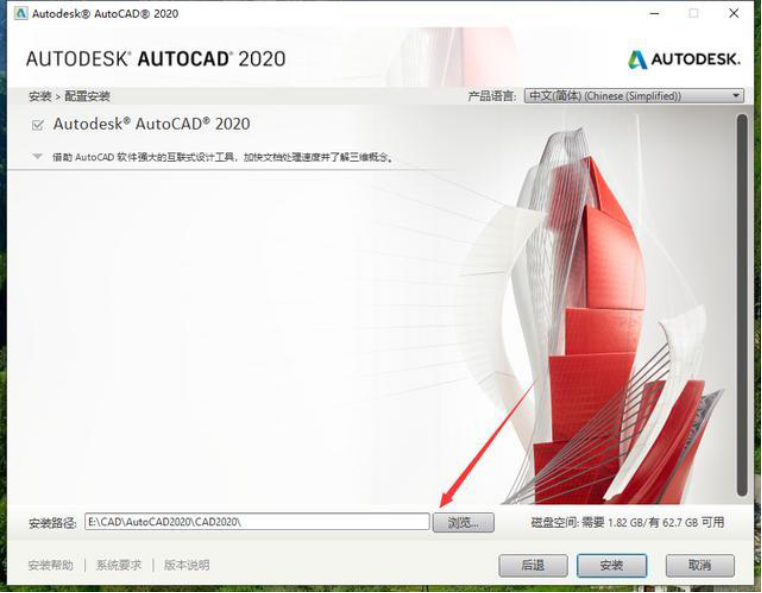
7、开始安装,由于文件比较大,安装时间需要20分钟左右,请耐心等待!
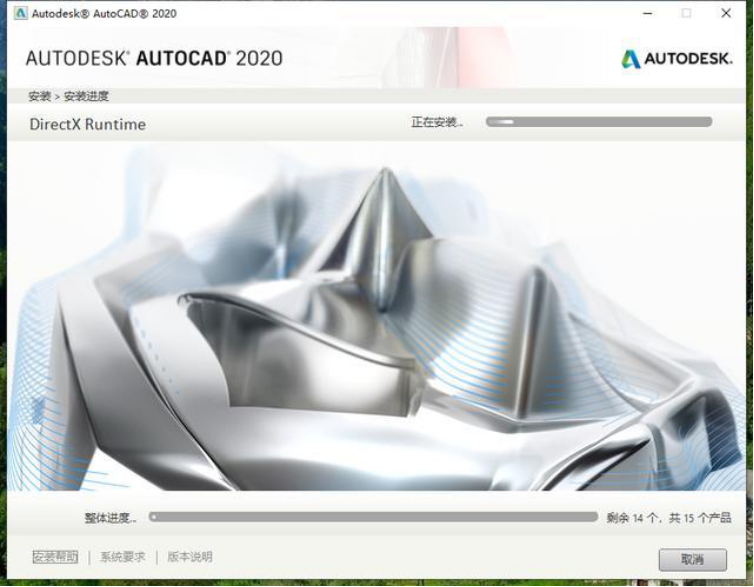
8、安装完成。
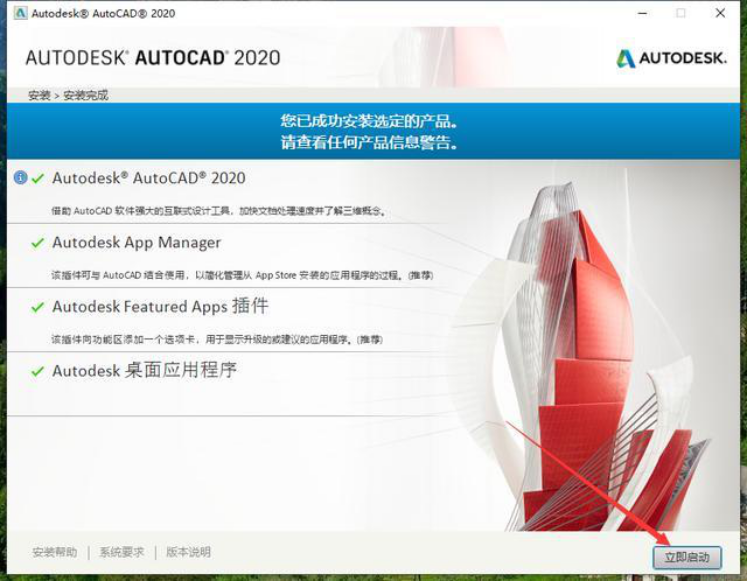
9:点击【立即启动】,这时候如果你电脑上有低版本CAS,会提示你是否移植低版本设置。我是建议大家移植的,因为可以直接把低版本经典模式移植过来。
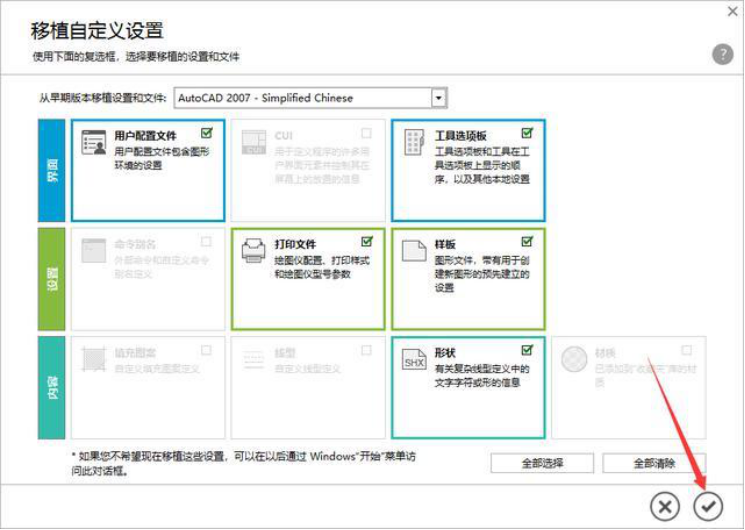
10:我们进入cad,点击【输入序列号】。
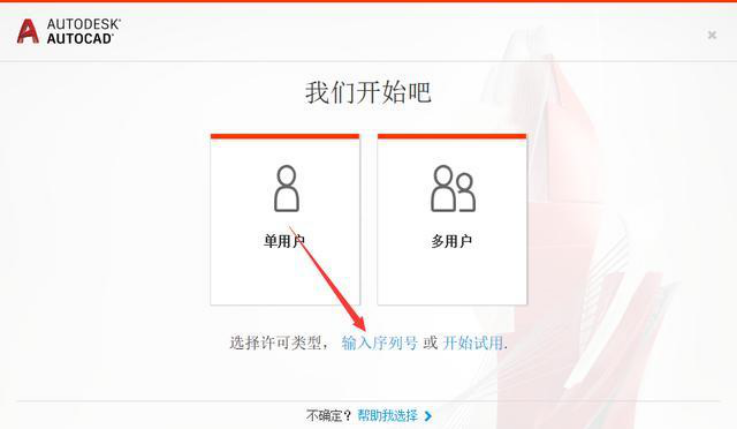
11:点击激活
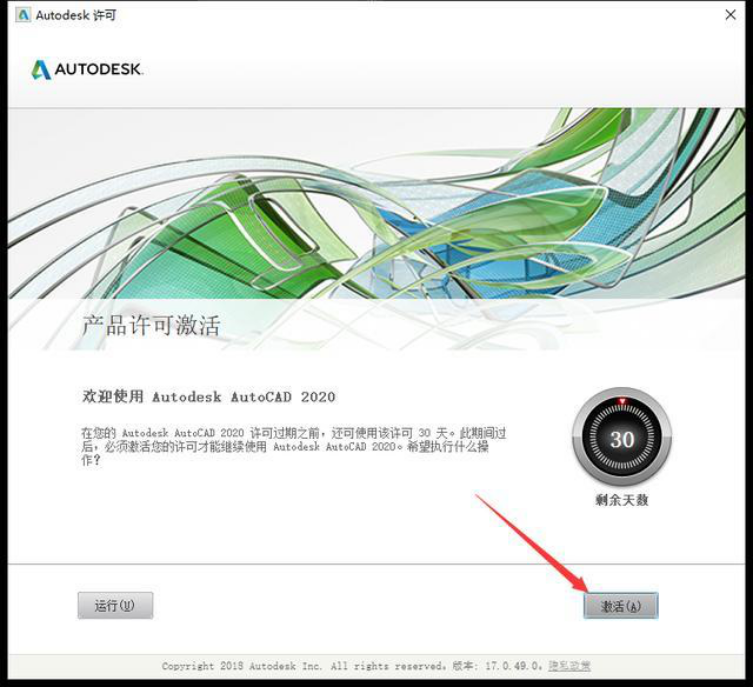
12:输入序列号:【666—6969696969】; 密钥:【001L1】,点击【下一步】。
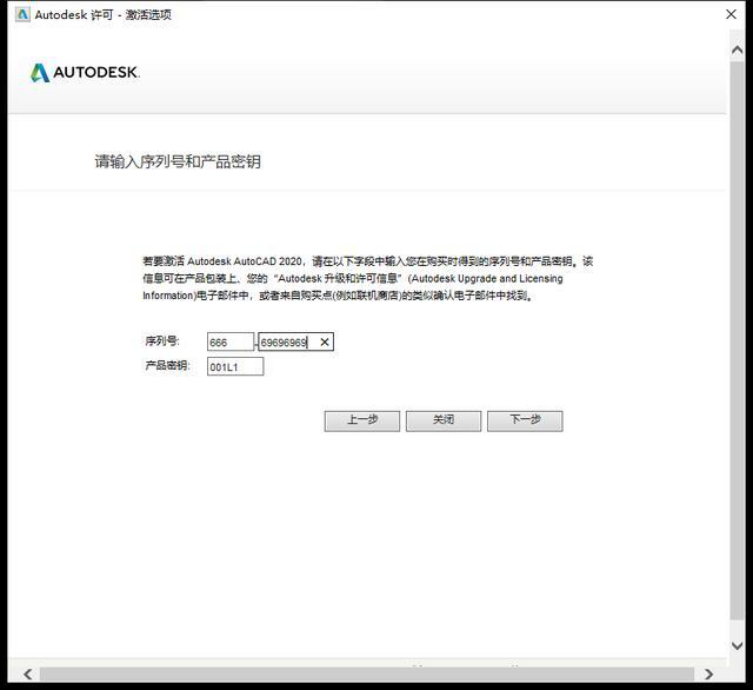
13:出现这个提示,点击【后退】,重新点击激活,步骤一样的。
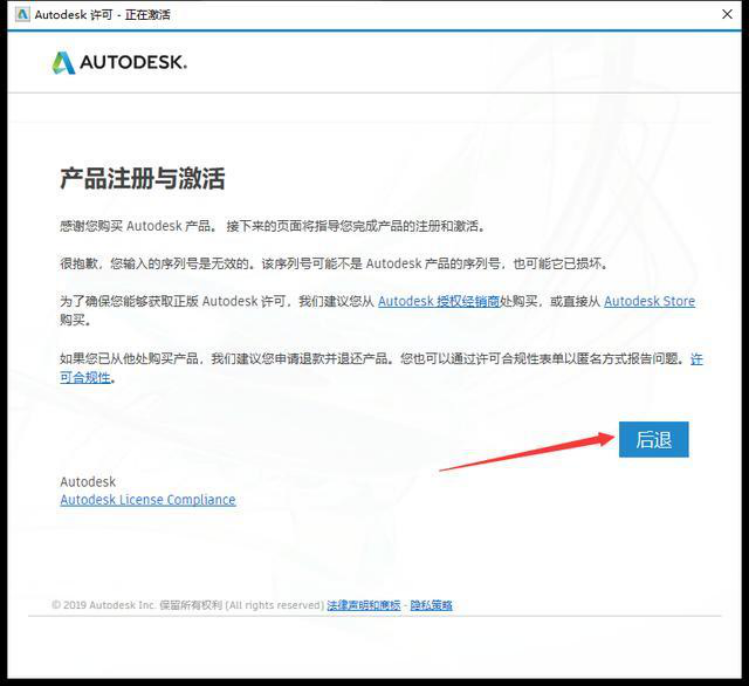
14:等显示【产品许可激活选项】时,点击【我具有AutoDesk提供的激活码】。
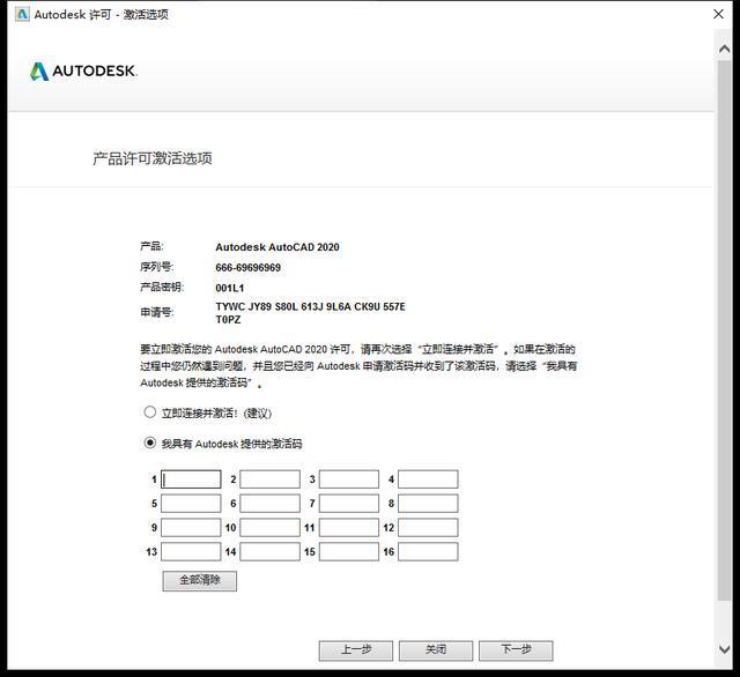
15:找到注册机,右键【以管理员身份运行】(必须以管理员身份运行)
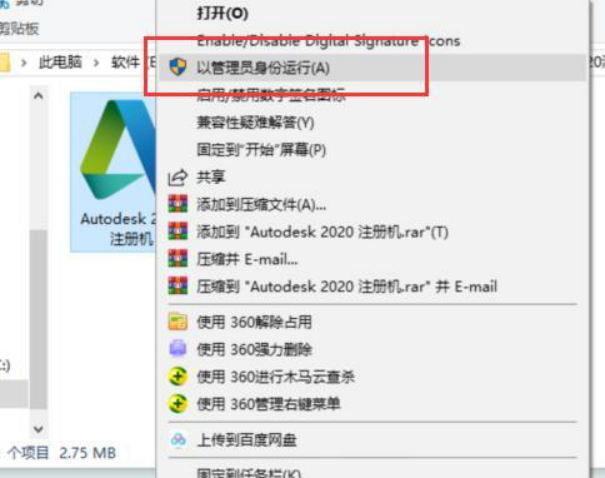
16:复制【申请码】,粘贴进注册机第一栏,【申请号】中,点击【补丁】,再点击【算号】,然后在注册机上午【激活码】一栏中就会生成激活码;接着【复制激活码】,粘贴进cad里面,点击下一步。
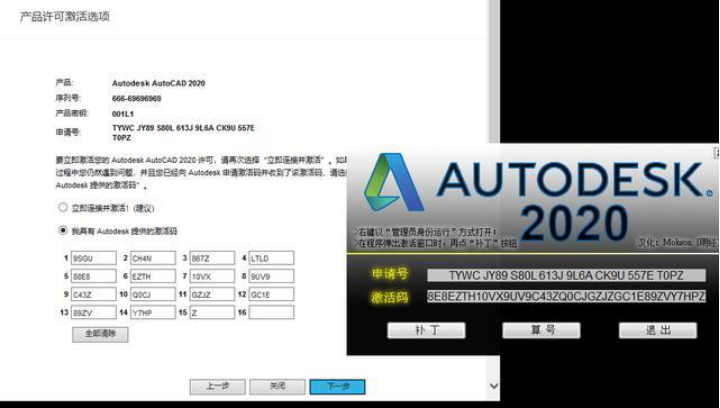
17:激活成功!
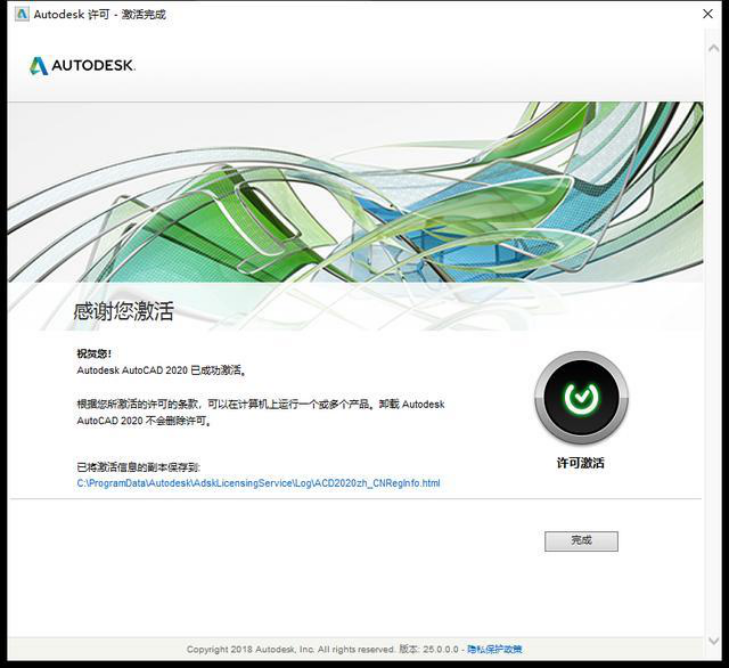
18:让我们试着进入cad界面,顺利进入后,就算全部成功啦!
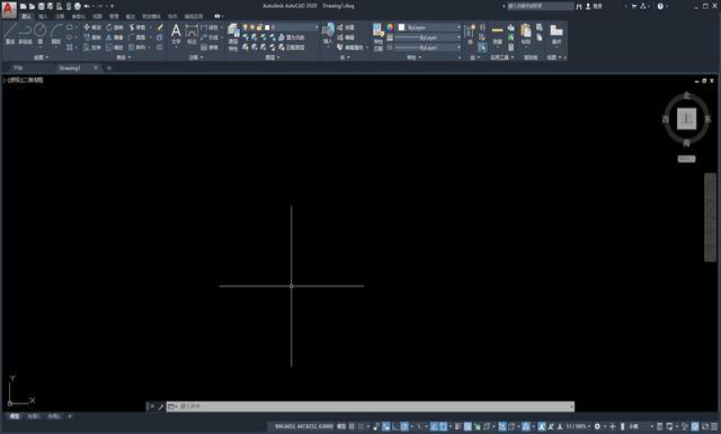
好啦!今天的cad2020版本安装教程就分享到这里啦!这里有个小提示,因为cad2020版本属于cad最新的版本,对电脑配置要求比较高,笔记本不建议装,以免做完图后会出现内存不足,或者不兼容的情况哦!
本篇文章使用以下硬件型号:联想小新Air15;系统版本:win10;软件版本:cad2020。
CAD怎么安装
AutoCAD是土木建筑、装饰装潢、工业制图,工程制图,电子工业,服装加工等行业都要用到地一款绘图工具,可以平面设计也能三维立体设计,非常的受欢迎,而对于新手宝宝们来说,入门第一件事便是安装CAD工具,那么CAD怎么安装呢?很多人虽然下载了工具,但是却依旧安装不成功,下面小编就和大家分享一下CAD安装经验。
1、首先你要下载好一个完整版的Auto CAD软件
2、然后你需要解压到你想要的位置,一般来说放在一个比较大的空间的硬盘里面,开始解压需要一定的时间,需要耐心等待。
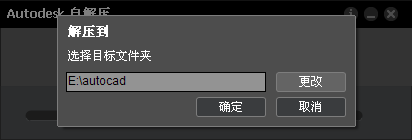
3、解压完成点击安装,弹出安装协议,你需要选择我同意,否则,安装不上。选择我同意,点击下一步。
4、同意协议以后,会出现输入产品序列号和密匙的界面。我们的产品序列号输入666-69696969,密匙输入001F1,输入以后点击下一步。
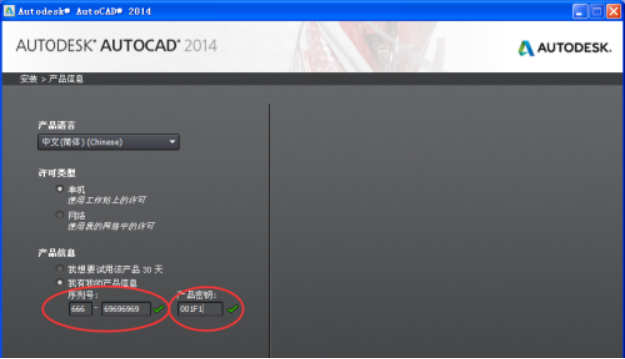
5、有的电脑ie浏览器版本过低,会出现不能安装的情况,请升级一下ie浏览器至7.0以上,否则它会出现安装不上的情况,选项框前面你无法打钩安装。
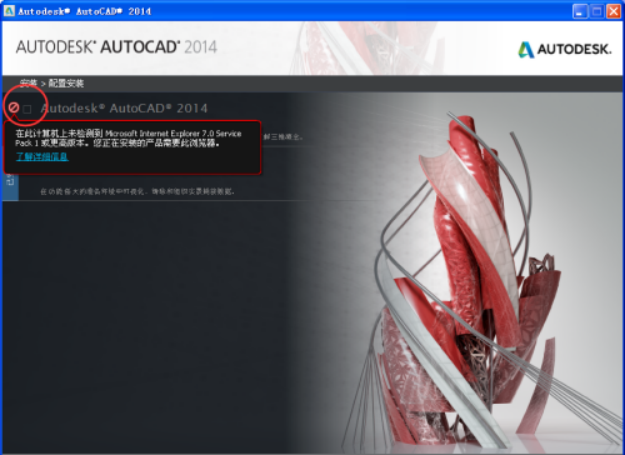
6、升级完ie浏览器,重启电脑后生效,重新进行安装。可以自己选择安装类型,一般都选择典型安装,安装时间有点长。但安装成功,总是让人兴奋的。但这只是一小步。安装成功,会出现一个隐私声明,你可以选择同意,就在前面选项框打钩,不同意则不打钩。安装完成后,在桌面上会有一个快捷方式图标。
7、最后一步就是关键的激活。而激活的关键,是你要有一个AutoCAD2014注册机,而且是32位的(因为我们的CAD2014是32位的)。并且将它复制在桌面上。
最重要的是断开网络,使用管理员打开AutoCAD2014和注册机,记住,一定要右击图标--运行方式---管理员登陆,是你自己的管理员,管理员密码没有的,要设置管理员密码。
8、打开以后,出现激活画面,点击激活,CAD2014会出现验证许可情况的页面。将产品许可激活选项中的申请号复制下来,复制到注册机的第一行,点击generate,在Activation栏出现序列号,在点击Patch,出现成功画面点击确定,将Activation栏出现的序列号复制下来,在AutoCAD2014激活画面上,选择第二个选项,我有CAD的激活码。粘贴上去,点击确定。
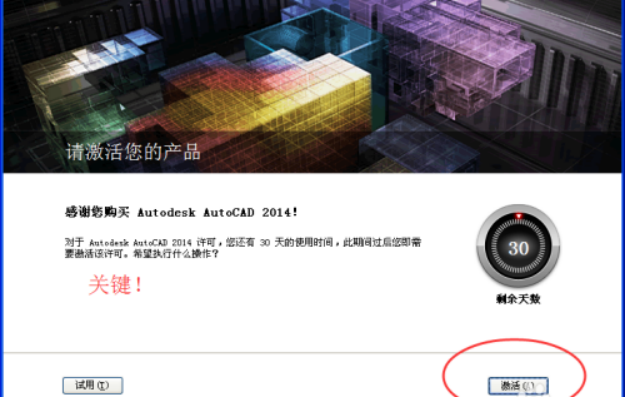
9、恭喜你!成功激活AutoCAD2014,再次打开,会出现欢迎页面。
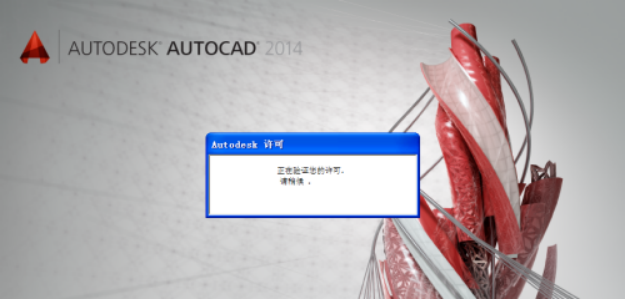
关于CAD怎么安装的经验分享就到这里,学会安装工具是我们开启绘图设计大门的第一步,希望以上的内容能够帮助刚进入这个行业的小白们快速起步。
本篇文章使用 以下硬件型号:联想小新Air15;系统版本:win10;软件版本:Auto CAD 2014。
cad2017安装教程
AutoCAD2017相信很多同学都已经用过了,该版本带来的PSF支持、共享设计视图、以及关联的中心标记,对象捕捉支持等功能,使不少绘图专业的同学大呼过瘾。当然,还有些同学也想尝试一下新版本,却不知怎么安装,今天这边就来给大家分享一下CAD2017安装破解图文教程。(当然还是建议大家支持正版哦)
1、先下载安装包以及注册机;
2、解压下载好的安装包,待解压完成后点击进入安装包安装;
3、点击【安装】,进入下一步;
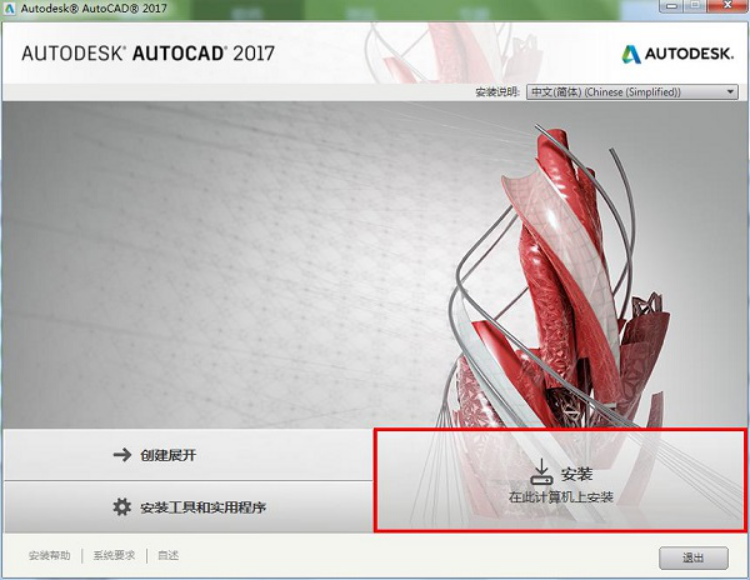
4、勾选【我接受】即同意此程序所提供的协议,可浏览或跳过浏览点击下一步;
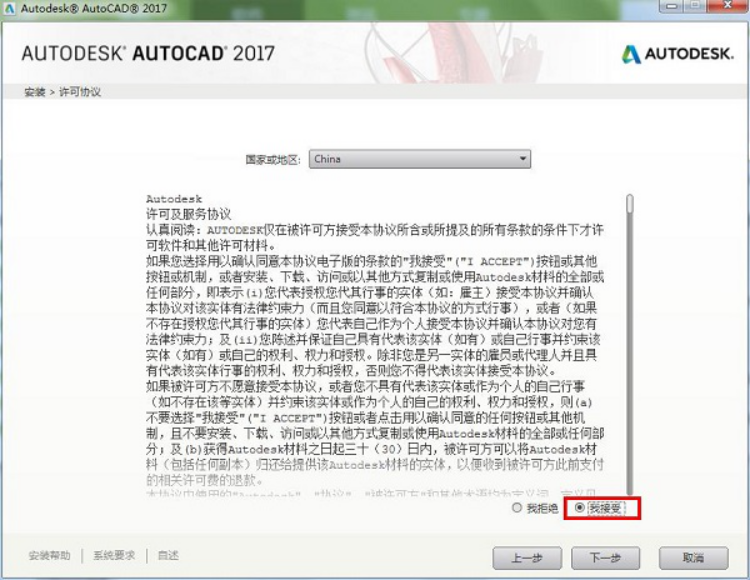
5、进入软件的组件和路径选择界面,非专业人士建议不要去勾选,同时为了方便接下来的破解,也不建议更改;建议直接默认点击安装;
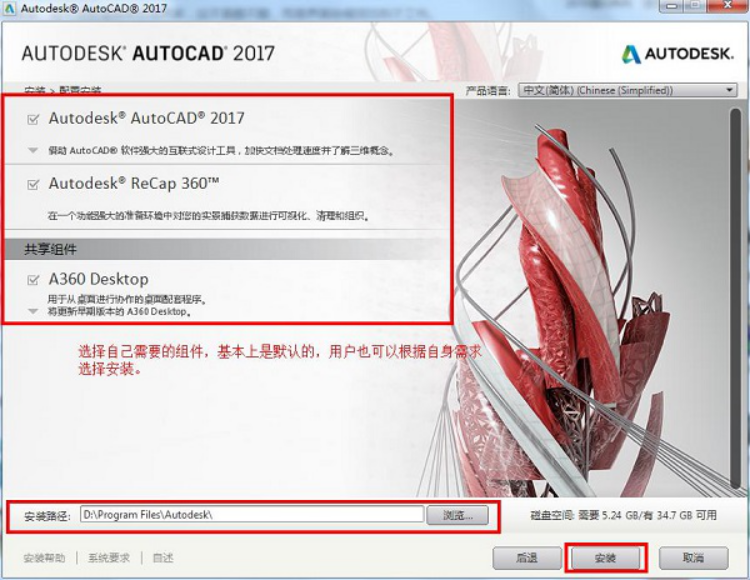
6、完成以上的选择,程序即开始安装,安装的时间可能较长请耐心等待;
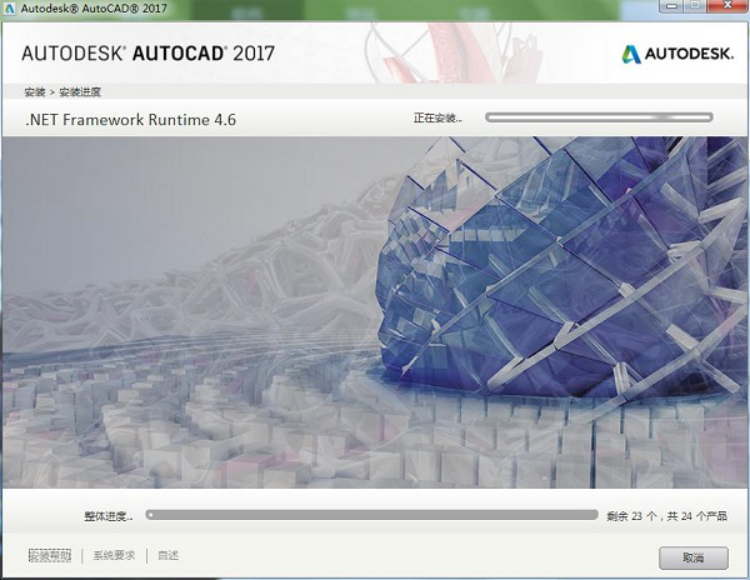
7、安装完成!
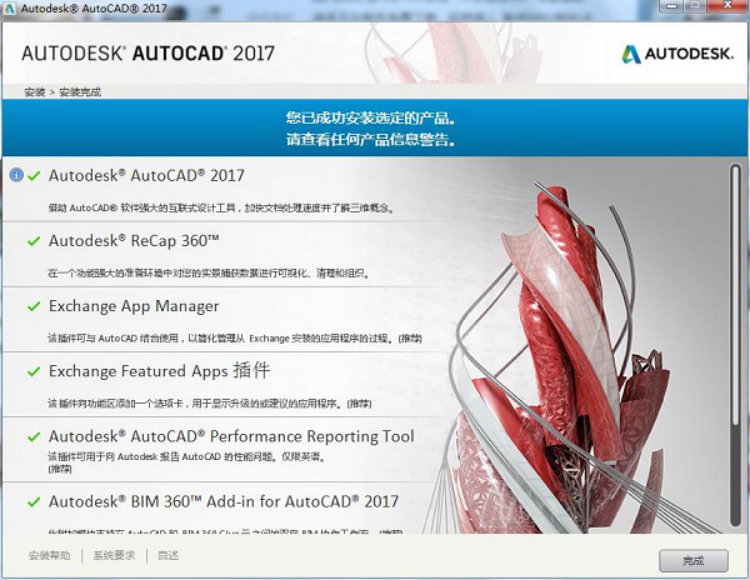
接下来就是激活了!
1:安装完成后一定要断开网络,然后选择这里输入序列号。
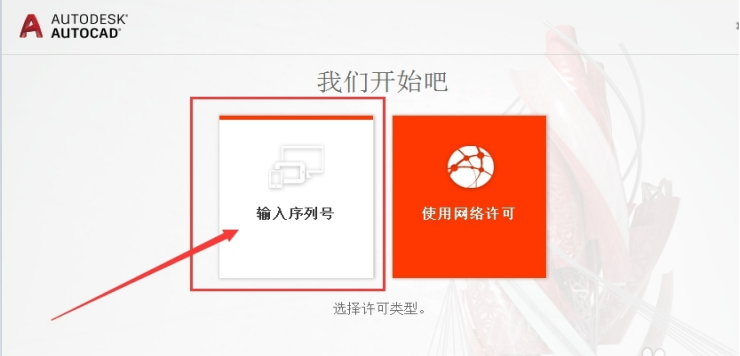
2:这时候,打开文件位置
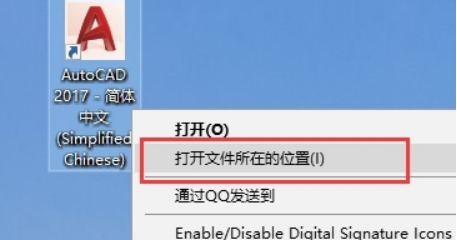
3:默认的是【 C:Program FilesAutodeskAutoCAD 2017】
将注册机压缩包里边的 【xf-adsk2017_x64.exe】或者【xf-adsk2017_x86.exe】复制到这个文件夹!然后右键选择:【以管理员身份运行】。
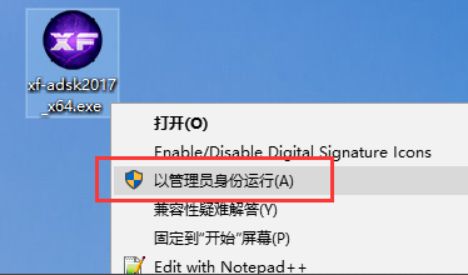
4:点击【Patch】按钮
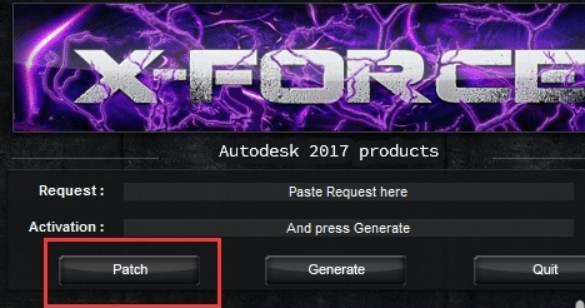
5:接着回到CAD里边,点击离线激活;负值申请号到注册机的上面一栏(如图所示)
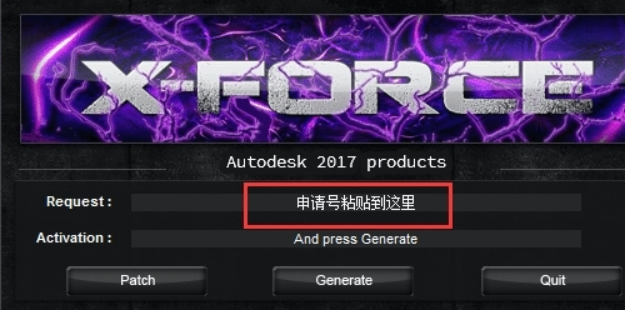
6:点击下【Generate】就可以生成激活码了!
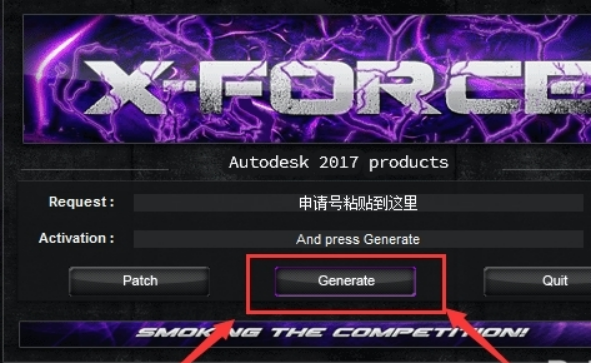
7:点击下一步,会出现【产品许可激活选项】这个页面
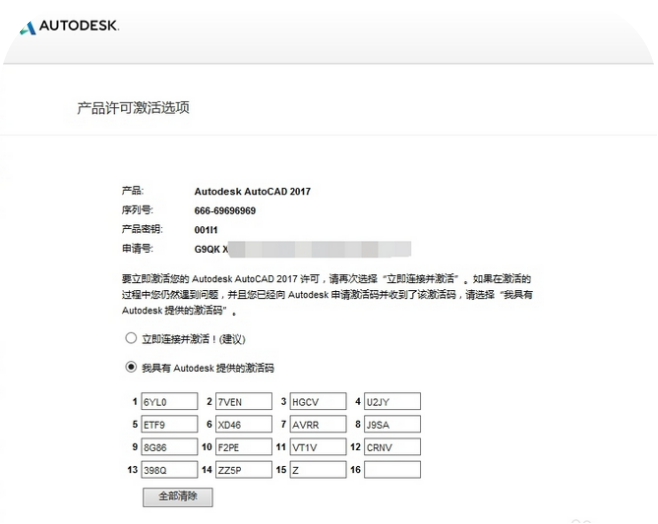 、
、
8:直接就激活成功啦!
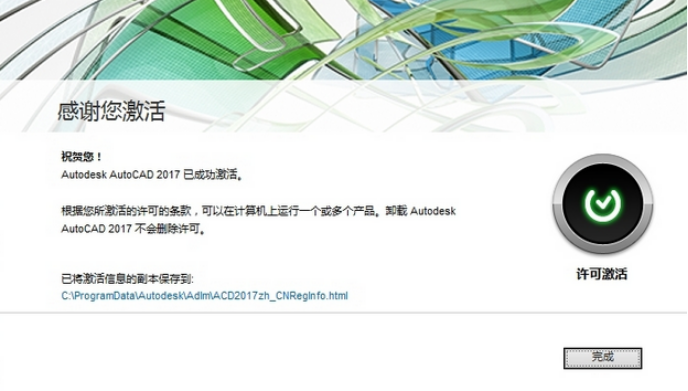
9:这是打开的界面!是不是看起来很炫酷啊!
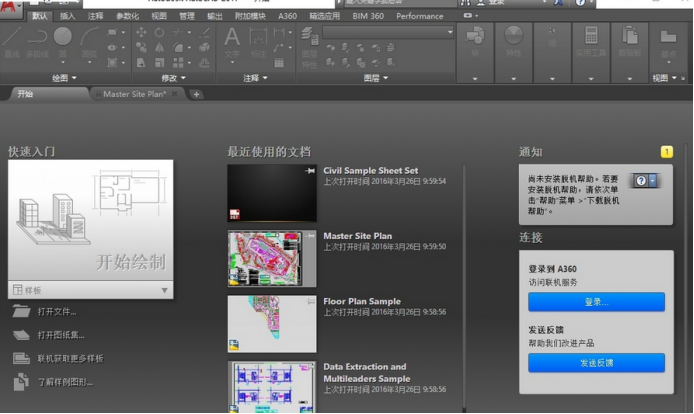
10:下面就是打开 CAD图纸时的样子!
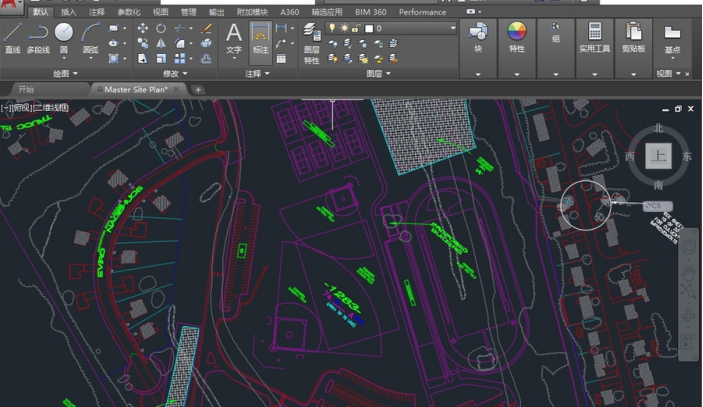
今天的分享到这里就结束了!以上就是CAD2017安装教程图解的全部操作步骤,希望这篇安装教程可以给喜欢CAD的朋友带来帮助!
本篇文章使用以下硬件型号:联想小新Air15;系统版本:win10;软件版本:cad2017。
cad2008安装教程如何操作
AutoCAD2008是一款计算机辅助绘图和设计软件,今天给大家带来的是怎么让新手也能快速安装AutoCAD2008版软件的方法;其实,安装真的不难,以下是我整理出来的安装步骤,有需要的朋友可以囤起来!
AutoCAD2008图文安装教程如下:
1:下载AutoCAD2008,解压AutoCAD文件右键选择解压文件 。
2:运行AutoCAD2008的安装程序 在解压出来的文件里面找到setup双击运行。
3:我们直接跳到AutoCAD2008 32位中文版安装向导,选择【安装产品】开始安装。
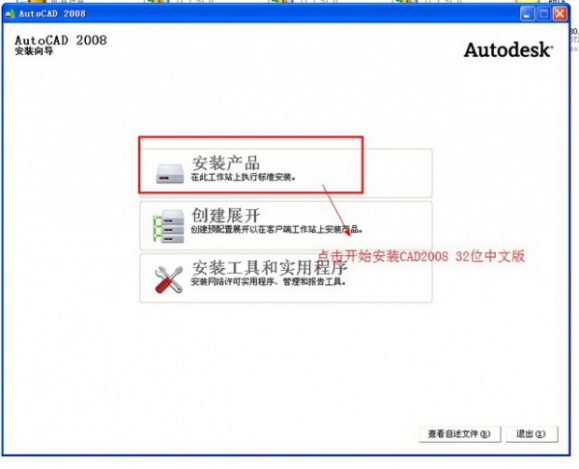
4:点击下一步继续操作
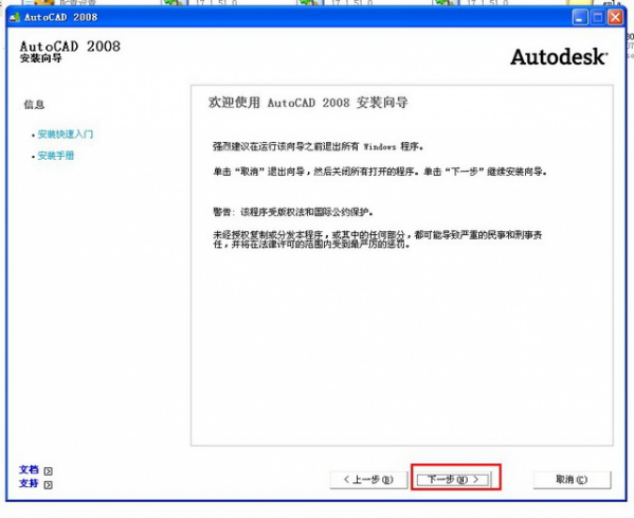
5:选择安装AutoCAD2008,勾选auto CAD 2008点击下一步继续。
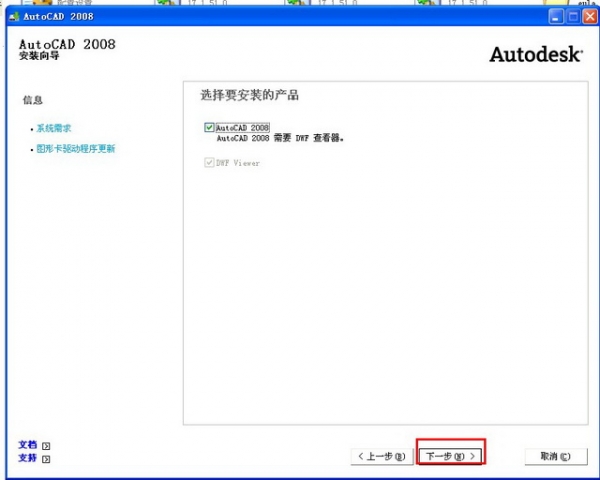
6:进入到【AutoCAD2008许可协议界面】,在国家地区选择【China】勾选【我接受】点击【下一步继续操作】
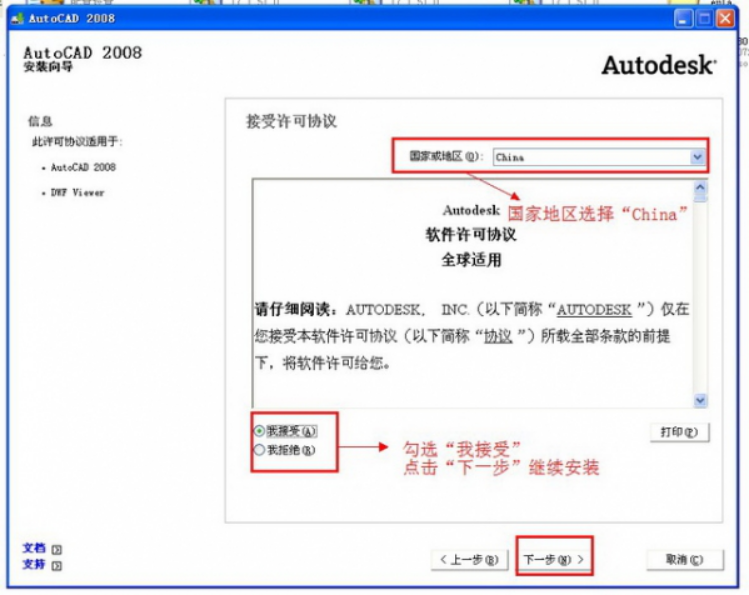
7:到了这一步,AutoCAD2008的用户信息可随意填写,然后点击下一步。
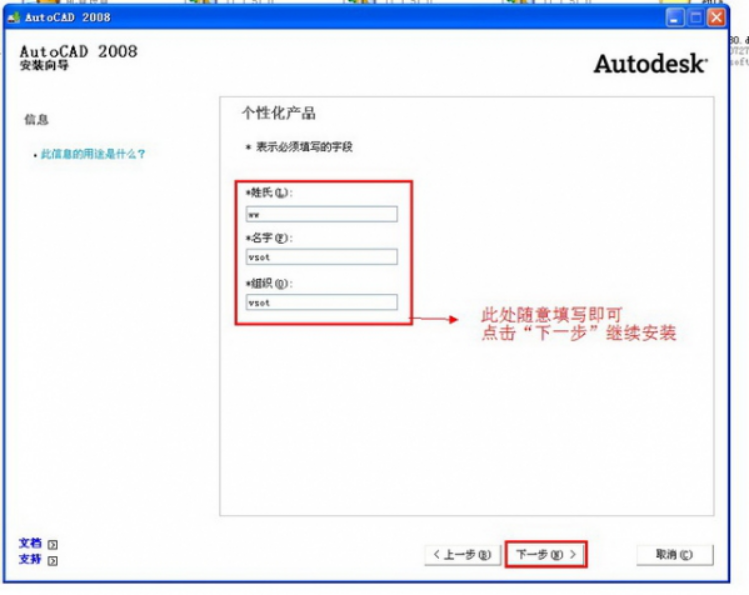
8:AutoCAD2008 32位中文版的配置,安装信息红色框内是CAD2008的安装信息,点击配置可以自己设, 点击【安装】开始安装。
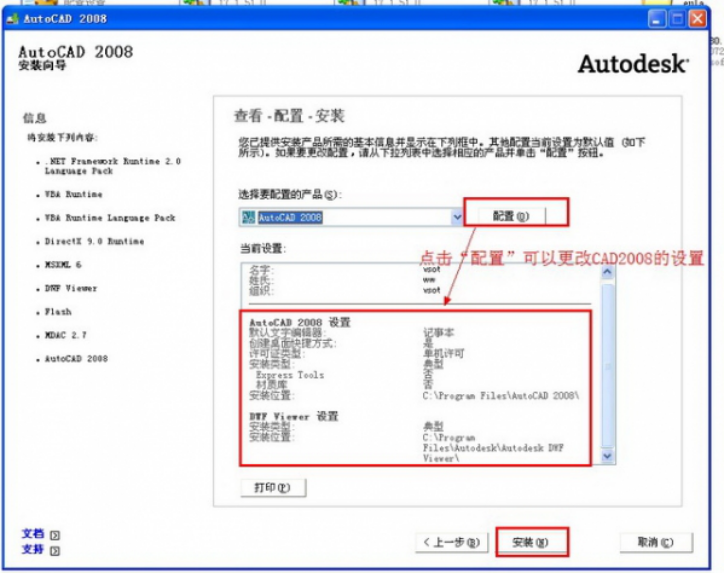
9:安装过程会持续几分钟 请耐心等待一下;等进度条结束了就可以安装成功啦!
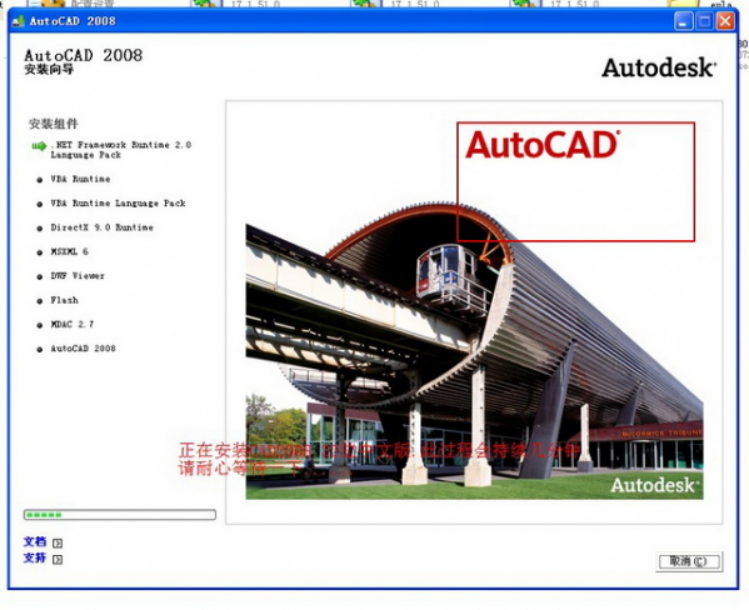
今天的cad2008安装教程到这里就结束啦!细心的朋友会觉得安装过程很简单,好啦,分享到这里就结束了,有需要的朋友快收藏一下吧!
本篇文章使用以下硬件型号:联想小新Air15;系统版本:win10;软件版本:cad2008。
2007cad安装教程详解
Autocad2007是业内专业流行的绘图软件,经常用于在机械上、工业建模、图纸上,而cad2007版本也是cad版本中一个非常经典的版本;它功能强大,简单实用,为了方便大家下载学习使用,今天我整理了一篇关于cad2007版本的安装教程,有需要的朋友可以参考下载哦!
安装教程如下
1、解压AutoCAD2007安装包,解压后进入文件夹。
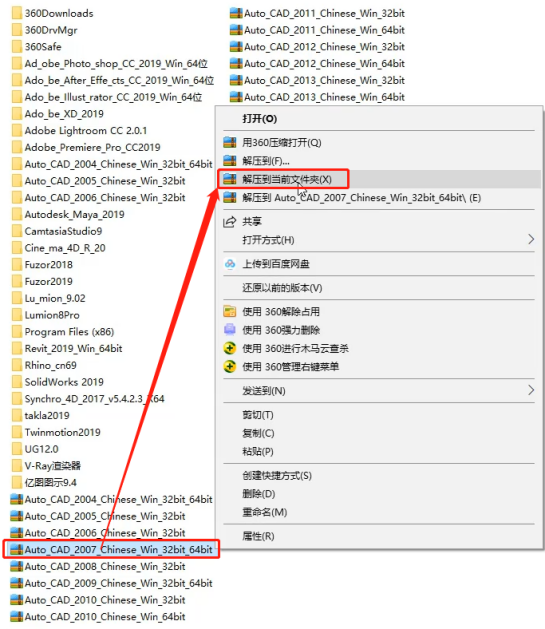
2:找到【安装图标acad】,双击开始安装。
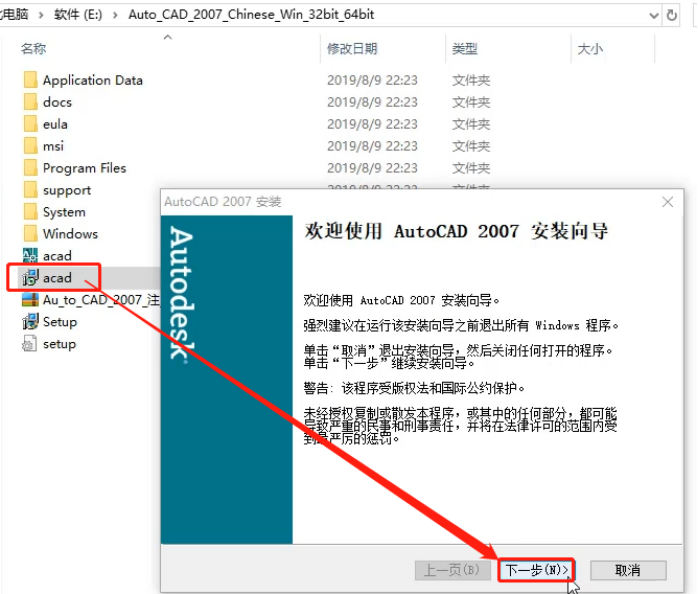
3:在弹出的【软件许可协议】中勾选【我接受】,点击下一步。
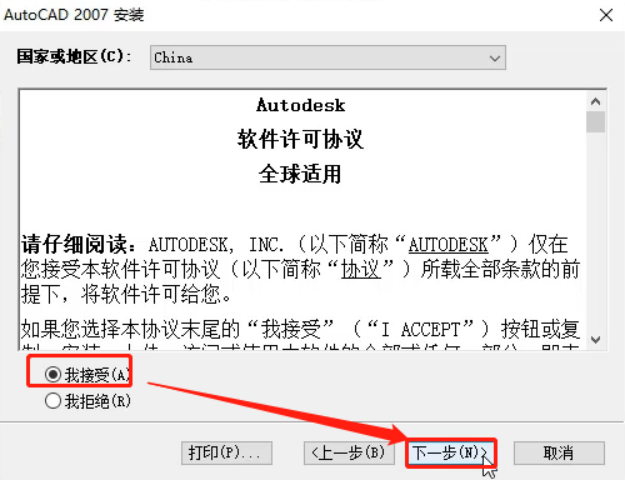
4:到需要填写序列号的页面中,输入序列号【111-11111111】,点击下一步。
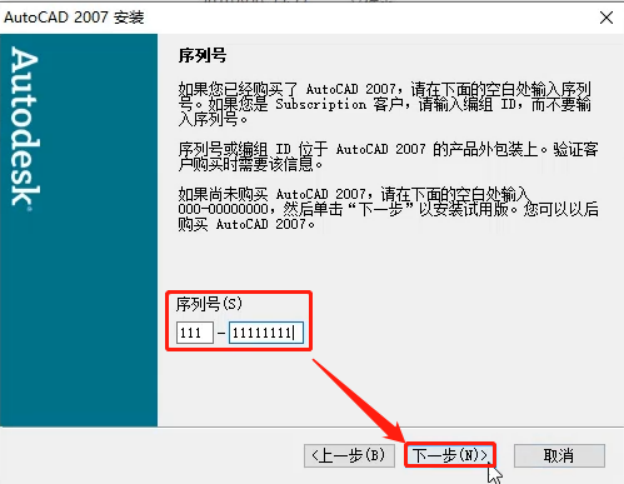
5:在【用户信息】页面中,姓名等内容可随意输入,点击下一步。
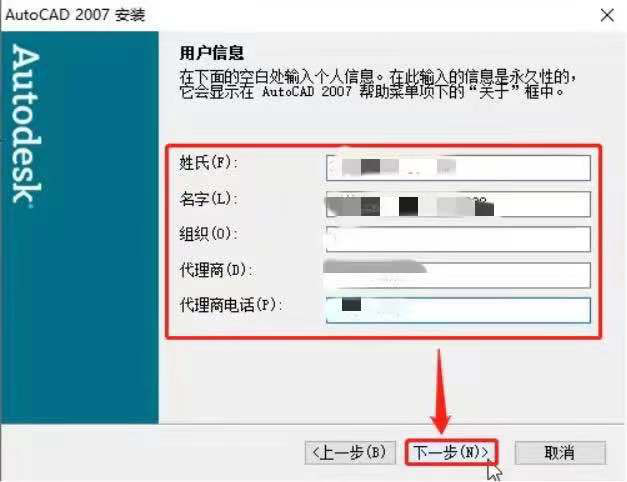
6:在【选择安装类型】页面中,选择【典型】,并点击下一步。
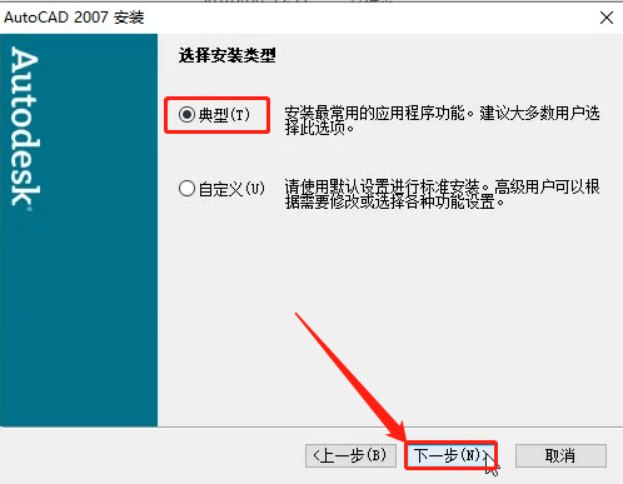
7:勾选需要安装的产品,点击下一步。
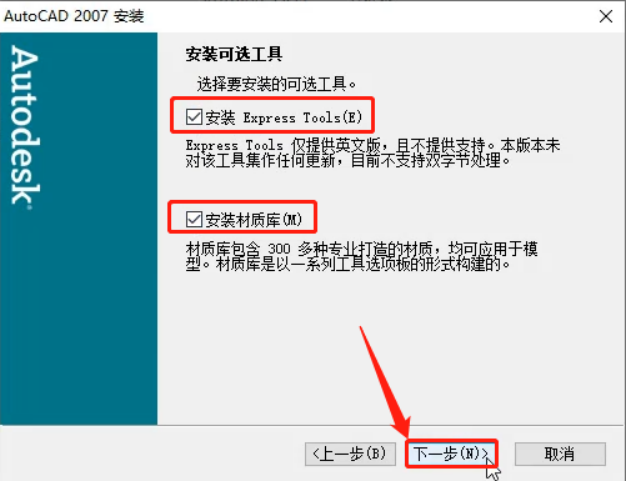
8:在选择【目标文件夹】页面,点击【浏览】,选择安装路径,点击下一步。
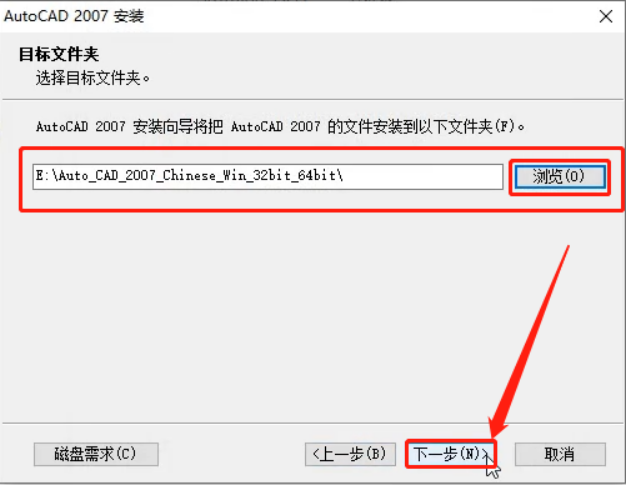
9:默认点击下一步;
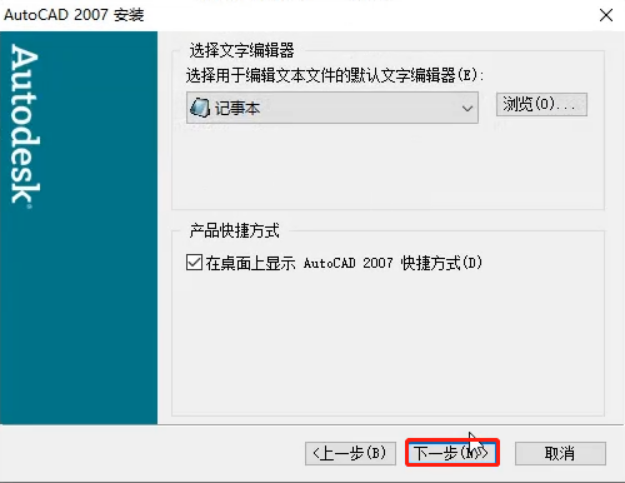
10:默认点击下一步,等待所有程序安装完成。
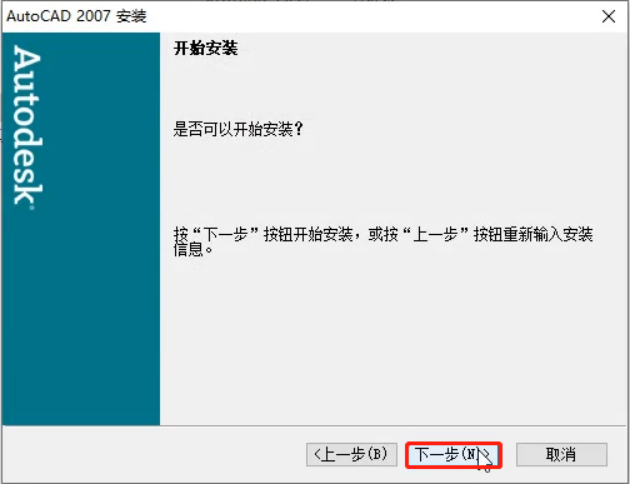
11:安装成功,点击【完成】
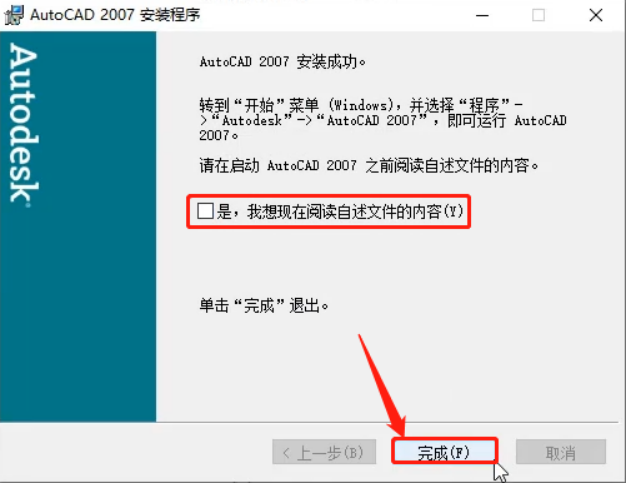
安装的过程并不是很复杂,以上就是我给大家整理的cad2007安装教程,有需要的同学赶紧收藏起来吧!
本篇文章使用以下硬件型号:联想小新Air15;系统版本:win10;软件版本:cad2007。