CAD缩放怎么用
最近有不少同学都在问我CAD的缩放比例怎么设置?之前也有介绍过很多关于cad的操作技巧,CAD比例缩放是指按照一定的比例缩小或者放大图形对象的一种操作,那今天我们就来看看cad图纸的缩放比例怎么设置,有需要的同学可以参考一下!
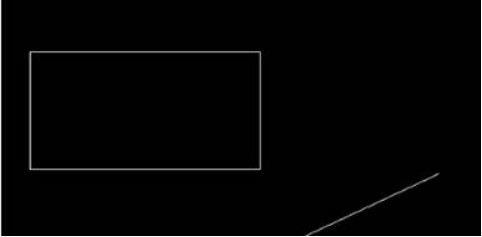
cad滚轮缩放不了了怎么办?
我们在cad软件界面里操作的时候,经常会把图放大或缩小来进行编辑,放大或缩小图片是通过滚轮来实现的,所以说滚轮的作用是非常重要的,但有时cad滚轮缩放不了了怎么办呢?下面小编和大家分享一个解决办法,帮你解除cad滚轮缩放不了了怎么办的困扰,感兴趣的可以学习一下。
1.新建一个acad.dwt文件,从其他文件复制一个图形到当前文件,这是用鼠标滚动缩放或平移,就会出现无法进一步缩放和平移的情况,甚至可能显示不全。

2.显示完整图形,在命令行输入实时缩放命令Z(ZOOM)。
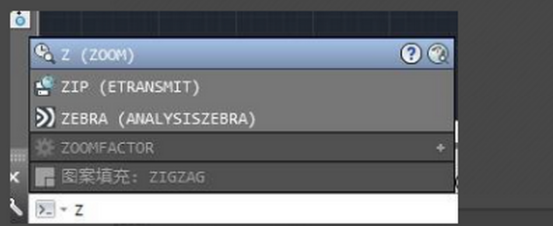
3.在命令行输入E(范围),cad自动缩放以显示所有对象的最大范围。
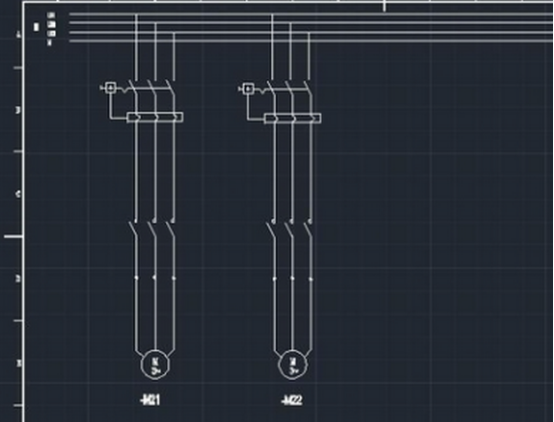
4.这个时候再用鼠标滚动缩放,缩小一点后无法进一步缩放。这时在命令行输入RE(REGAN),回车。

5.cad根据当前图形重新生成模型,就可以进一步缩小了。
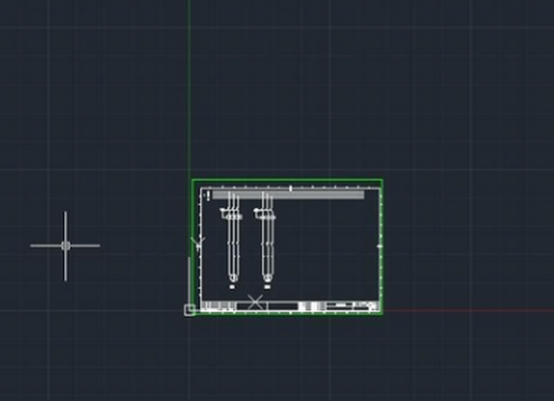
6.如果缩小后仍然不能满足你的缩放需求,则可以重复使用re命令重新生成模型,把显示数据不断放大,直到满足缩放要求。
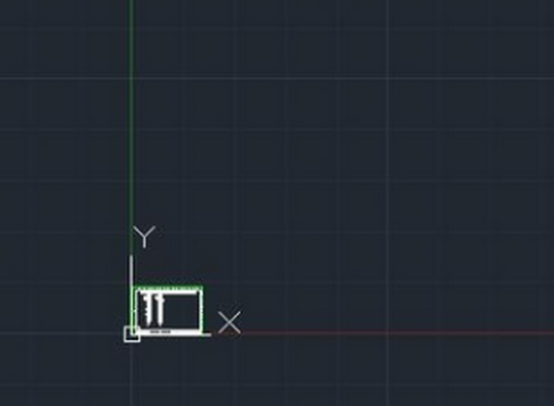
以上操作就解决了cad滚轮缩放不了了怎么办的问题,在cad制图过程中滚轮是相当重要的,就像我们吃饭没有筷子一样不方便,所以说这次操作大家一定要学会,对以后制图会有帮助的。
本篇文章使用以下硬件型号:联想小新Air15;系统版本:win10;软件版本:AutoCAD(2013)。
cad如何缩放到想要的尺寸?
我们在日常画图的时候经常会用到cad,那么cad如何缩放到想要的尺寸呢?近期问这个问题的小伙伴们很多,我快马加鞭的来跟小伙伴们分享具体的操作步骤来啦,就在下方,小伙伴们快来认真的看一看吧!
1.首先,将第二个图像放入第一个图像,保持其中一个端点重合,然后选择第二个图像,【快捷键sc(缩放快捷键)】-【空格键】,(如下图所示)。

2.根据提示,指定基点,(如下图所示)。

3.之后,将出现该命令,选择参考【R - 空格键】,(如下图所示)。

4.接下来,命令提示指定长度(请注意,指定长度是要更改的长度,例如第二个图像的宽度)。
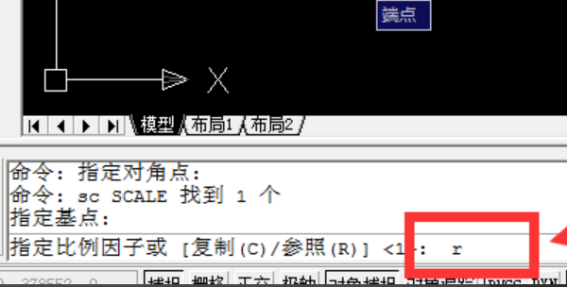
5.我们使用鼠标选择1,2(1和2之间的线实际上是上一步中提到的指定长度),然后放大到点3,最后2点与3重合(3是第二点)在命令中)。

6.最后完成模型的缩放,(如下图所示)。

以上的6步操作就是cad如何缩放到想要的尺寸的具体操作步骤,已经详细的给小伙伴们罗列出来了,大家按照以上的步骤进行操作就完成了,希望以上的操作步骤对你有所帮助!
本篇文章使用以下硬件型号:联想小新Air15;系统版本:win10;软件版本: Autocad 2007。
cad怎么缩小图形尺寸?
在使用cad的过程中,你会发现画图大小尺寸不一样,有时同样图案需要变动尺寸大小,如果重新画,需要大量时间,这时就要简洁方法,做出同样效果,既省时,又省力。下面小编就来为大家介绍一下cad怎么缩小图形尺寸,想要学习的小伙伴快点了解一下吧!
打开cad软件,看到下图 图标,“缩放”。点击图标——选中要缩放图形——空格键——鼠标在图形区域点一下——这时下面命令框出现“下图二”输入字母“r”——空格键——输入原先尺寸——空格键——输入要变成尺寸。
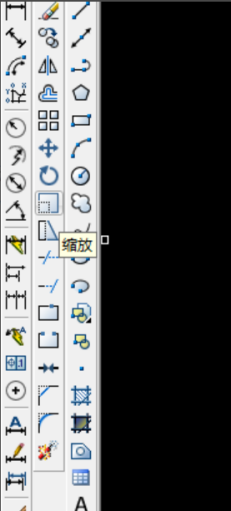

上面方法是改变整体大小尺寸,不能改变某一个长或者宽。还有一种方法可以改变:在绘图——块——创建点击一下,出现下图。

填入名称——选择对象,这时选中要变化图形。然后点击确定,这时图形就会变成一个整体了。举例一个图像。
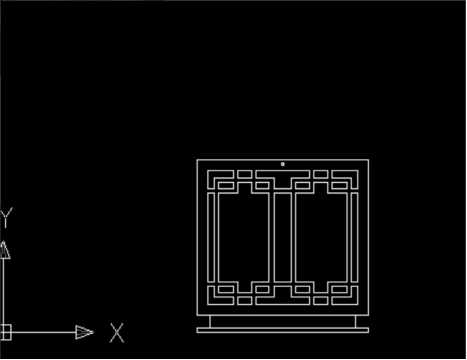
然后点击插入——块,假如想把图像变长一半,在x轴:输入“2” 下图一所示,点击确定,然后在画图框里鼠标点一下,要变图像就在里面了(有时候要缩放图像离鼠标点击很远,会找不到,需要缩小画图框,才能看见)下图二变成效果。
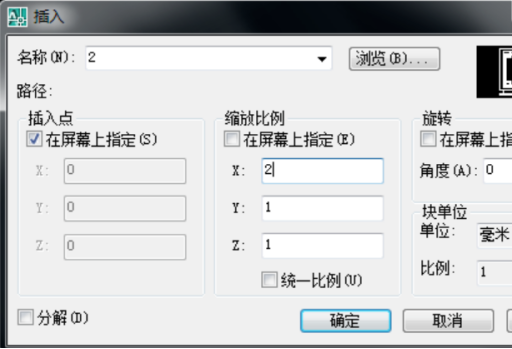
那么以上内容就是cad怎么缩小图形尺寸的方法啦!怎么样,是不是并没有想象中那么难呢?身边有电脑的朋友也可以自己练习一下,也希望小编所提供的方法能够为你带来有用的帮助。
本篇文章使用以下硬件型号:联想小新Air15;系统版本:win10;软件版本:cad(2016)
cad怎么放大图形比例?
Auto cad相信大家都深有了解,不仅可以二维绘图,还能详细绘制图形以及对图案进行三维设计,在国际上广为流行。而在利用cad进行绘图时经常需要对图形进行比例放大,方便研究以及探讨,但是cad怎么放大图形比例呢?下面内容供大家参考,希望能够帮助到cad小白们。
1,如下图,在cad中做好的这个图形,画的尺寸比较小,放大有两种方式。
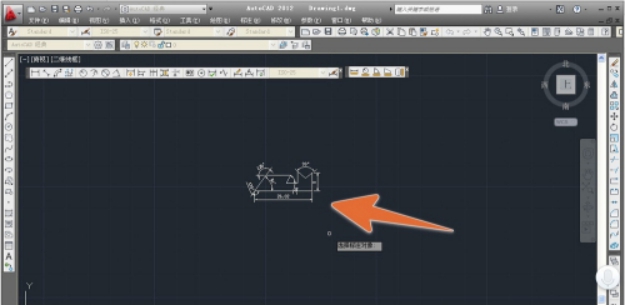
2,如果仅是要放大查看的话,可通过滚动鼠标中轮,这样可将图形放大查看。
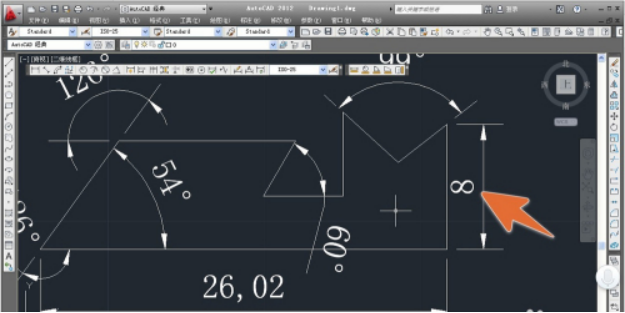
3,如果要将图形实际尺寸成倍放大,那么先对图形进行拖选,以将该图形全部选中。
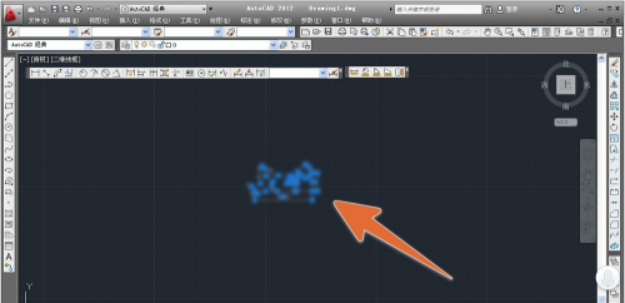
4,然后在下方的命令输入框里,输入sc,再按下回车,如下图所示。
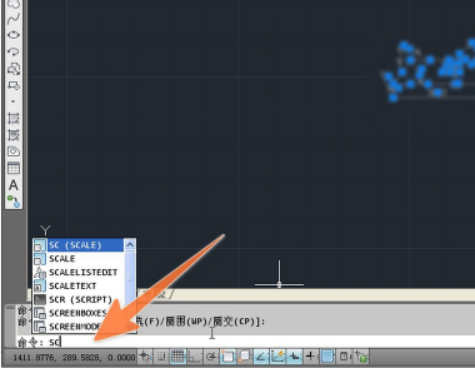
5,再在图形后面的指定比例因子输入框里,输入要放大的倍数数值,要放大多少倍就输入多少。
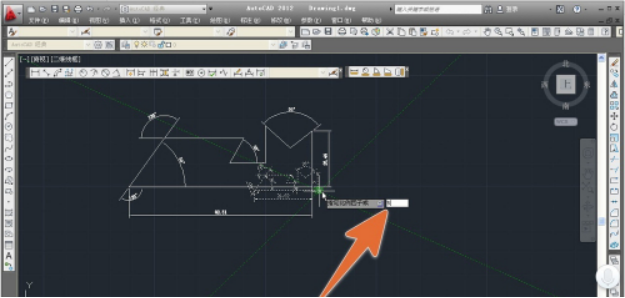
6,这样该图形的尺寸,就会按照输入的倍数,整个图形等比列进行放大,如下图边线原本尺寸是8,输入五倍后,当成数值变成约等于40。
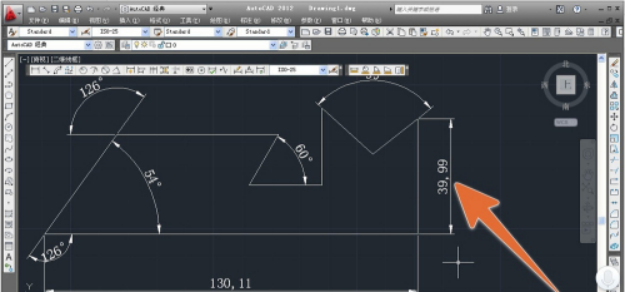
不管你是属于土木建筑,还是装饰装潢,又或者是电子工业、服装加工等领域,Auto cad都非常的适用,熟悉并深入了解cad的一些基础功能能帮助我们快速地投入到工作中,cad怎么放大图形比例便是其中基础功能之一,希望大家都能学会这一方法,快速摆脱“职场小白”,升级为“cad大神”!
本篇文章使用以下硬件型号:联想小新Air15;系统版本:win10;软件版本:auto cad 2020。
cad缩放比例怎么设置
最近有不少同学都在问我CAD的缩放比例怎么设置?之前也有介绍过很多关于cad的操作技巧,CAD比例缩放是指按照一定的比例缩小或者放大图形对象的一种操作,那今天我们就来看看cad图纸的缩放比例怎么设置,有需要的同学可以参考一下!

1:让我们打开需要编辑的CAD图纸文件,在【编辑区】找到要缩放的图形对象。我们这里以简单的矩形及斜向的线段为例,演示如何将矩形的短边缩放至任意长度、任意角度的线段处。
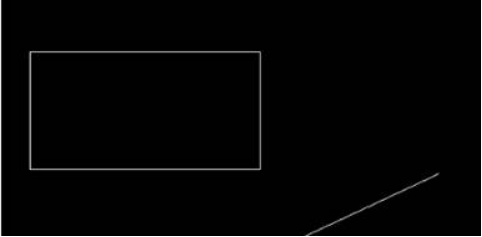
2:在命令行中输入【AL】命令,命令行提示【选择对象】。
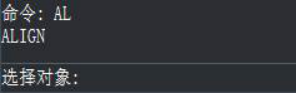
3:接下来,我们选择矩形(即要缩放的对象),并出现提示【指定一个源点】的字样。
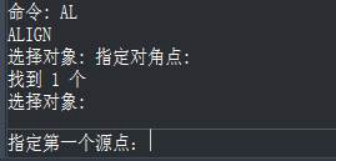
4:下面,我们依次选择下图中圈出的两个点(如图所示)
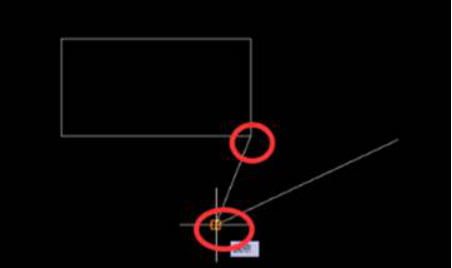
5:重复上面的过程,在出现提示【指定第二个源点】的字样后,我们依次选择图中圈出的两个点。
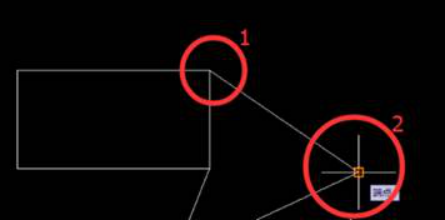
6:提示“指定第三个源点或<继续>”,点击【空格键】,选择【继续】。然后提示【是否基于对齐点缩放】,选择【是】。
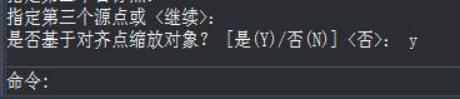
7:缩放成功。
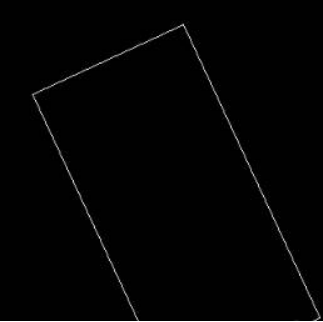
通过上述方法,就能够对CAD中的图形按比例进行缩放。今天的cad教程分享就到这里啦!其实在cad中,它的缩放功能和偏移、复制等功能都是用的比较多的,所以在未来的学习中,一定要勤加练习。
本篇文章使用以下硬件型号硬件型号:联想小新Air15;系统版本:win10;软件版本:cad2017。