CAD楼梯怎么画
CAD画图工具被广泛应用于建筑行业,用CAD软件画楼梯亦是很多设计师们刚接触建筑行业的起点。空学CAD技巧没有实践的话对于很多朋友来说都是很枯燥的,因此小编比较倾向于让大家自己练习操作步骤。本文小编为您讲述CAD楼梯怎么画。
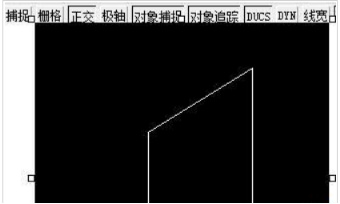
CAD楼梯怎么画才可以呢?
CAD画图工具被广泛应用于建筑行业,用CAD软件画楼梯亦是很多设计师们刚接触建筑行业的起点。空学CAD技巧没有实践的话对于很多朋友来说都是很枯燥的,因此小编比较倾向于让大家自己练习操作步骤。本文小编为您讲述CAD楼梯怎么画。
1、首先打开CAD,然后打开正交命令,执行直线命令,画出一个直角梯形。
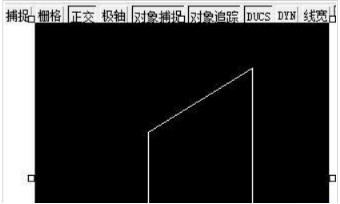
2、将图中选定的直线打断。

3、执行打断命令br,选定你要打断的第一个点,和第二个点,打断完。
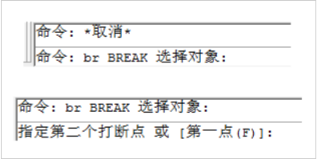
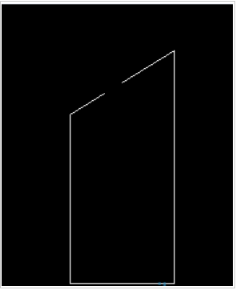
4、接着执行直线命令l,在打断的一端画一条线段。
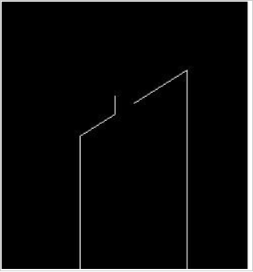
5、为了保证另一端的线段和原本画的线段等长,使用复制命令co。
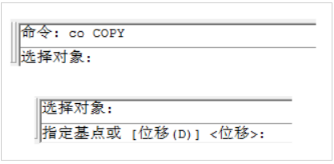
6、选择画完的选段,空格确认。命令蓝,要求选定基点。这里要注意选定线段的上部端点作为基点。然后选定另外个端点,将鼠标移动到另外个端点,鼠标左击确认,就完成了复制粘贴。
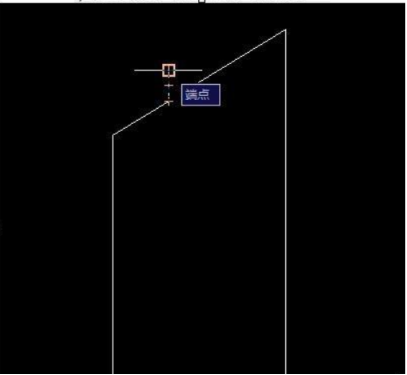
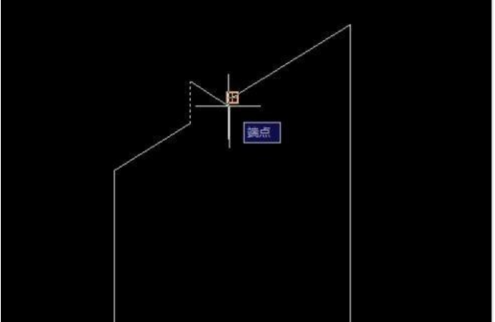
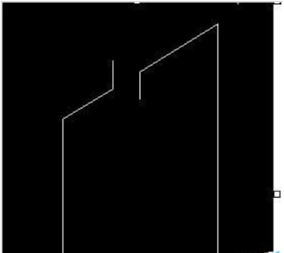
7、执行直线命令,将两个线段的上下端点连接起来。
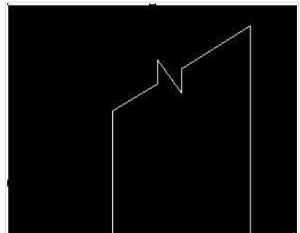
8、执行分段命令div,将最右边的直线进行分段。

9、例如要分10段,则输入10。就对该直线分段成功。为了便于找到分段的点,打开对象捕捉。接着将鼠标移动到右边线段,你将看到分段点
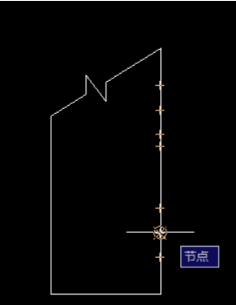
10、找到分段点之后,依次执行直线命令,画出相应个数的小线段
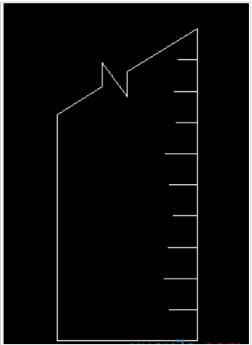
11、使用延伸命令ex。提示选择对象,鼠标框选,左边的线段和上边已经画好的折现线段,空格确定。命令行讲出现栏选一行,默认不需要输入任何字母,鼠标呈现正方形形状。将鼠标栏选,前面画的小线段,松开鼠标左键,就完成延伸命令

12、执行直线命令l,选定梯形中间的一点,画出直线。输入pl命令,命令行提示指定起点。选择画完的直线的上部端点。接着命令行提示(指定下一个点或[圆弧(A)/半宽(H)/长度(L)/放弃(U)/宽度(W)]:)输入w。(指定起点宽度<49.3600>:0)命令行起点宽带输入0.接着CAD提示要求输入端点宽度,输入你要的数值。例如这里输入20.左击,就完成了箭头的绘制。
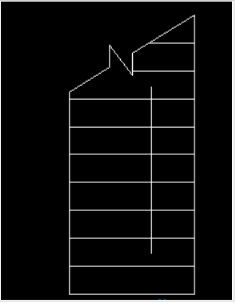
以上就是小编为大家整理的CAD楼梯怎么画的相关知识,希望能够帮助对这方面有需求的朋友。小编建议对这款工具感兴趣的朋友能够多多练习,掌握更多的相关操作技巧。
本篇文章使用以下硬件型号:联想小新Air15;系统版本:win10;软件版本:AutoCAD 2015。
CAD楼梯怎么画呢?
楼梯我相信大家都不陌生,几乎是任何一个多层建筑都能见到楼梯,高层建筑也不例外,楼梯在一个建筑里发挥着重要的作用,因此一个设计感比较好的楼梯能让这栋建筑锦上添花,那么大家知道楼梯在施工之前是如何设计的吗?这就是本文小编想要给大家讲述的知识:CAD楼梯怎么画?
1、双跑平行梯。我们可以先查看图纸中需要绘制的楼梯样式类型,以双跑楼梯为例,点击双跑楼梯或者是快捷命令栏输入“DPLT”,会弹出一个双跑平行梯的窗口。这个窗口有诸多的参数设置,在这些数值中,梯井和梯段有个关系,即:梯段宽度*2+梯井宽度=梯段宽度,请大家注意一下。
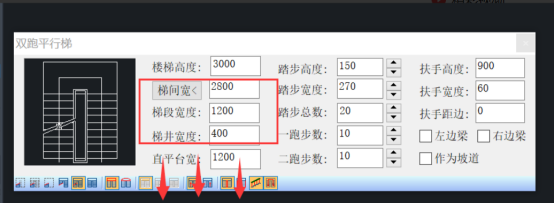
除了这些可输入数值的楼梯参数外,在浮动窗口末尾一栏还有更多关于楼梯样式的选择,使用时请大家仔细辨认不同的选项。
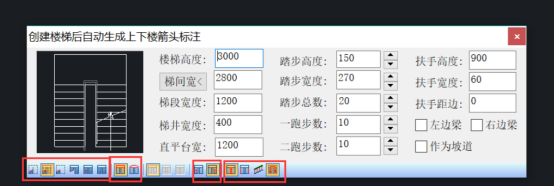
2、直跑楼梯。参数设置和双跑平行梯大同小异,就选项略有不同,大家可以打开进行查看。当然,如果设计师想把它作为坡道使用也是可以的,勾选作为坡道,这时候在缩略图中我们可以看到梯段整体的数据就变成了一个防滑条的形式。若是只是作为坡道,可以把防滑条的勾选取消。同时,我们可以选择梯段插入时候进行定位,大家在插入梯段时选择定位的方向然后再进行插入就可以了。
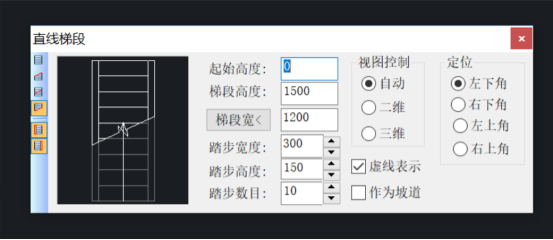
3、弧形梯段。弧形梯段的设置参数同直线梯段和双跑梯段也是非常相像的,除了多了一个内外半径的设置,内半径指的是内侧圆弧的半径,外半径则指的是外侧圆弧的半径,内外半径的差值就是这个弧形楼梯梯段的宽度。圆心角度、起始高度、梯段高度和宽度以及其他参数可根据需求设置。上楼方向可选择是顺时针或者是逆时针,设置完成后点击合适的位置插入即可。
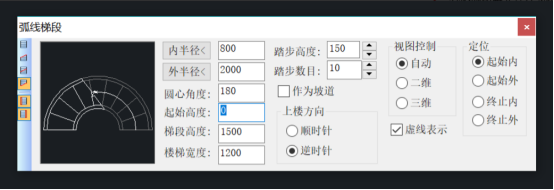
以上小编从不同的楼梯类型向大家介绍了CAD怎么画楼梯的知识,还有一些用到的不是很多的类型小编没有一一为大家举例,希望有需要的朋友可以在熟悉了常规的画法后,能够深入研究较特殊一点的类型。
本篇文章使用以下硬件型号:联想小新Air15;系统版本:win10;软件版本:中望CAD建筑版。

