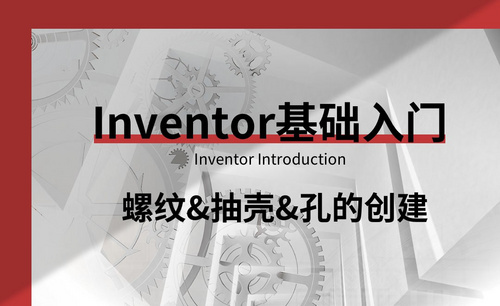CAD螺纹怎么画
我们在使用CAD软件进行图纸绘制的时候,经常需要进行螺纹的绘画,尤其是一些机械零部件绘制过程中,螺纹绘制更是不可或缺的。下边,我们就演示一下螺丝螺纹的画法,希望对你有所帮助和启发!
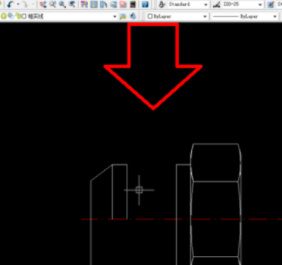
CAD螺纹怎么画呢?
我们在使用CAD软件进行图纸绘制的时候,经常需要进行螺纹的绘画,尤其是一些机械零部件绘制过程中,螺纹绘制更是不可或缺的。下边,我们就演示一下螺丝螺纹的画法,希望对你有所帮助和启发!
1、首先,在电脑上用CAD软件打开画了一部分的图纸,可以看到下图中的图纸中,部件上还差螺纹的绘制。
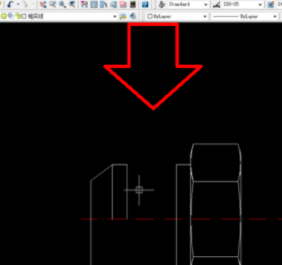
2、接下来,我们左右分别画一条45°的斜线和一条120°的斜线。
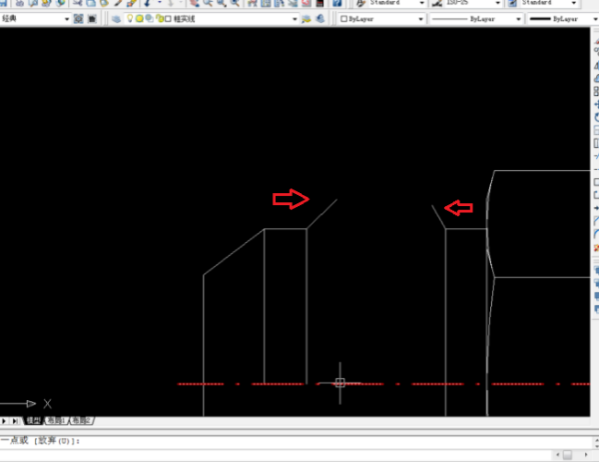
3、以中心线为起点,向上画一条长26.944的线段,这里画的是美制12#螺纹,26.944是该螺纹的大径,实际绘图过程中,我们要根据所画的实际螺纹尺寸源来画。然后以26.944线段的中点为起点,向右画一条直线。
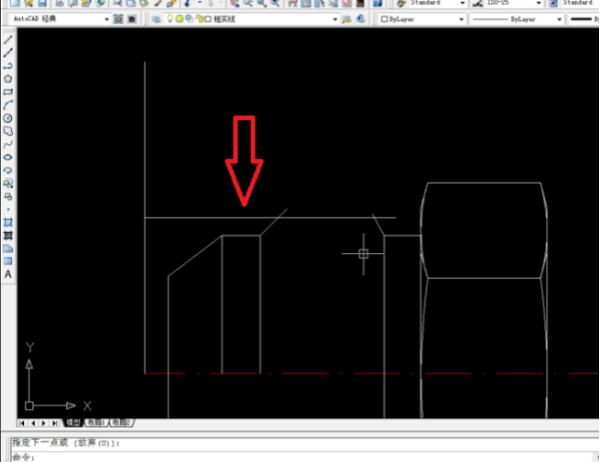
4、随后,按照下图中的形状来修剪删除多余的线段。
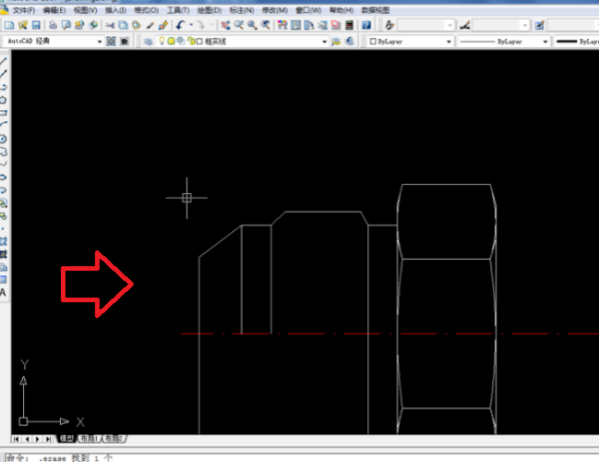
5、然后再画一条60°角的斜线。
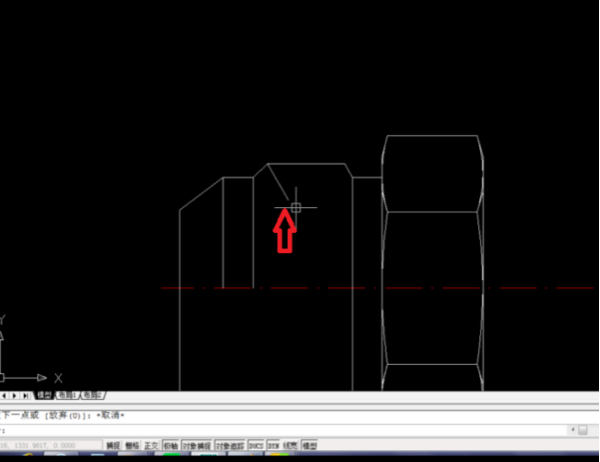
6、然后延长右边的短线,使其与60°斜向相交。
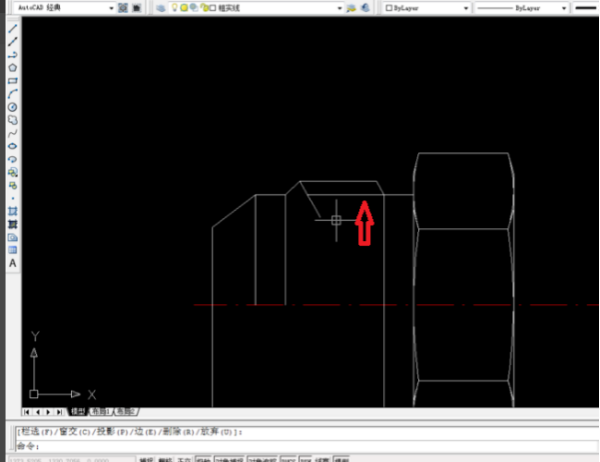
7、然后在CAD中执行修剪操作,达到下边这样的效果。
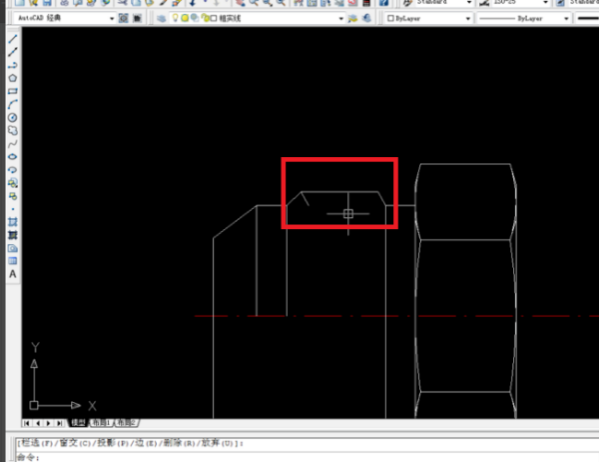
8、然后将短线进行镜像操作,两条短线成V形。
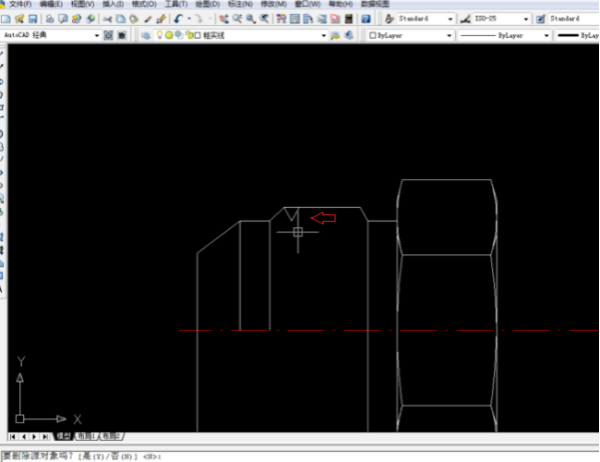
9、将两条短线组成的V线段继续向右镜像,直至右侧。
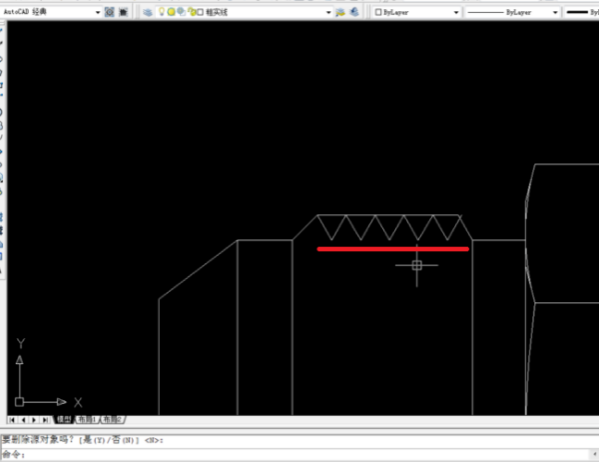
11、随后,再次执行一次修剪命令删除不需要的线,螺纹就画好了一半。
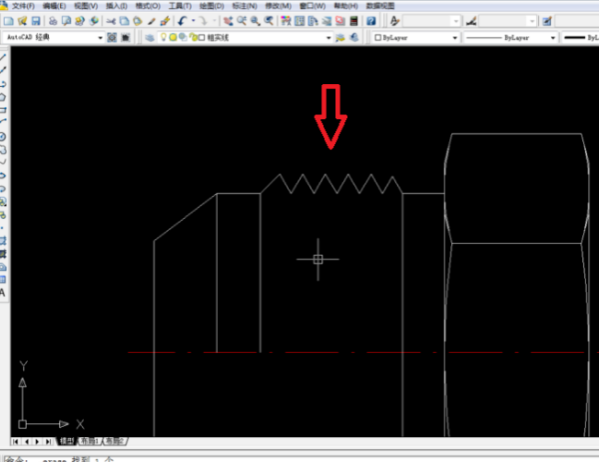
12、以中心线为轴进行镜像处理,下边出现v形,最后用直线将V形相错连接即可。
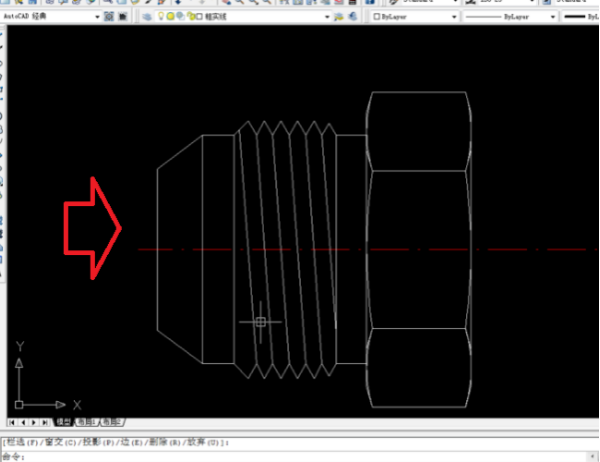
CAD螺纹绘制的步骤好像比较多,但是,实际上很多都是简单的镜像重复操作,如果你还没有掌握这些步骤,赶快按照咱们分享的步骤进行操练学习起来吧!这只是最基础的螺纹绘制,更专业的绘制技巧还等待我们去掌握哦!
本篇文章使用以下硬件型号:联想小新Air15;系统版本:win10;软件版本:AutoCAD2012。
CAD螺纹怎么画?
CAD工具被广泛应用于建筑行业以及工业机械行业中,建筑师们和设计师们画图都离不开CAD画图工具。使用CAD画图工具有一项比较基础但是操作起来又比较繁琐的功能,那就是用CAD画螺纹。本文小编主要为大家讲述CAD螺纹怎么画。
1、打开CAD软件,在下方命令行输入螺旋命令“helix”根据提示画出所需要的螺旋线。
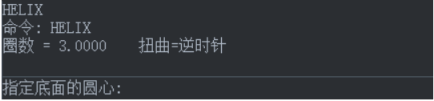
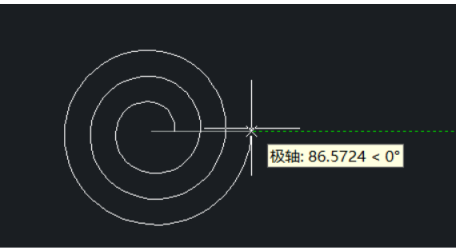
2、根据实际需要,调整螺旋线的圈数,增加密度,如下图所示。

3、利用“ucs”(坐标系)命令将坐标移到坐标系端点,注意坐标得有一个指向圆心,不然可能出现螺纹翻转。然后在端点做一个等边三角形(边长小于螺距),做成面域(命令是“reg”,选择所有的边)。

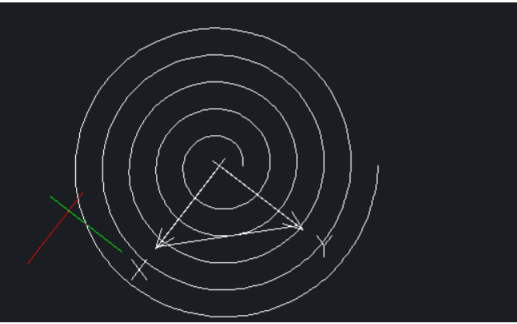
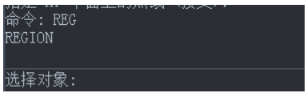
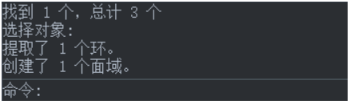
4、开始扫掠,命令符“SWEEP”选等边三角形确定,再选螺旋线。

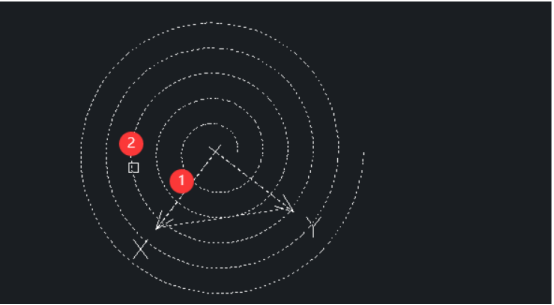
5、最后差集(命令SUBTRACT)把螺纹切出来,再整理一下。

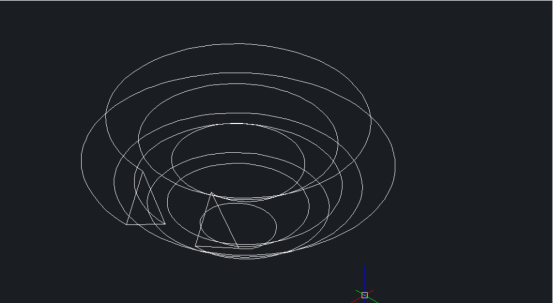
在效果图应用中,CAD的作用主要在于精确制图。一是平面的参考,因为在很多园林景观效果图中,无法用3D来绘制精确的地形,一般的作法是将CAD绘制好的图导入3DMAX中作为参照;二是绘制复杂图形,在制作效果图的过程中遇到较为复杂、或者要求精确的图形在3D中难以完成,就要使用CAD来帮忙;三是部分模型库的使用。因此我们必须对CAD有一个充分的认识和认可才能为我所用。
本文小编只是向大家介绍了CAD螺纹怎么画的相关知识,关于CAD还有很多小技能等着我们发现,小编在这里提醒大家,CAD画螺纹需要足够的耐心和细心,希望大家能够多操作几遍,只有这样才能掌握。
本篇文章使用以下硬件型号:联想小新Air15;系统版本:win10;软件版本:中望CAD2020。