CAD怎么画圆弧
我们在家装设计或者在机器模型设计时,设计师经常会用CAD绘制圆弧,比如设计门窗的造型时,上面拱形的画法就是通过绘制圆弧完成的。这项功能对于初学者来说还比较陌生,不知道从何下手。为了能够让更多的人了解CAD软件的一些基本功能,小编下面分享了一套CAD怎么画圆弧的实例教程,对这款软件感兴趣的朋友,可以跟着小编一起进入教程,学习一下CAD怎么画圆弧吧,这次教程希望对大家有所帮助。
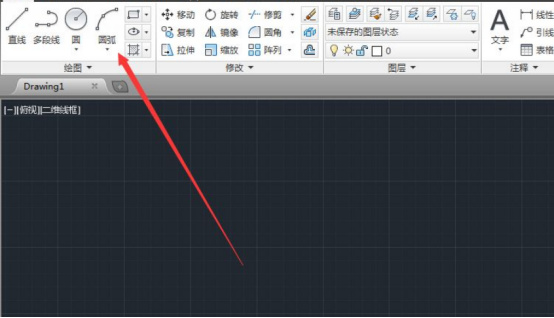
cad怎么画与两圆相切的圆弧
小伙伴们大家好!近期大家都在问cad怎么画与两圆相切的圆弧的问题,今天我就来跟小伙伴们分享具体的操作步骤,大家快来认真的学一学吧!
操作步骤如下:
1.画两个圆形
首先,打开AUTOCAD进入软件主界面。然后画两个相邻的圆形,圆形的大小不做要求。
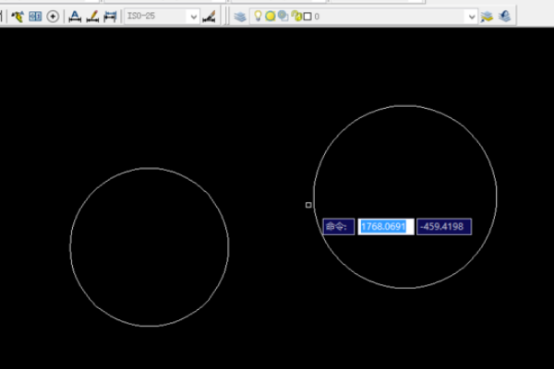
2.继续画圆形
然后可以继续画圆形,选择好了圆形以后先不要去指定圆心,可以直接点击鼠标右键选择相切点。
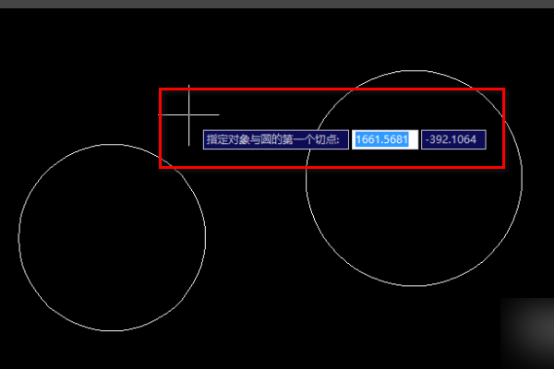
3.指定相切点
接着,来指定与这两个圆的相切点。
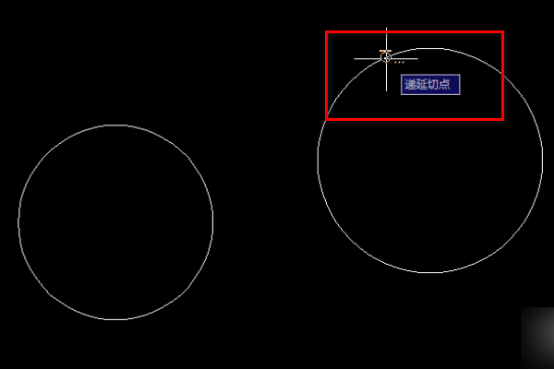
4.指定圆的半径
再指定圆的半径,这个圆就会出现了。
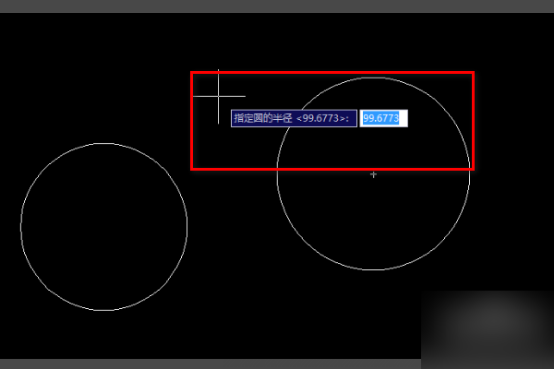
5.绘制成功
此图就是与这两个圆相切的圆形,指定的半径是120,需要注意的是,圆的半径要大于相切的两个点的距离,否则这个圆形不会出现,圆形出现了,就代表着与两端圆弧相切的圆弧也绘制成功了。
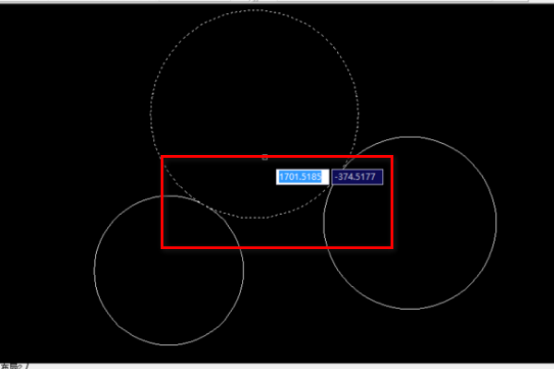
以上的操作就是cad怎么画与两圆相切的圆弧的具体操作步骤,已经详细的给大家罗列出来了,大家按照以上的操作步骤按部就班的进行操作就可以造成画图了。如果想熟练的掌握以上的操作步骤,小伙伴们可以在课下多操作几次。最后,希望以上的操作步骤对你有所帮助!
本篇文章使用以下硬件型号:联想小新Air15;系统版本:win10;软件版本:Autocad 2013。
CAD怎么画圆弧?
我们在家装设计或者在机器模型设计时,设计师经常会用CAD绘制圆弧,比如设计门窗的造型时,上面拱形的画法就是通过绘制圆弧完成的。这项功能对于初学者来说还比较陌生,不知道从何下手。为了能够让更多的人了解CAD软件的一些基本功能,小编下面分享了一套CAD怎么画圆弧的实例教程,对这款软件感兴趣的朋友,可以跟着小编一起进入教程,学习一下CAD怎么画圆弧吧,这次教程希望对大家有所帮助。
1.首先在绘图菜单选择圆弧。
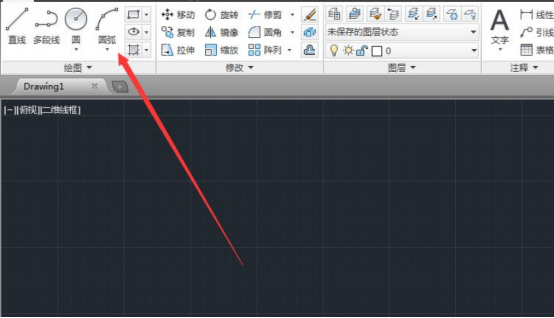
2.在这里有很多画圆弧的选项,我这里选择两点加半径了。
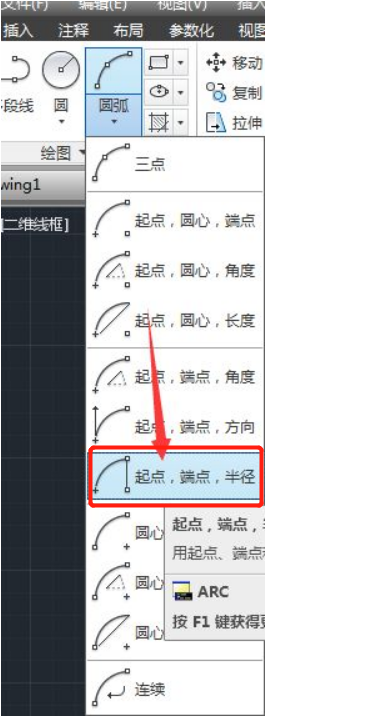
3.点击命令之后选择起点,端点。
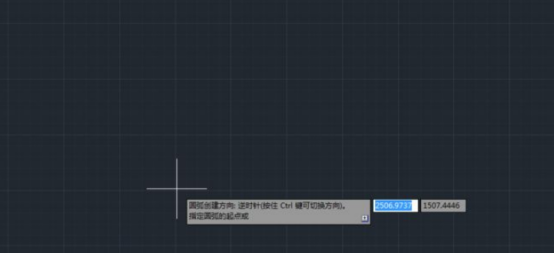
4.选择两个端点之后,输入圆弧的半径。
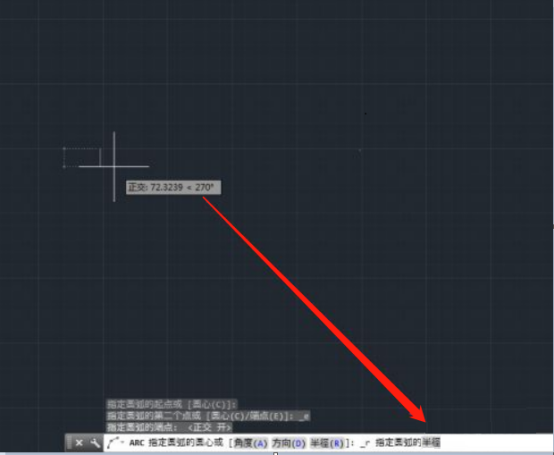
5.最后这个圆弧就画好啦。
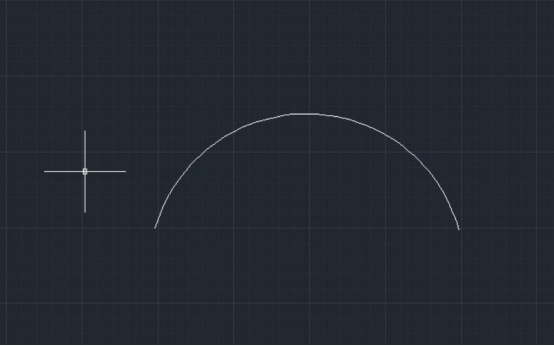
通过实例分析,大家对于CAD怎么画圆弧的操作是不是已经非常清楚了。在设计门洞或者是百叶窗时,大家会在图纸里看到圆弧的图形。在CAD制图里大家看到一整套设计图纸时,就会觉得学习CAD特别地难,但是要是把每个功能分开来学习,大家看完教程以后,就不会觉得特别地难画了,今天小编分享的教程只是CAD软件其中的一小部分功能,以后小编还会继续为大家分享更多的,有关CAD软件的教程,希望大家多多关注。
本篇文章使用以下硬件型号:联想小新Air15;系统版本:win10;软件版本:AutoCAD(2013)。
