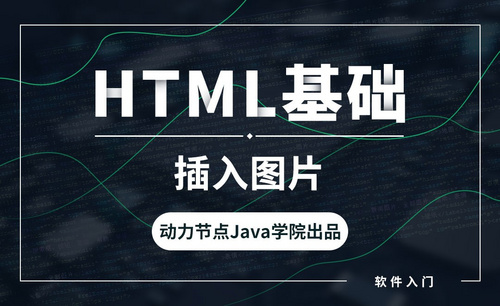CAD怎么插入块
在cad中,经常会用到块的操作,大家在实际操作制图时,可以根据自己的需求插入到图形中使用。使用“块”可以帮助大家节省时间,提高制图效率。但对于一些新手来说,不清楚CAD怎么插入块,下面小编就给大家详细讲解下。
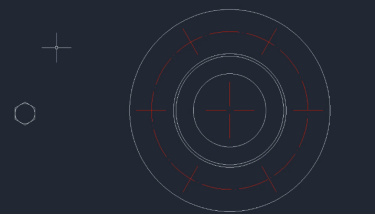
CAD怎么插入块
在cad中,经常会用到块的操作,大家在实际操作制图时,可以根据自己的需求插入到图形中使用。使用“块”可以帮助大家节省时间,提高制图效率。但对于一些新手来说,不清楚CAD怎么插入块,下面小编就给大家详细讲解下。
1、过插入块命令
即通过采取插入命令来插入块,以下图六角头螺栓块和法兰盘的图形作为例子,看看如何插入块
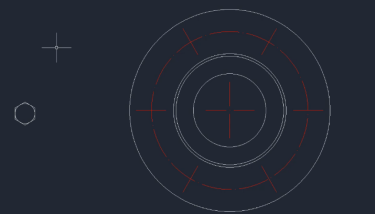
2、找到菜单栏上的插入-块面板-插入按钮,启用插入的功能,即可预览已经创建好的块,接着,打开更多选项,在弹出来的插入对话框中,我们选择已经创建好了的六角头螺栓
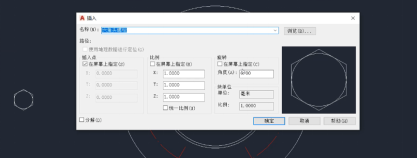
3、点击确定按钮后,系统下方会出现相关提示,如下图

4、继续进行上面的操作方式,可以不断地从轴线交点中插入六角头螺栓块,即可以完成一个法兰盘图形
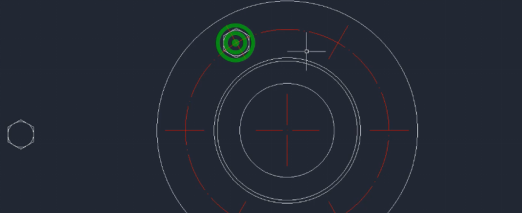

5、通过设计中心插入块
首先,启动设计中心功能:在命令行中,输入ADCENTER,按回车键确认
找到菜单栏上的视图-选项板-设计中心按钮,启用设计中心的功能,快捷键:Ctrl+2
打开两种图形文件后,保证当前文件是法兰盘的图形,接着点击Ctrl+2的组合键,在弹出的设计中心对话框中,我们点击“打开的图形”栏目,这里我们打开包含有四种块的图形文件,接下来,我们点击“块”按钮。这里小编的块有半圆头螺钉、六角法兰面螺钉、六角螺母、六角头螺钉四种已经在文件中定义好了的块。
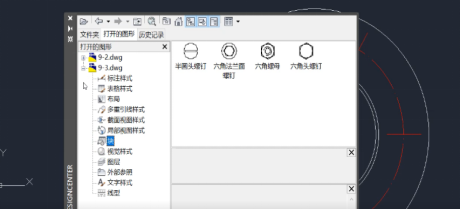
6、点击“块”按钮后,我们可以发现,这四种块都非常直观地出现在设计中心里。在这里,我们把需要的块挪动到法兰盘图形里,为了精确进行定位,我们在挪动块的时候可以开启对象捕捉功能。为了更好地拖动块,让原始图形以及设计中心都显现,小编建议大家把设计中心往左拖动。接着,点击并拖动所需要的块,并使之处在地板和红线的交点位置。

7、继续进行上面的操作方式,可以不断地从地板和红线的交点中拖动不同的块,即可以完成一个完整的图形。
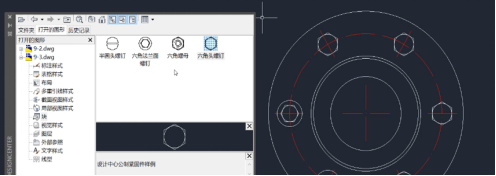
以上就是CAD插入块的方法,对于这种基本的操作,是要求cad新手们熟练掌握的,所以还有不会的朋友,可以根据此步骤来多加练习一下。
本篇文章使用以下硬件型号:联想小新Air15;系统版本:win10;软件版本:cad2014。