CAD怎么移动图形
cad怎么移动图形到指定位置你须知!
Cad中如何移动图形到指定位置呢?其实在CAD图纸中有着不少的各种图形进行绘制,每一个所进行绘制的图形都有其对应的坐标点。有时在图纸上所进行绘制的平面图并不止一种,所以有时候难免会对CAD图纸上所进行绘制的图形进行移动。这对刚接触AutoCAD不久的新手们,或许还不太熟悉其中移动图形是怎么操作?那么,今天本篇文章中图文并茂的讲述了移动图形到指定位置的方法,感兴趣的朋友快来跟我一起学习吧!
操作步骤如下:
1,移动图标
方法1操作很简单,我们只需要打开AutoCAD,在界面右侧工具条上,找到移动图形的图标,点击即可。
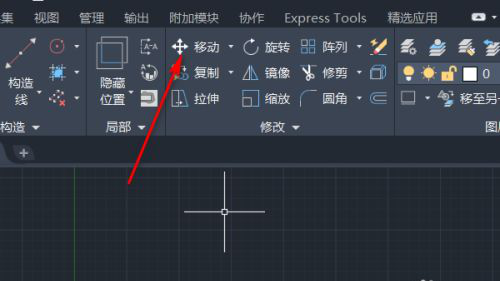
2,利用快捷键M
方法2利用快捷键M。我们还可以使用快捷键【M】,调用移动图形的命令,其与上面移动图形的图标,功能是一样的;这里需要注意的是,输入法记得要改为英文。

3、选择对象
接下来,我们根据提示,可以看到需要选择对象;这里的对象指的即是我们需要移动的图形。
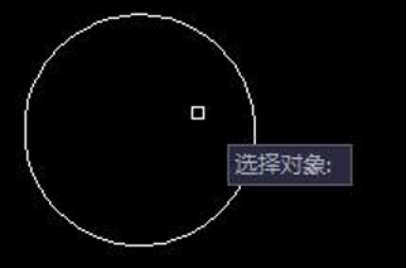
4、确认
接下来,我们再选择对象后,点击【回车键】确认;接下来会提示我们指定基点,基点即是以该点为基准移动的点。

5、选择基点
然后,对于基点,我们可以选择标志性的一个点;例如圆形的圆心,或者多边形的一个角点等都是可以的。(如图所示)

6、选择另一个点
我们再把基点选定后,需要选择另一个点;我们将图形移动到这个点,然后,我们点【击左键】,就可以完成移动;这里注意基点移动到第二个点,基点的选择是很重要的一个步骤。
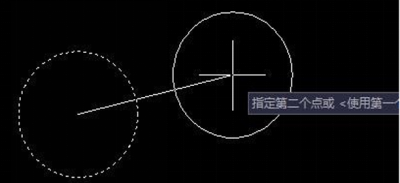
综上所示,以上就是关于CAD中怎么移动图片到指定的位置的方法啦!步骤很简单,勤加练习就能轻松掌握。那么,我们今天就到这里了,下期再见吧!
本篇文章使用以下硬件型号:联想小新Air15;系统版本:win10;软件版本:AutoCAD 2017。
cad怎么拖动图纸左右移动?
我经常使用cad来画图,所以这个操作步骤对于我来说非常简单哟!但是对于初学的小伙伴们就不一样啦!今天我就来跟大家分享cad怎么拖动图纸左右移动具体的操作步骤来啦!快来认真的学一学吧!
操作步骤如下:
1.输入移动命令
首先,我们要选择cad移动工具,可以在工具栏中点击选择,也可以输入cad移动命令m,然后按键盘上的回车,(如下图红色圈出部分所示)。
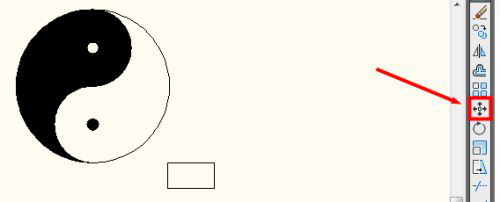
2.全选图形
此时,cad光标会变成小方块,全选要移动的图形然后,按键盘上的回车键,(如下图红色箭头指向所示)。
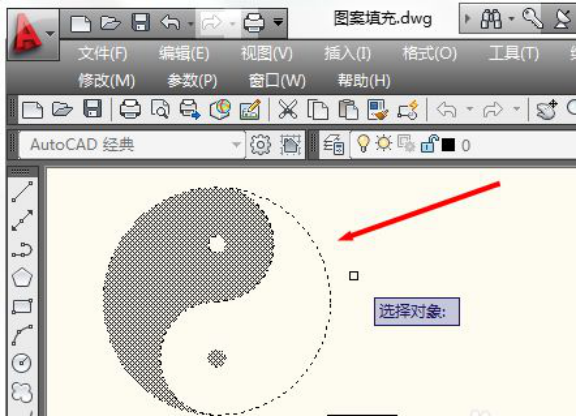
3.设置基点
接下来,在cad窗口中点击设置基点。
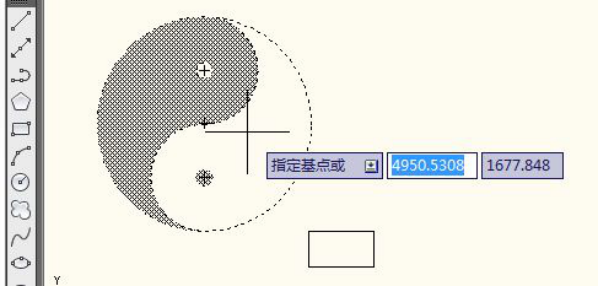
4.拖动鼠标
拖动鼠标然后在想要移动到的位置单击鼠标,(如下图所示)。
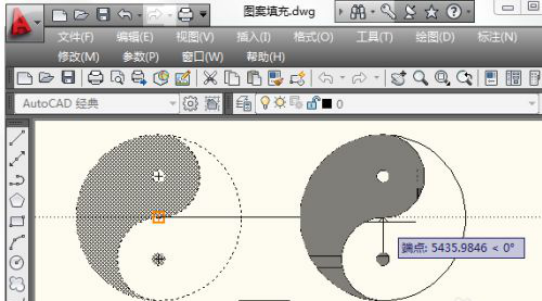
5.移动到左侧
最后,可以看到cad图形已经被移动到右侧,用同样的方法也可以移动到左侧,(如下图所示)。
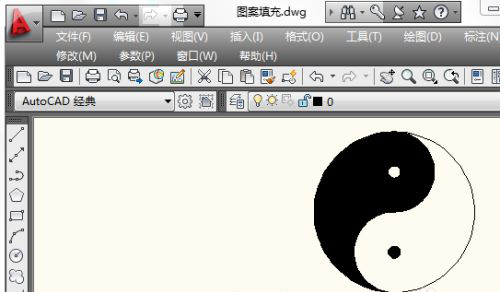
以上的5步操作步骤就是cad怎么拖动图纸左右移动的具体操作步骤,步骤已经给大家罗列的非常详细了,大家按照以上的操作步骤按步就班的进行操作就可以移动了。如果想熟练的掌握这个操作步骤可以在课下尝试多操作几次,这样才可以掌握的更牢固。最后,希望以上的操作步骤对你有所帮助!
本篇文章使用以下硬件型号:联想小新Air15;系统版本:win10;软件版本:Autocad 2014。

