CAD怎么添加打印机
各位同学你们好,今天我要给大家分享的是关于CAD怎么添加打印机。我们在使用CAD软件的时候,如果默认打印机坏了想要重新添加新的打印机,该怎么办呢?其实方法非常简单;所以,我为大家准备了一篇文章,接下来,我们就一起来看看CAD怎么添加打印机吧?下面看看具体的操作步骤吧!
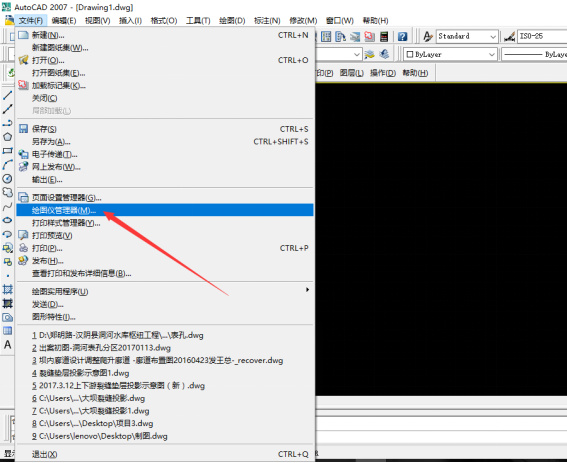
CAD怎么添加打印机呢?
各位同学你们好,今天我要给大家分享的是关于CAD怎么添加打印机。我们在使用CAD软件的时候,如果默认打印机坏了想要重新添加新的打印机,该怎么办呢?其实方法非常简单;所以,我为大家准备了一篇文章,接下来,我们就一起来看看CAD怎么添加打印机吧?下面看看具体的操作步骤吧!
步骤如下:
1、首先,我们以【Kyocera FS-6525MFP KX(1)】打印机为例(前提是打印机驱动先要安装到电脑里面),打开CAD软件应用程序,点击菜单栏中的【文件(F)】的选项;然后,我们在下拉菜单中选择【绘图仪管理器(M)...】的选项。

2、接下来,我们点击打开【绘图仪管理器(M)...】的选项,弹出【Plotters】文件夹,选择【添加绘图仪向导】文件并双击打开。
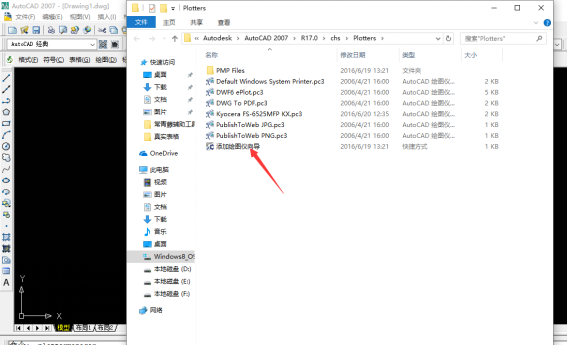
3、然后,我们打开后弹出【添加绘图仪】—【简介】窗口,选择【下一步】。
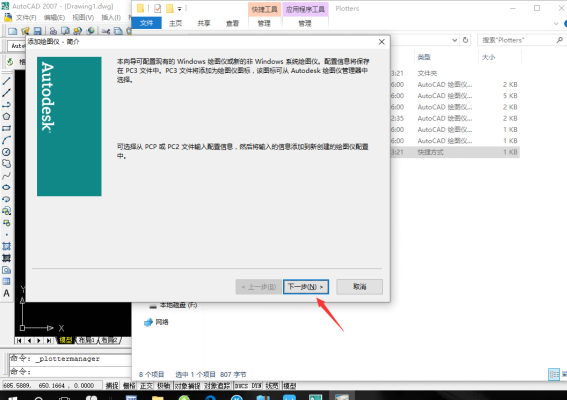
4、下一步,我们在打开的【添加绘图仪】—【开始】的窗口,在右侧选择【系统打印机】,并点击【下一步】。
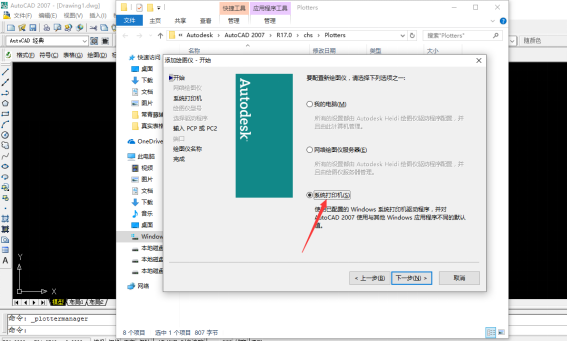
5、然后,我们在打开的【添加绘图】—【系统打印机】窗口右侧选择【Kyocera FS-6525MFP KX(1)】后点击【下一步】。

6、接着,我们在打开的【添加绘图仪】—【输入PCP或PC2】中,直接点击【下一步】。
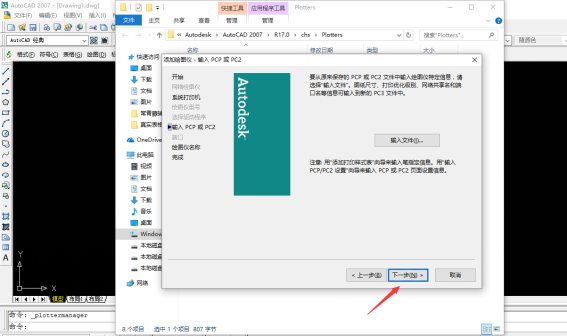
7、下一步,我们在【添加绘图仪】—【绘图仪名称】窗口的右侧【绘图仪名称】输入框中输入绘图仪名称(自己设定),这就就设为【Kyocera FS-6525MFP KX(1)】,点击【下一步】。
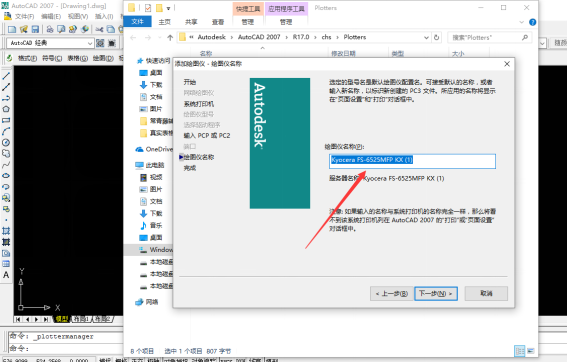
8、接着,我们在打开的【添加绘图仪】—【完成】的窗口中直接点击【完成】。

9、最后,我们通过以上操作,在【Plotters】文件夹中最下边会显示添加的打印机【Kyocera FS-6525MFP KX(1)】。

这样一来,我们就完成了CAD怎么添加打印机的方法。最后,我们只要重新启动软件就能使用打印机了。是不是非常简单呢?好了,那我们今天的方法就到这里了,由于时间的原因我们就到这里了,下期再见吧!
本篇文章使用以下硬件型号:联想小新Air15;系统版本:win10;软件版本:AutoCAD2007。
CAD怎么添加打印机?
CAD是一款常用的绘图工具,我们在使用CAD进行绘制,添加创意等一系列操作后,最后的步骤就是输出打印了,这时候如果电脑没添加打印机该怎么办呢?先为大家介绍一下文字版本,打开cad点击文件,下拉行中点击绘图管理器,打开绘图管理器后,选择添加绘图仪导向,选择系统打印机,最后选择打印机来源,点击后就完成CAD怎么添加打印机的操作。
步骤如下:
1.首先,打开cad软件,找到需要打印的草稿图,点击菜单开始选择绘图仪管理器,点击“添加绘图仪向导快捷方式”。

2.接着,在展开的对话框中点击“下一步”,然后在这里选择需要的打印机,小编在本文中以惠普打印机为例,大家可以根据自己电脑配置的打印机进行选择。

3.点击系统弹出的下一步操作,接着点击继续,最后选择即可。

4.最后我们点击菜单找到需要打印为文件,再点打印选择刚刚添加的打印机进行打印文件就完成了CAD怎么添加打印机的操作。
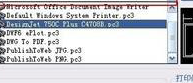
上面的步骤就是如何实现CAD怎么添加打印机的方法步骤,希望大家熟练掌握操作技术,在实际使用中,打印文件作为整个工作流程的最后一步,因此学会如何操作打印机是必不可少的。小伙伴们记得与同学朋友分享学习心得,增加学习的动力,更好的掌握操作技术。
本篇文章使用以下硬件型号:联想小新Air15;系统版本:win10;软件版本:cad 2019。

