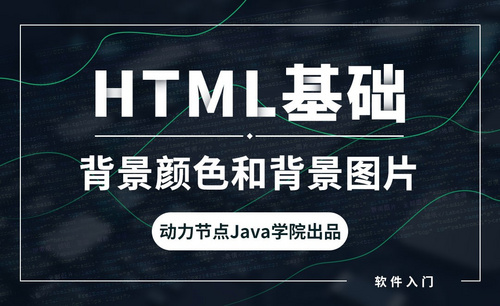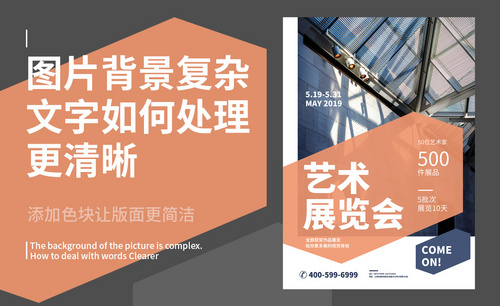Word背景图片
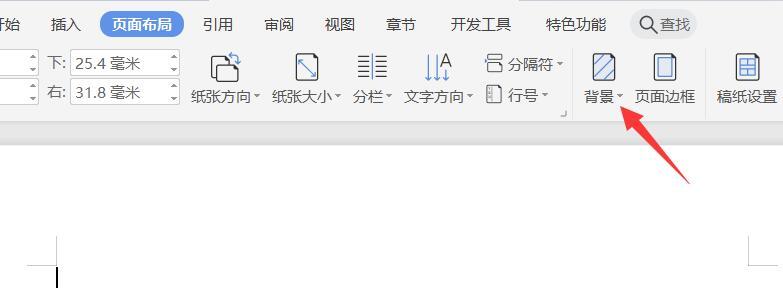
Word图片背景如何设置?
Word作为大家常用的文本编辑工具,必要的时候给文档添上编辑时需要的图片作为背景,可以让整个文档看起来更加赏心悦目。在这种情况下,如果不会又想自己能亲手操作起来,那就跟我来想学word图片背景设置吧。
Word图片背景操作步骤如下:
1.打开word文档,在顶部菜单栏依次选择“设计”-“页面颜色”-“填充效果”:
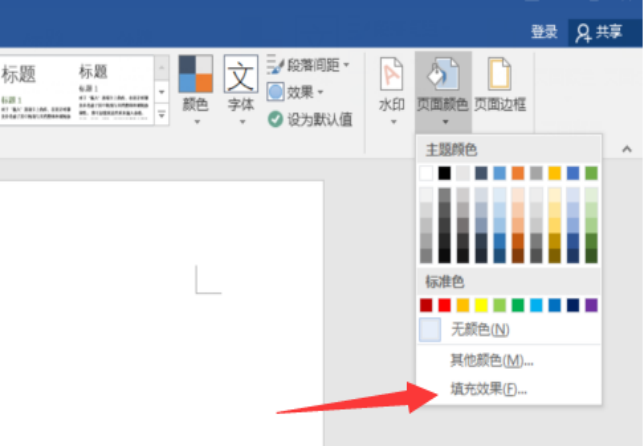
2.在填充效果窗口中,选择“图片”这一项,然后点击“选择图片”按钮:
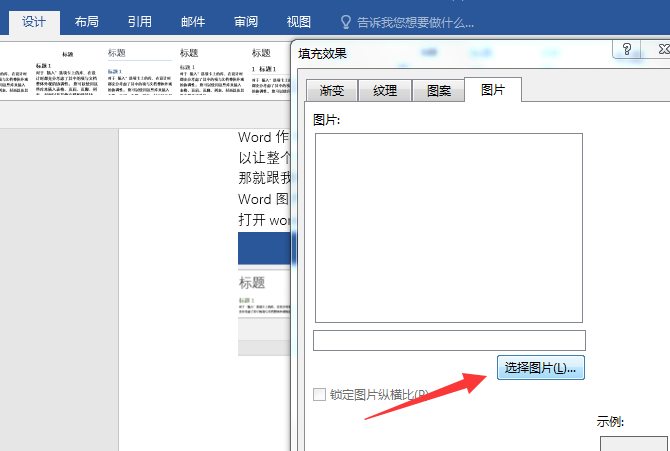
3.在弹出的窗口中选择“从文件”这一项,然后点击“浏览”选择要添加的本地图片:
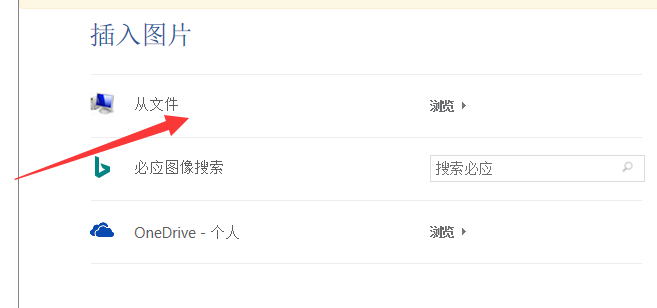
选择完成后,word文档将会被添加上背景图片:
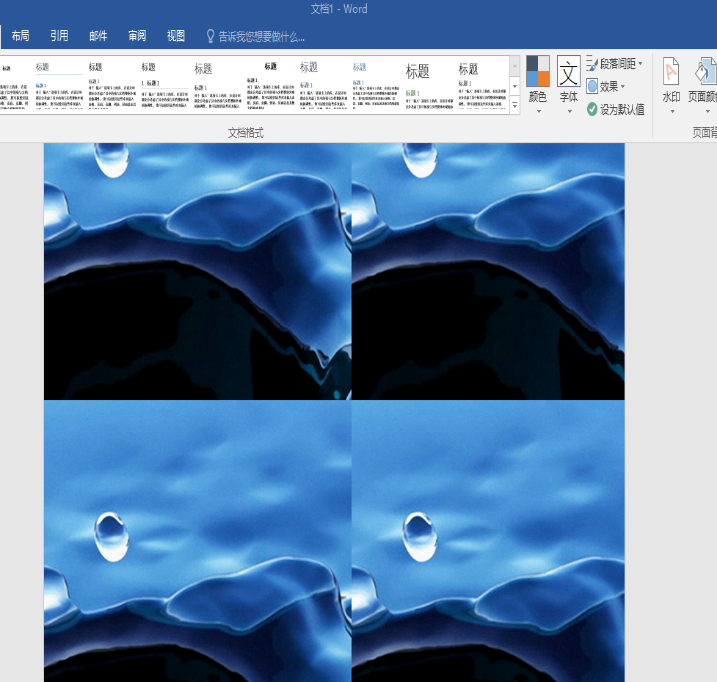
Word图片背景是不是很简单?然而,有些同学就尴尬了,我只想来个平铺结果出现了N个图片?没关系。想达到平铺效果的同学请接着看:
首先我们要用照片软件将背景图片的大小尺寸改为800X1200(像素)(有时有误差,长、宽可加减),这样大的尺寸,背景图片才能和我们设定的纸张面匹配,从而达到平铺效果。
为了看下实际操作这里我在照片软件打开我们需要的图片,在软件里找到尺寸选项,输入像素值,点击保存。(看下我输入像素值的操作界面)
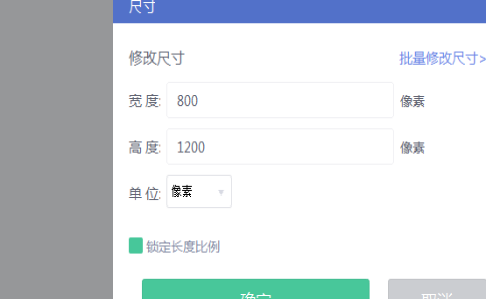
然后在word里重复操作一遍添加本地图片为背景的动作。看效果图:
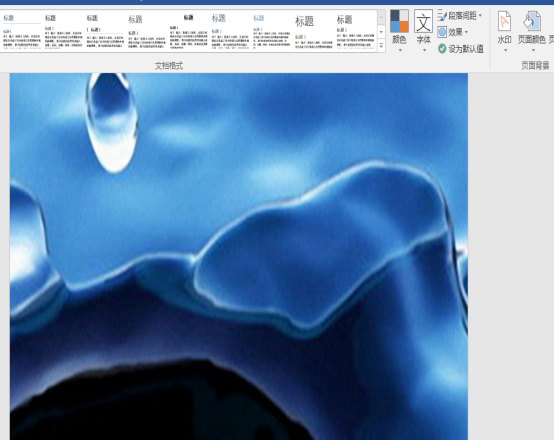
Word图片背景达到平铺效果了是不是?这里有个注意的地方就是设置像素值,如果将800X1200改为别的像素值效果会不理想。可以自己测试一下看看。希望这个提示能为你免去不必要的烦恼。好了,这就是Word图片背景的操作详细步骤。更多内容,请关注虎课网。
本篇文章使用以下硬件型号:联想小新Air15;系统版本:win10;软件版本:Microsoft Word2016。
Word文档如何设置背景图片
电脑型号:联想小新Air15
系统版本:win10
软件版本:word2019
在我们在做Word文档的时候,我们会经常由于想要把文档变得美观,我们会在背景中加入图片,那么Word文档如何设置图片就成了我们工作中的绊脚石,下面我们就一起来学习Word文档如何设置背景图片。
1. 首先我们先打开一个空白的word文档,打开之后将鼠标移到“页面布局”,这时我们可以看到有一个“背景”按钮,单击该按钮。

2. 单击之后会下拉选项,在下拉的选项里我们单击“填充效果”按钮,单击之后会弹出对话框,这时我们可以看到设置背景的方式有四种,假如我们是想要用“纹理”来设置的话,那么单击“纹理”按钮。
3 单击之后会出现如图所示,这时我们选择要设置为word背景的纹理,选择好之后单击下方的“确定”按钮即可。
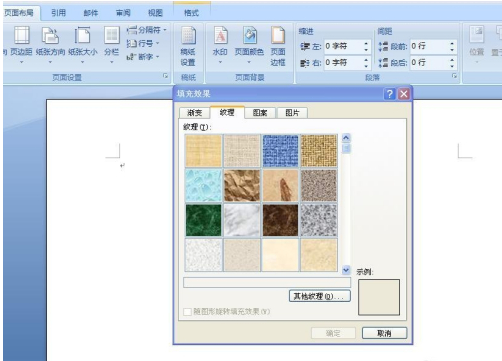
4. 假如我们是要用自己喜欢的图片来做背景的话,那么单击“图片”按钮。单击之后会出现如图所示,这时我们单击“选择图片”按钮来选择我们喜欢的图片。
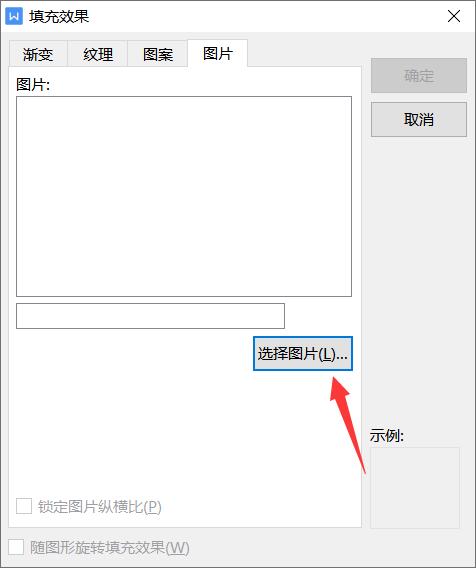
5. 单击之后会弹出如图对话框,这时我们找到图片存放的路径,找到之后选择要作为背景的图片,然后单击“插入”按钮。单击“插入”按钮之后会回到对话框,这时我们单击下方的“确定”按钮。
6. 这时我们可以看到我们的word文档已经变得生动起来了,如果你觉得这个背景图片不好的话,可以换成其他的图片。
以上就是给您介绍的Word文档如何设置背景图片的方法,希望对您有所帮助。
如何设置好看的Word背景图片
怎么让自己单调的Word文档变得更加赏心悦目,让苍白的文字能像ppt演示文稿一样充满生机,我们想要设置Word背景图片,今天,就一起来学习一下怎么设置吧!
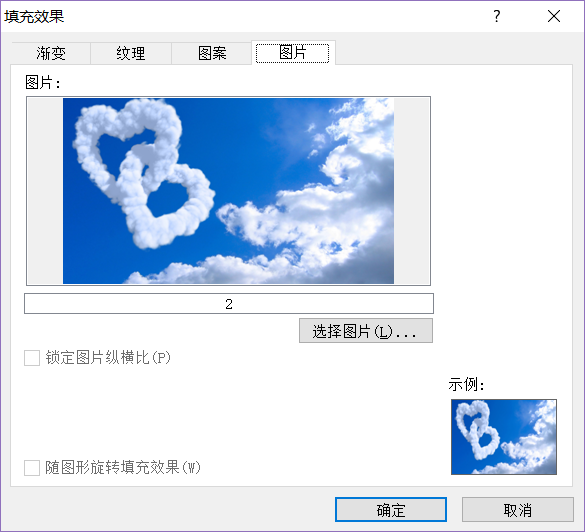
先来学习一下怎么给word背景填充颜色。首先,打开文档,然后单击菜单栏上的“格式”下拉列表中的“背景”,此时你就可以在里面任意挑选自己喜爱的颜色。如果没有找到合适的颜色,你可以点击“其他颜色”,这里有各种各样的颜色供你选择。
单击菜单栏的“格式”列表中的“水印”,在弹出的“水印”窗口中我们选择“图片水印”中的“选择图片”,然后,找到图片的保存路径,插入即可。
若你对这个图形的排放位置不满意或者大小不满意,可以进入菜单栏的“视图”中“页眉和页脚”进行对背景图片来进行调整和编辑。
最后是怎么样给word背景加文字,同样点开格式-->背景--> 水印,选择“文字水印”,然后在“文字”后面的框中输入你需要加的水印文字,下面你还可以自己选择它的字体、尺寸、颜色和版式等。
以上就是关于word背景图片的全部内容了,怎么填充颜色,怎么加文字都有,希望大家看完有所启发,对自己的工作生活有所帮助,想要了解更多关于Excel、Word技巧以及海报设计的内容,请关注我们虎课官网!