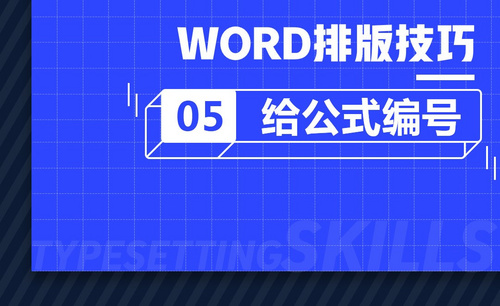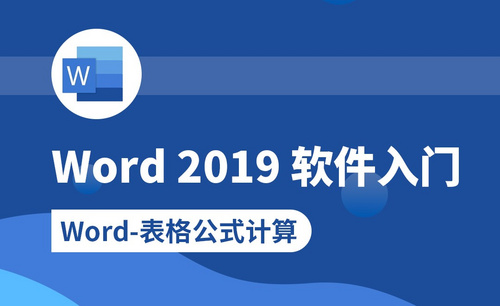Word公式编号
如何Word公式编号设置样式
在一篇文章中,如果存在大量公式,我们就要给公式固定一个统一的样式。有时候要进行公式的编号。公式和编号都要对齐,一般公式居中,编号靠右。那么我们怎么操作呢?下边我们来分享一下,如何对公式进行编号样式设置。
Word公式编号设置步骤如下:
1、如图所示,打开WORD,点击“开始”,然后在工具栏的样式中点击图中所示图标,调出样式下拉菜单,我们点击“新建样式”按钮。
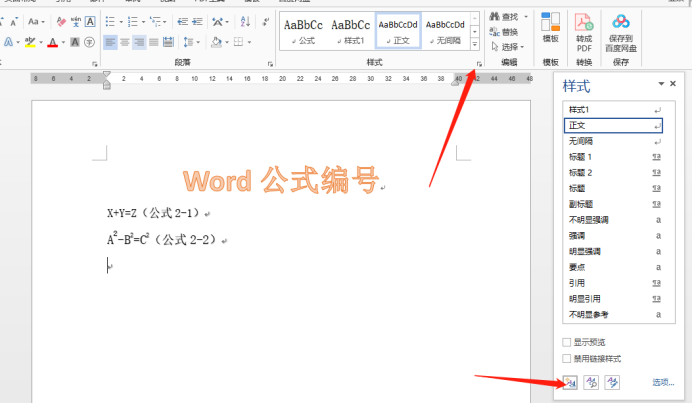
2、在选项框中, 把新建样式命名为“公式”,然后进行字体等设置。
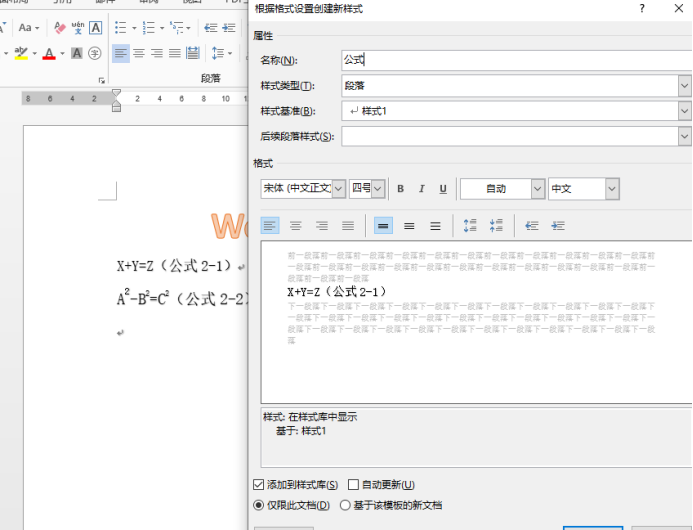
3、 word公式编号一般要求“公式居中,编号靠右”,要实现公式编号的位置固定,我们要设置两个制表位,一般Word文档的宽度是40左右,居中是19.5,靠右是39.5,点击选项框左下角的“格式”按钮,下拉菜单中选择“制表位”。
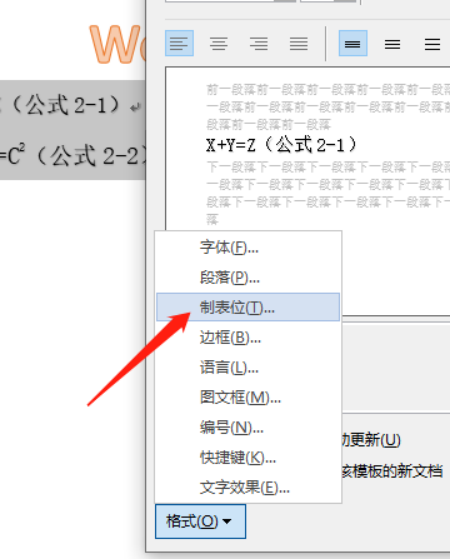
4、添加19.5和39.5两个制表位,如图所示,点击“确定”。
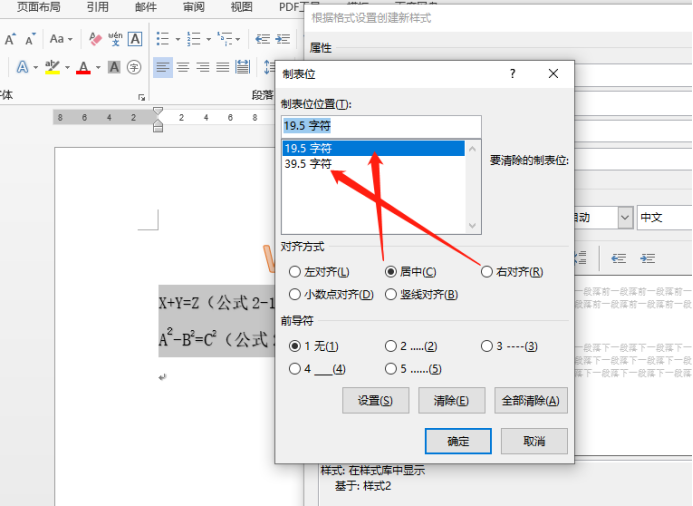
5、设置完成以后,点击确定,关闭选项框。此时,鼠标光标分别移到公式和编号的前面,按“Tab键”,我们看到如下效果。
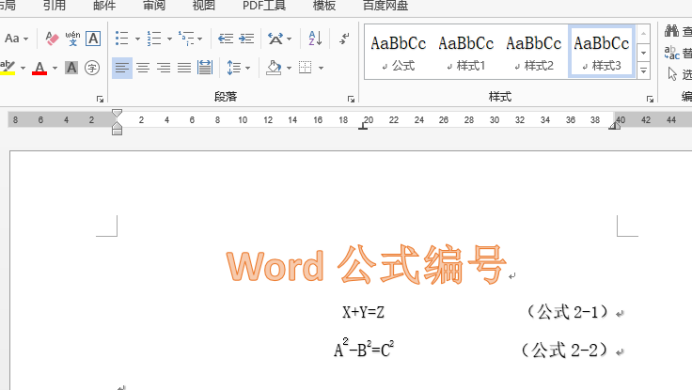
6、选中整行之后,点击样式中我们自己创建的“所有公式”按钮,公式就调整完成了。
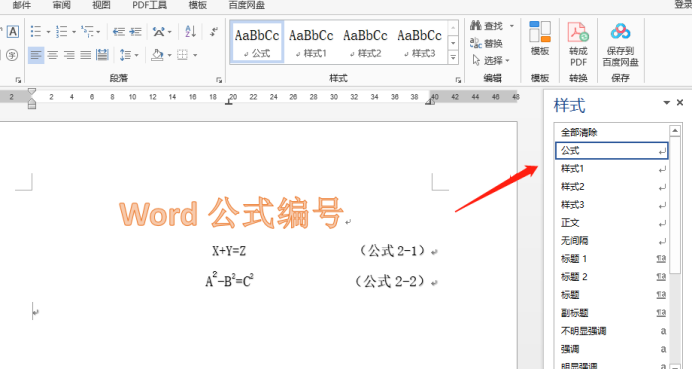
关于Word公式编号编辑方法,大家学会了吗?主要是制表位的设置,要多加操练,才能尽快掌握熟悉。
本篇文章使用以下硬件型号:联想小新Air15;系统版本:win10;软件版本:Microsoft Office 2013。
Word公式编号如何设置?别说你学不会
其实Word的设置就像一本大的百科全书,很多常见的不常见的设置都需要我们去探索。Word公式编号其实在我们的办公过程中并不常见,但是需要的时候难免让人乱了阵脚。那么Word公式编号如何设置呢?一起来学习一下吧!
首先是第一种方法【直接编号法】,
1,按【Alt+=】插入公式编辑器输入相应的公式,效果如图所示。
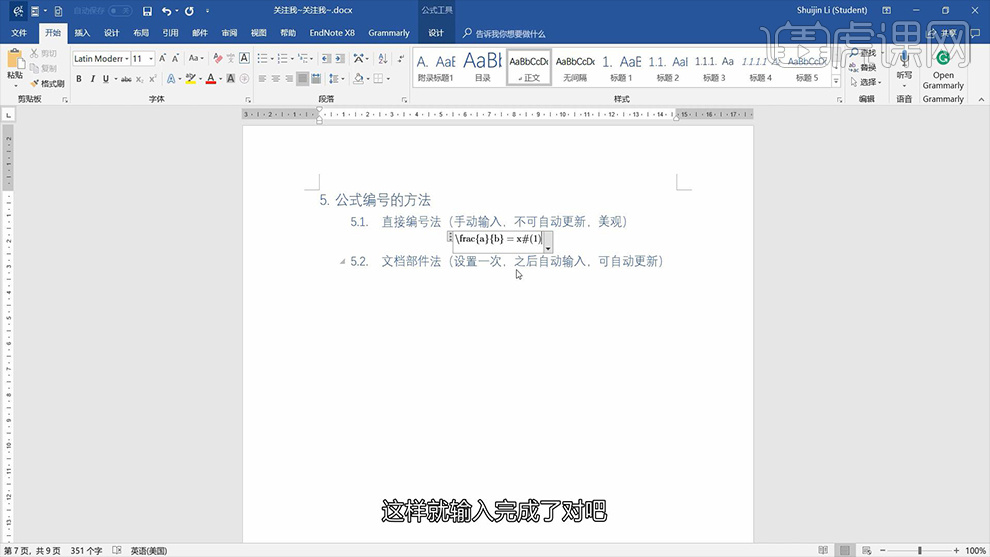
2.之后我们按【Ctrl+=】将其转化为【专业形式】,其中公式中的【#】号键也能起到相应的作用,效果如图所示。
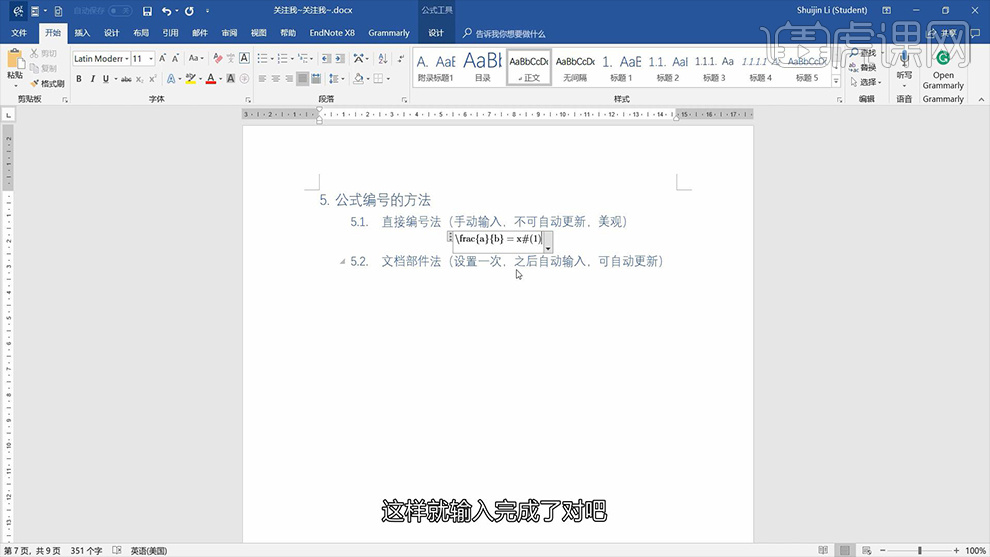
3.为此我们试着输入一个相应的公式并染【Ctrl+=】将其转化为专业形式,详细内容如图所示。
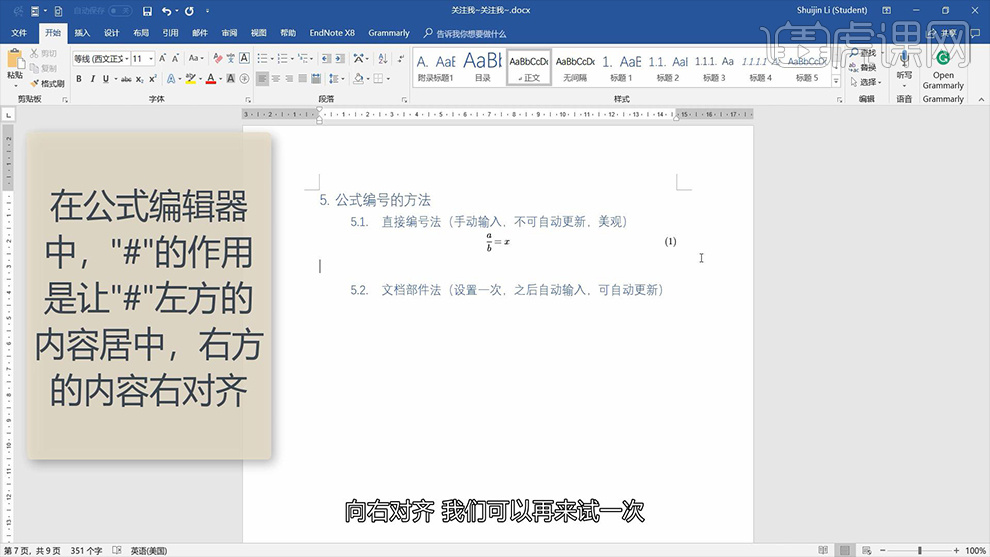
4.接下来我们学习一下第二种方法【文档部件法】,首先我们插入一个【3×1】的表格,然后调整表格间的间距,效果如图所示。
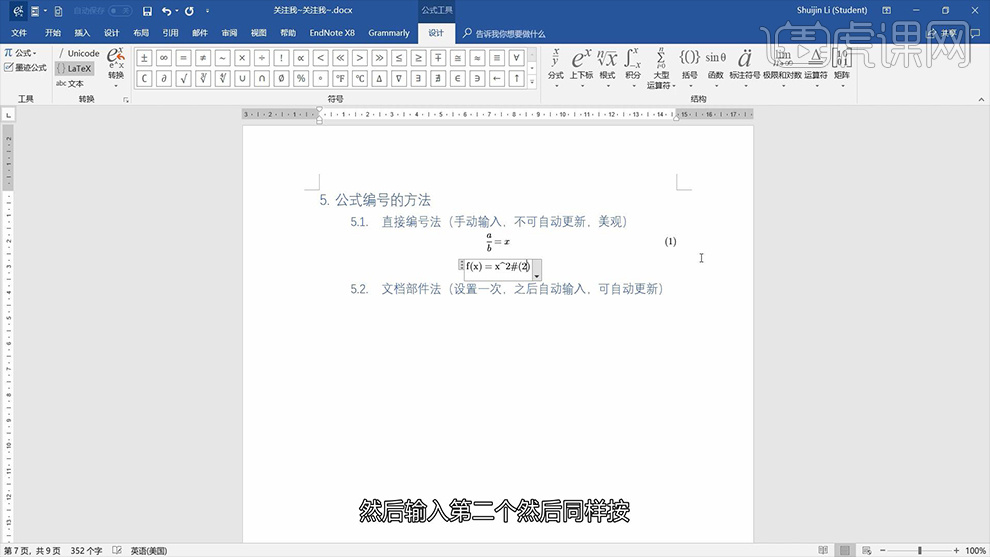
5.之后【Alt+=】插入一个公式,选择【引用】-【插入批注】调整参数,详细参数如图所示。
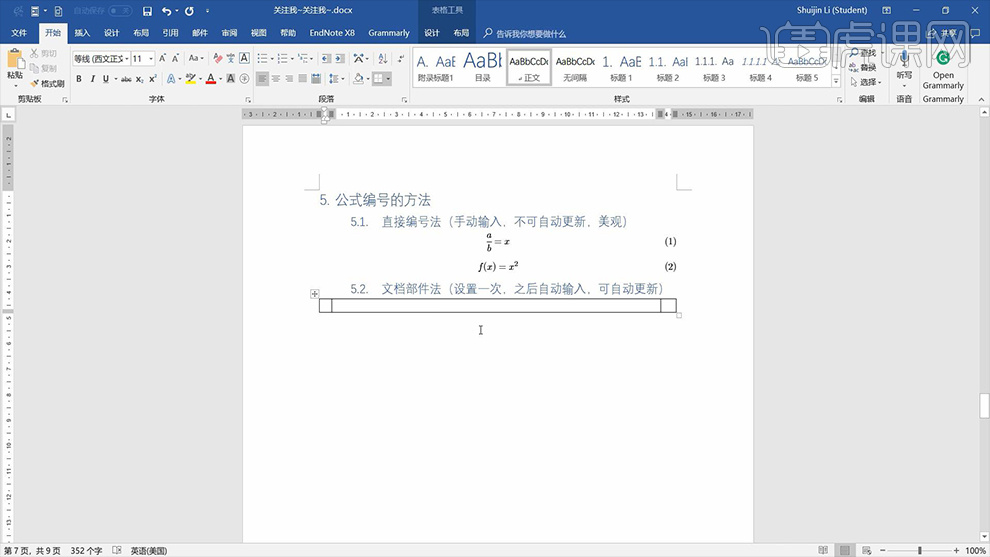
6.之后将该【批注】复制到右边的括号中,之后我们选中表格选择【设计】-【边框】-【无边框】,效果如图所示。
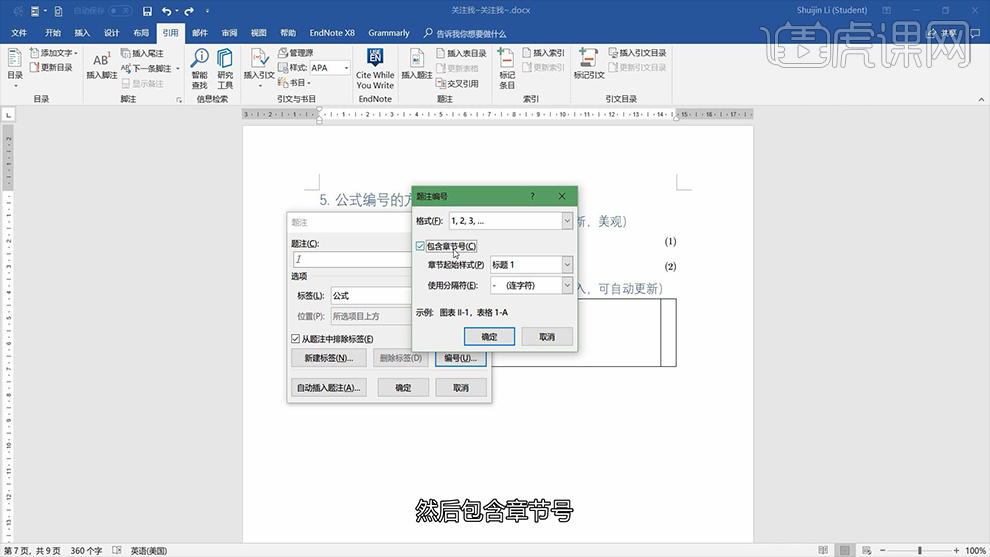
7.之后再选择【插入】-【文档部件】-【将所选内容保存到文档部件库】调整参数,详细参数如图所示。
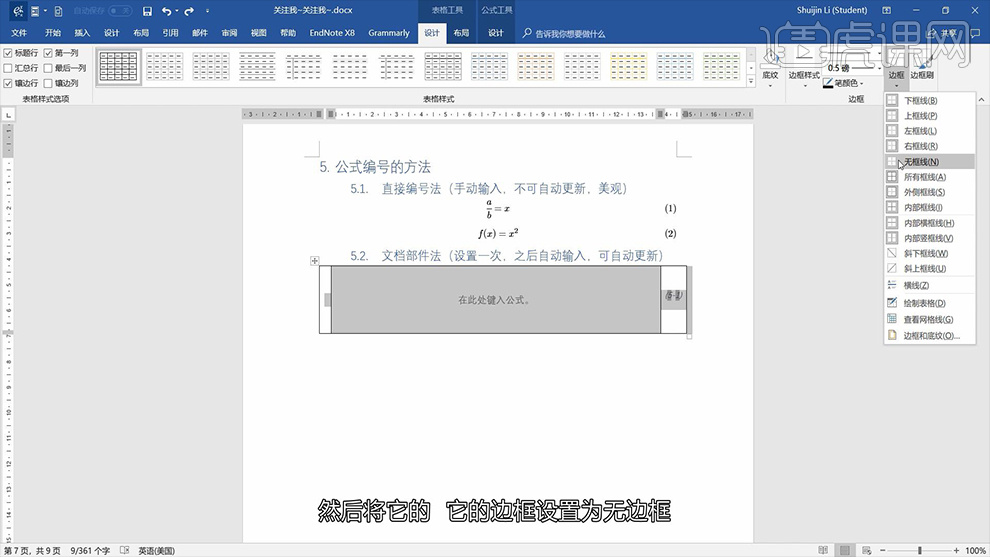
8.接下来我们输入相应的公式并按【enter】确定,详细参数如图所示。
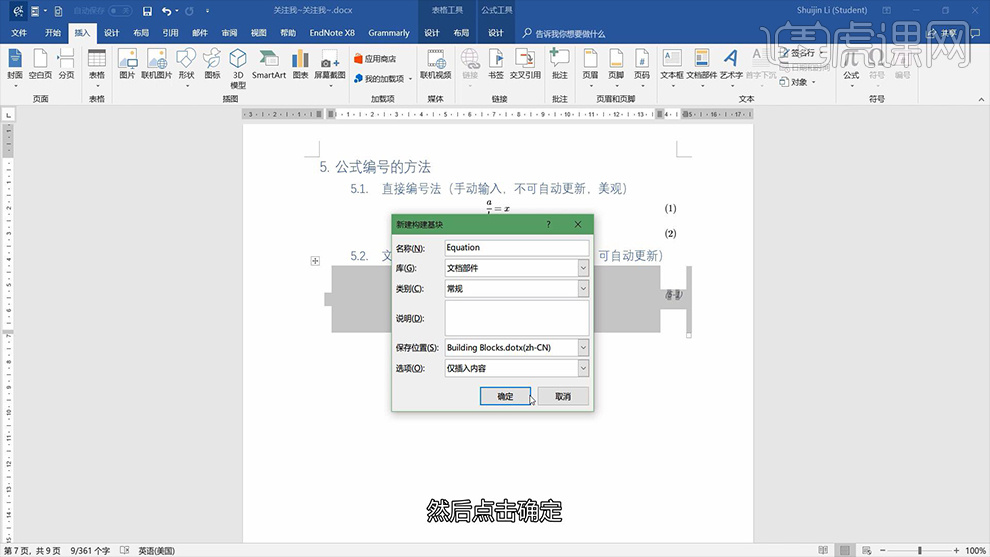
9.在该公式上方新建一行选择【插入】-【文档部件】选择刚才所制作的公式将其插入,效果如图所示。
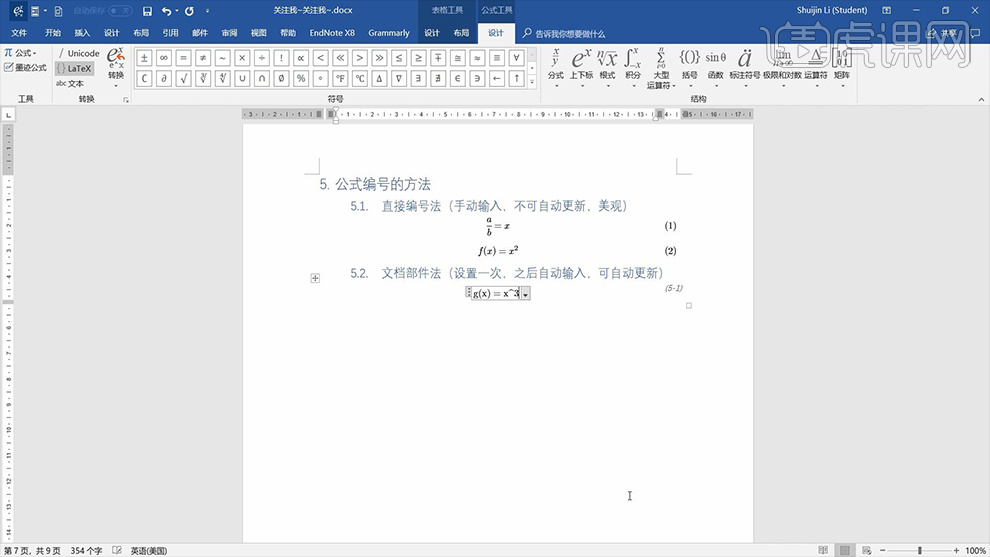
10.对此方法我们举例说明,输入【如公式】在其后方选择【引用】-【题注】-【交叉引用】调整其参数,详细参数如图所示。
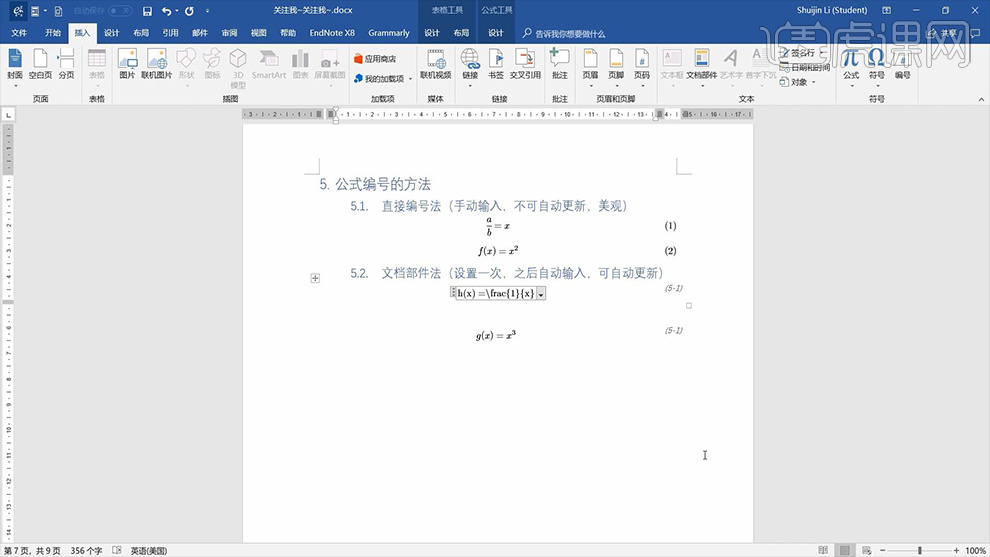
11.然后在输入相应的公式进行交叉引用,对于公式编号我们可以利用【Ctrl+shift+C】复制格式和【Ctrl+shift+V】粘贴格式。
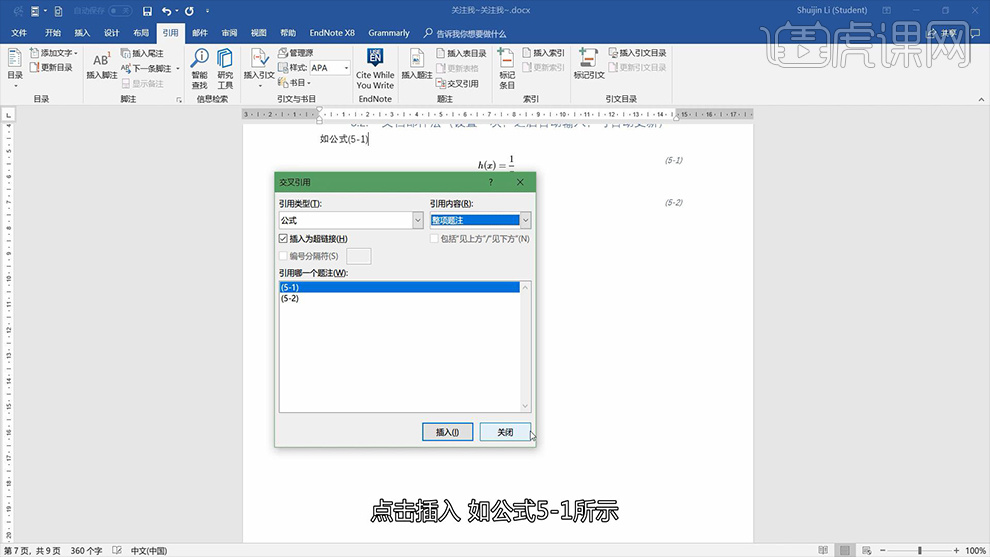
Word公式编号如何设置?虽然看起来比较复杂,但是操作起来却很容易哦。更多学习请继续关注【虎课网】。