Word文档编号
Word如何自动多级编号?
使用Word编辑文档的时候,不知道是否也会经常性遇到需要编号这一麻烦,很多不懂得使用方法的小伙伴们只能自己手动进行编号,要是遇上内容过多的话很容易造成工作出错等一系列,辛苦做一番到头来得不偿失,下面就介绍Word如何自动多级编号?
步骤如下:
1.如果是一边编辑输入一边编号的状态下,先进入工具栏中选择【开始】,点击编号图标。在编号列表中,有众多编号格式,这里我们选择一个比较常见的多级编号格式。
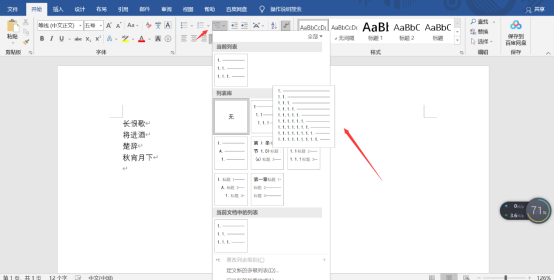
2.这时候鼠标插入的地方自动编号为1。这时候输入内容,按回车键自动跳到下一行时自动编号,默认情况下都是一级编号。
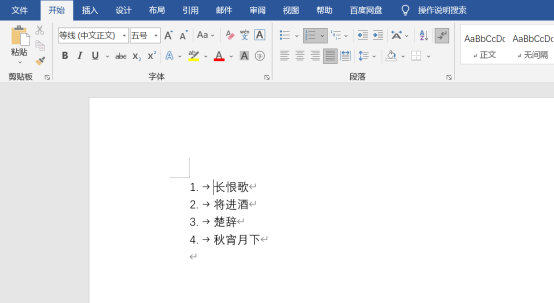
3.如果想要进行二级、三级的自动编号,则将光标置于要一级编号前,点击tab键,这时候就自动做二级编号。相同地,三级编号则将光标置于二级编号前,按tab键。
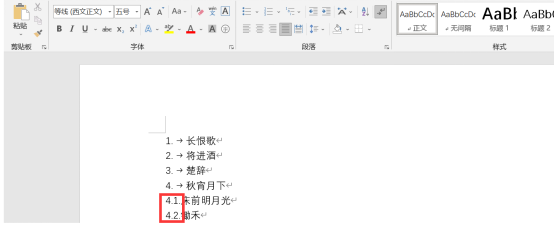
4.如果中途想要重新编号,则将光标插入想要重新开始的位置,右键鼠标选择【重新开始编号】。
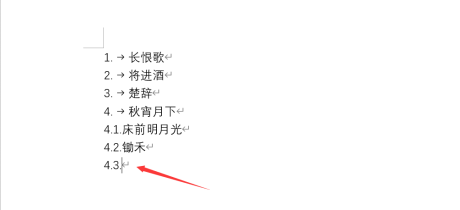
5.在二级、三级编号的过程中,要回到一级编号,则将光标插入编号前,每按一次enter键,编号就自动向上返回一级,如三级返回一级编号则按两次enter键。

以上有关Word文档如何自动编号的操作方法了,希望对大家能有所帮助,能提高大家的工作效率,解决麻烦。
本篇文章使用以下硬件型号:联想小新Air15;系统版本:win 10;软件版本:Microsoft Word 2019。
如何使用Word文档编号?
Word作为我们常用的办公软件,在编辑文档时,为了使效果更加美观,我们经常需要为文档添加编号。那么你知道如何使用Word文档编号吗?下面小编就来介绍一下Word文档编号的添加方法及注意事项。想要学习的朋友不要错过哦!
插入编号的方法
如果想要插入编号。我们只需要在第一段文字前面输入数字和顿号,然后在短尾敲击回车键即可看到第二行自动插入了编号,依次类推之后的文字加编号只需要敲击回车键即可。
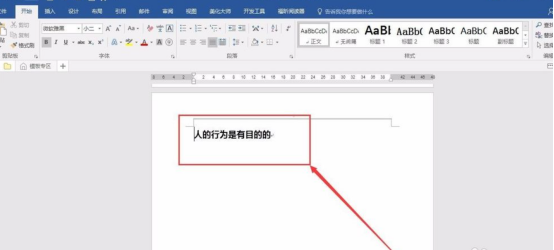
双击编号部分,如果这一列全部出现灰色选区就表明是系统添加的编号,不是手动添加的编号。
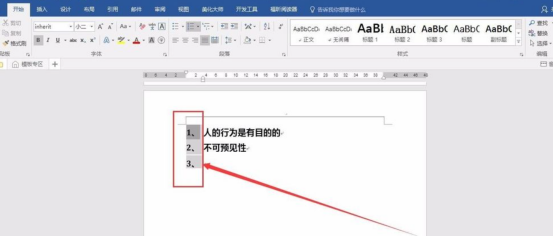
如果是已经编写完的文字,需要在后续修改时添加编号,只需要使用CTRL按键依次选中需要添加编号的段落,然后在菜单栏找到“段落”选区,点击编号库,点击需要的编号类型即可。
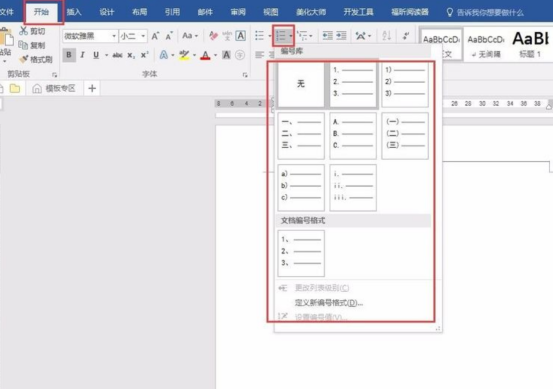
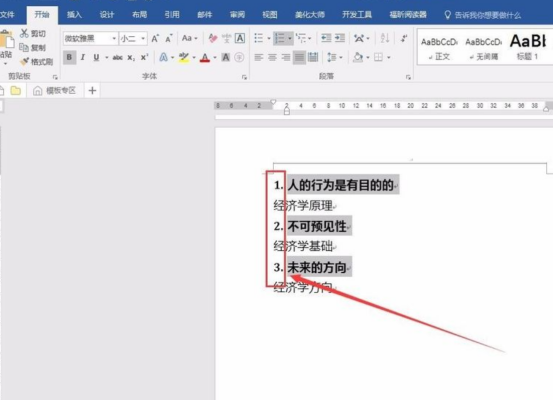
编号的编辑与修改
以上图为例,我们需要以“不可预见性”所在行作为编号的起始点。我们将鼠标置于数字2后面,然后打开编号库,点击“设置编号值”。在弹出的“起始编号”对话框中勾选“开始新列表”,将值设置为“1”并点击“确定”。之后在正文看到编号值已经修改完成。
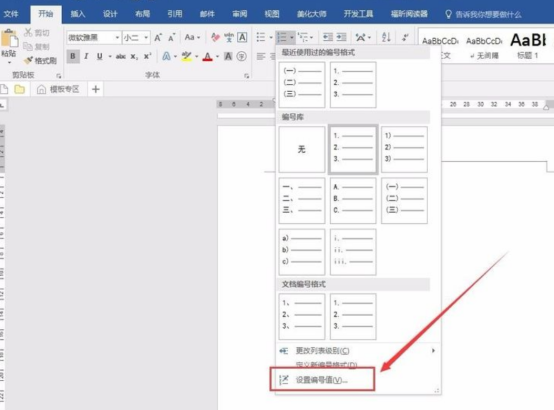
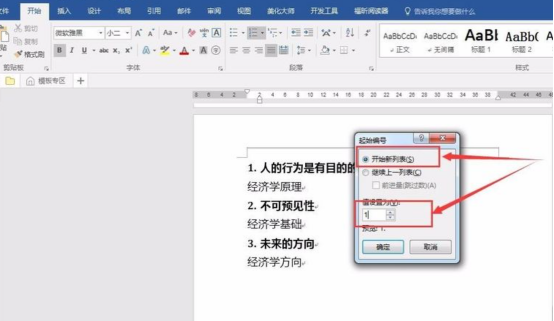
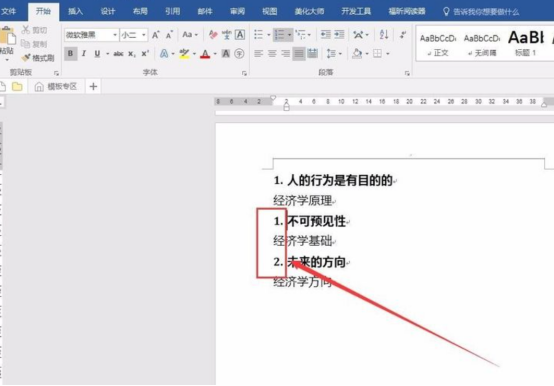
如果不想要数值类编号,想改成其他编号类型比如汉字括号类编号。我们在编号值任意位置单击鼠标,待变为灰色选区之后,在编号库中找到汉字括号类编号并点击之后可以看到编号已经修改完成。
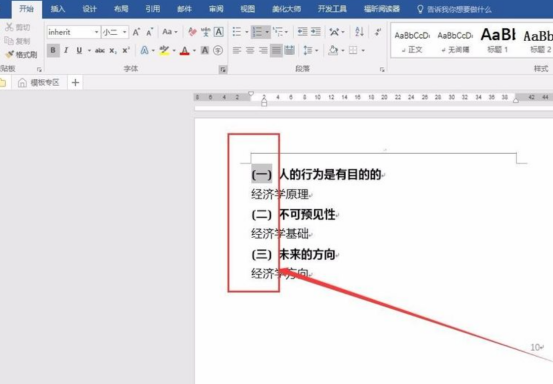
如果想用形状类编号,只需要在菜单栏找到“段落”选区,点击“项目符号库”即可更改为形状类编号。
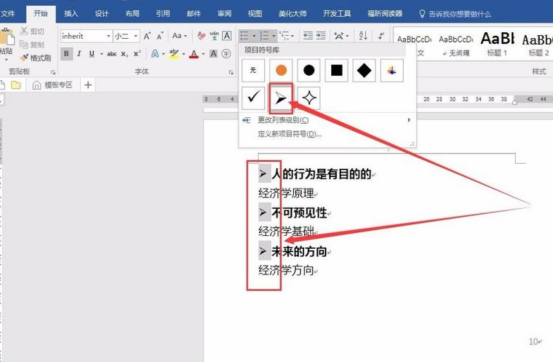
此外也可以将电脑图片修改之后作为编号使用。
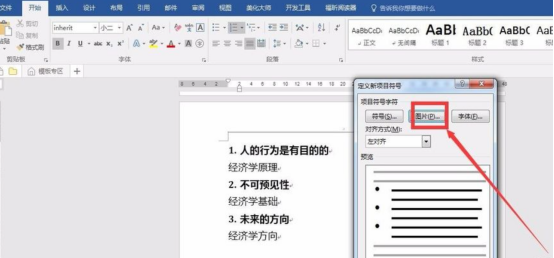
取消编号的操作
如果不想使用编号,只需要选中编号,然后在编号库中点击“无”即可。
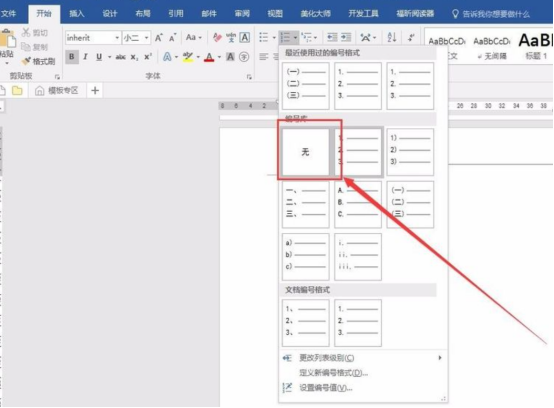
那么与Word文档编号有关的使用方法,小编就介绍到这里了。虽然今天的内容比较多,但是都是很好理解的,小伙伴们看过以后,也可以打开Word练习一下,检验一下自己是否真的学会了呢!
本篇文章使用以下硬件型号:联想小新Air15;系统版本:win10;软件版本:Word 2007。



