Word设置编号
Word设置编号怎么操作?
在使用word办公软件进行文字处理和文档排版的时候,如果只是简单的段落结构,或者只有一级的结构的话,其实编号直接输入或者使用自动编号就可以简单完成。不过,word是可以处理很多大篇幅的长篇文章的,甚至小说之类的“巨著”都使用word进行编辑排版,那这个时候简单的自动一级编号是不能满足要求的。这个时候我们如何设置编号呢?下边我们就一起结合演示示例学一学!
Word编号设置方法如下:
1、首先,我们新建并打开一个word文档,之后我们在菜单栏【开始】可以在【段落】工具界面看到多级列表按钮,选择多级结构。如下图所示:
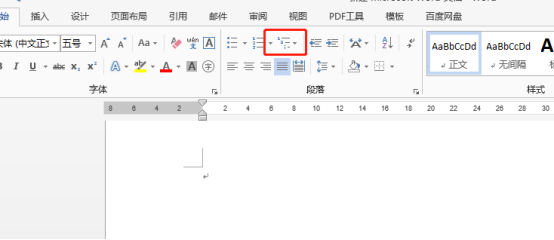
2、点击之后,多级列表选择界面出现,多种形式的编号罗列其中,可以按照自己的编辑要求选择合适的编号形式。
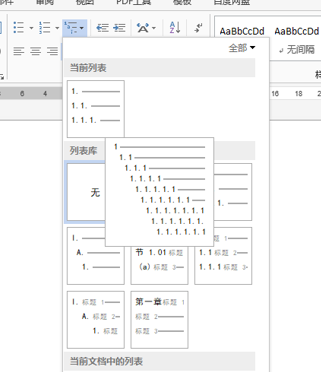
3、确定编号样式之后,第一级的第一个编号就出现在文档中,我们开始输入文字,按enter回车键就会自动第二行出现2。如下图所示:
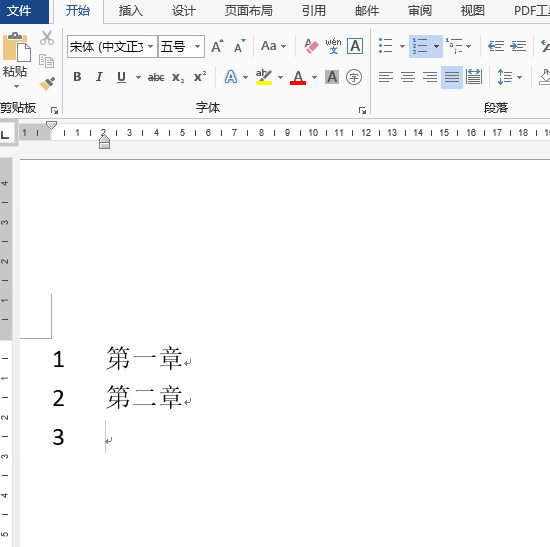
4、而使下一级结构编号出现的话,需要按回车键之后再按键盘上的tab键,系统就会自动多出一级编号。如下图所示:
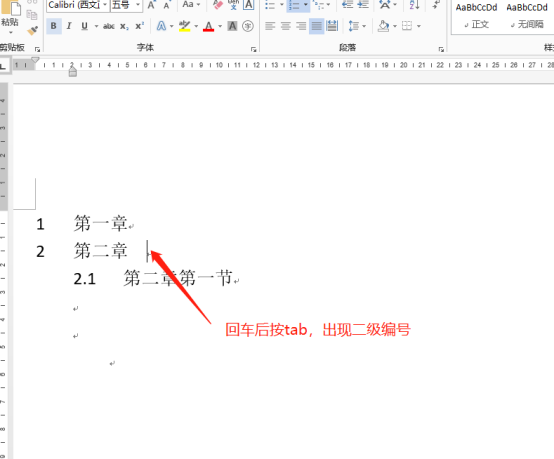
5、在编辑过程中,如果发现有些编号错误需要改正的话,用格式刷可以解决,也可以按照下图框选部分标识,改变编号的级别。
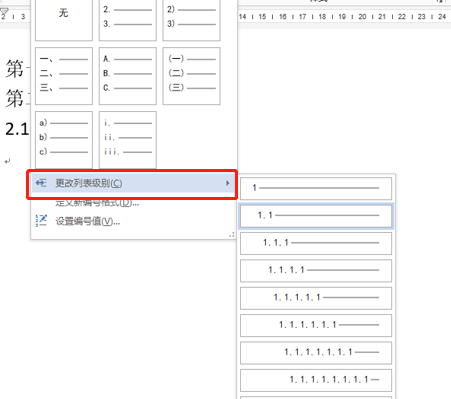
其实,除了使用键盘回车键等插入编号之外,在菜单工具栏内点击,也可以添加或者修改编号。如下图所示:
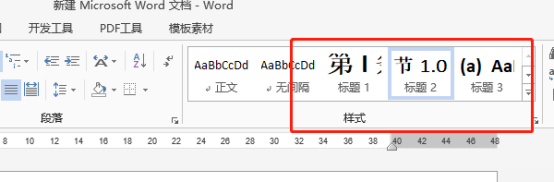
Word设置编号的方法你学会了吗?这样在制作结构较复杂的文档的时候,就会给你带来很大便利。
本篇文章使用以下硬件型号:联想小新Air15;系统版本:win10;软件版本:Microsoft Office 2013。
如何为Word设置编号?
Word里边不但可以输入文字,还可以插入表格,所以在工作中word被大家广泛采用,办公软件层出不穷的发展,但是基础的word和excel还是最常用到的软件,只是随着科技的发展,它们的功能也越来越强大,操作也越来越方便,在写总结报告的时候,为了层次清晰,会把内容加上编号,在一篇文档里,会用到不同的编号,这些编号都是怎么设置,在哪里设置的呢?今天我们主要是给新入职场的人带来的课程,课程内容是:如何为Word设置编号?
1、打开需要操作的WORD文档,点击开始按钮,在段落区中,选择标号后面的下拉三角按钮并选择“定义新编号格式”(如下图所示)。
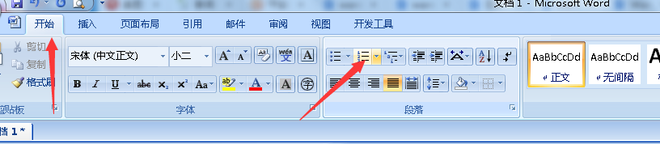
2、点击字体,进入字体格式的定义新编号格式自定义界面(如下图所示)。
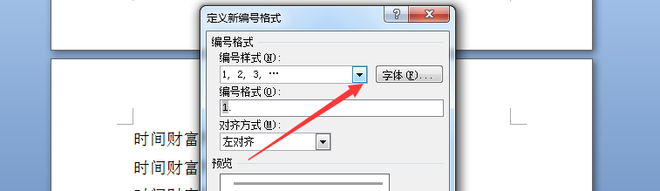
3、在字体标签页,可根据需要设置不同的字体编号格式,然后点击确定按钮即可(如下图所示)。
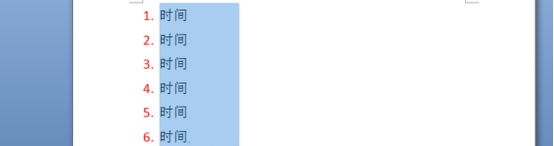
我们把如何为Word设置编号的方法和步骤都展示给了大家,这是很简单的操作,也非常的容易理解,只要跟着小编的操作认真的学习一遍,相信你完全的就能掌握这项操作技能。一篇完美的文档,是通过各个小功能小细节合成的。想学习更多的word软件就继续关注小编的课程。
本篇文章使用以下硬件型号:联想小新Air15;系统版本:win10;软件版本:word2010。

