Word表格编号
Word表格编号怎么设置?
在使用word办公软件进行文档处理的时候,常常需要在文档中插入一些表格,一般情况下,我们插入的表格首列是需要编号的,大部分操作者肯定是像我一样一个个手动输入编号,但是,手动输入不仅工作效率低,而且还可能出现输入错误,如果中间出一个差错,会导致要做比较多的修改。那么针对这个问题,我们是不是应该学会Word表格编号的方法啊?这样的话,就可以快速且正确地完成Word表格编号了。
1、首先,我们新建并打开一个空白的Word文档,随后,我们插入一个表格,空白表格即可,便于演示操作。
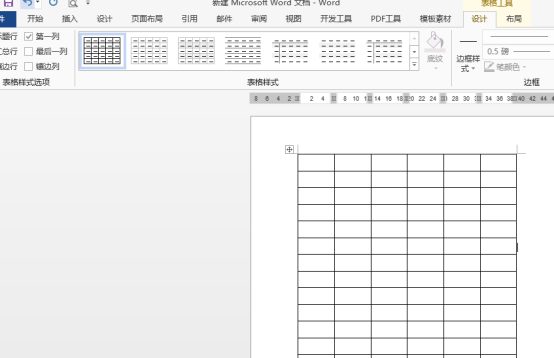
2、如果我们只是对一个单元格进行编号, 我们用鼠标将光标移动到需要编号的单元格内部,之后菜单栏选择【开始】,在段落工具界面,我们可以看到编号工具。如下图所示,在编号下方框选位置是编号库,可以按照实际需要进行选择,点击选择样式,这个单元格内部编号自动出现编号“1”。
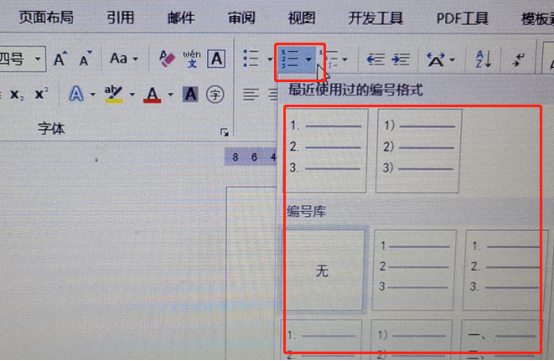
3、如果需要修改样式,依然点击编号右方的倒三角按钮,重新选择编号样式即可。
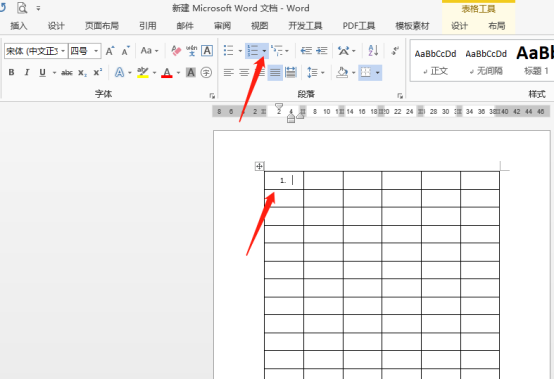
4、要对整行或者整列进行编号的话,首先,全部选中该列或该行,依然是上述方法可以自动添加编号,编号会随着行列数的减少自动重拍。
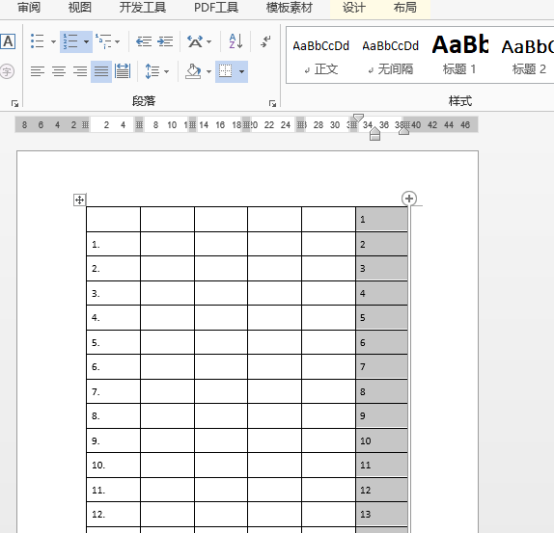
5、如果设置编号的单元格不是相邻的,都是分散的,我们鼠标配合键盘“Ctrl”键,选中全部需要编号的单元格,依然按照上述步骤可以完成编号。
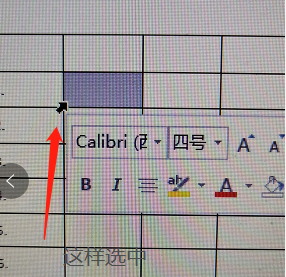
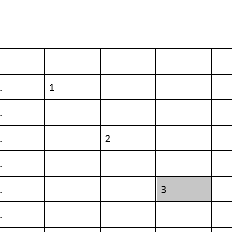
Word表格编号的方法你掌握了吗?无论是单一单元格、连续单元格还是分散的,都是同样的操作步骤!
本篇文章使用以下硬件型号:联想小新Air15;系统版本:win10;软件版本:Microsoft Office 2013。
Word表格编号怎么设置的方法你需知!
我们在Word文档中插入且编辑表格时,经常需要为表格添加序号或编号。而我们在为Word表格编号进行设置之后,当进行删除行或增加行数的时候,编号都会自动变化,不用手工再重新编号。
那么,你们知道具体的Word表格编号设置方法是什么样的吗?不知道没关系,我为大家整理了一篇文档,一起来看下具体操作步骤吧!
步骤如下:
1、首先,我们需要打开电脑上的Word文档;并建立一个空白的Word文档,然后进行表格插入。
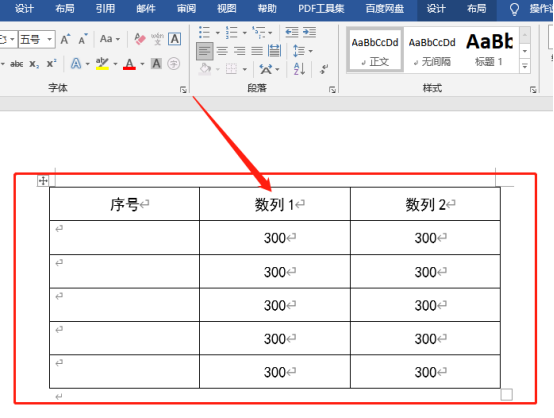
2、下一步,我们选中需要插入的自动序号或编号的列或单元格。(如图所示)
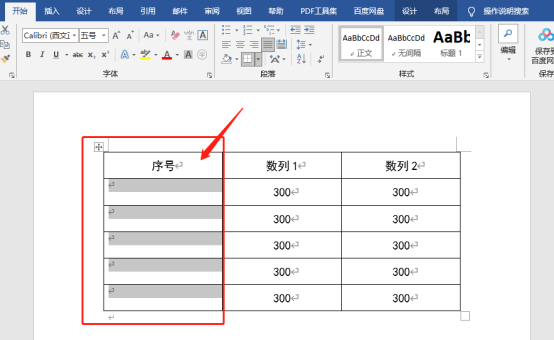
3、然后,我们点击【开始】的按钮,找到【编号】的选项。
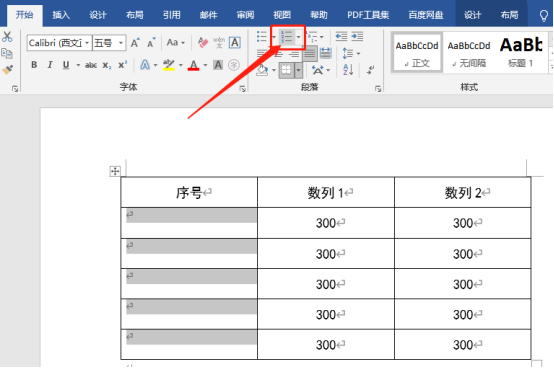
4、下一步,我们选择其中的一种样式的编号来进行插入。
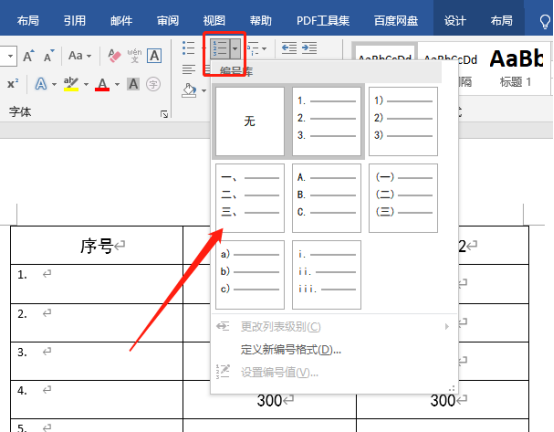
5、这样,就自动插入了默认的自动序号。如果你觉得插入的编号字体太小,或是表格不够统一;没关系,我们还可以对Word表格编号来一个字体的设置,包括大小、颜色,都是可以更改的。
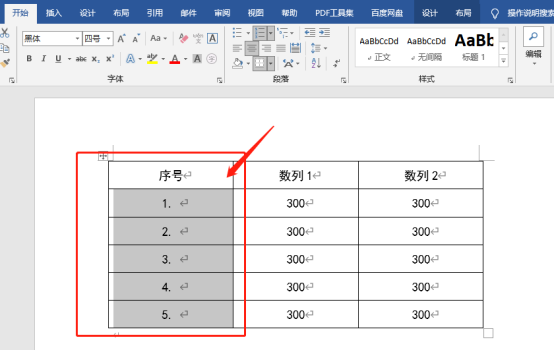
6、如果列表中没有我们需要的样式,我们可以点击【自定义编号样式】,来自行设计编号格式。(如图所示)
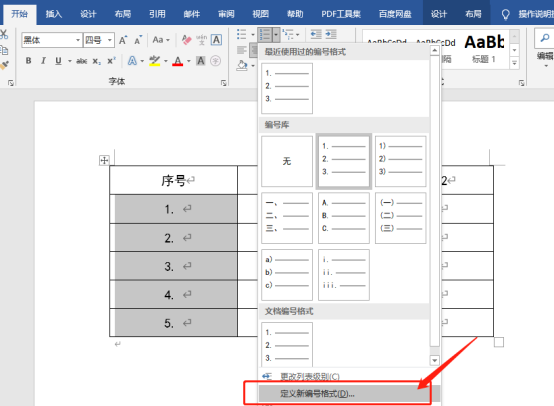
7、然后,我们在弹出的设置窗口中,选择一种编号样式,设置一种字体,编号格式可以用【.】;当然,也可以删除【.】改用【、】等。
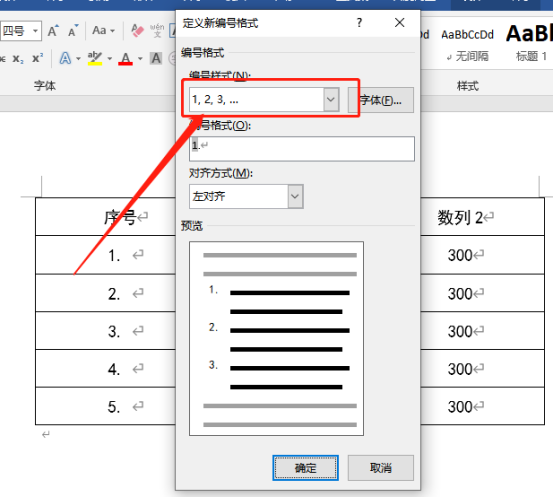
8、但是,由于有默认的制表符,造成插入后的序号可能不能在单元格中水平居中对齐。如果我们想让它们居中该怎么办呢?
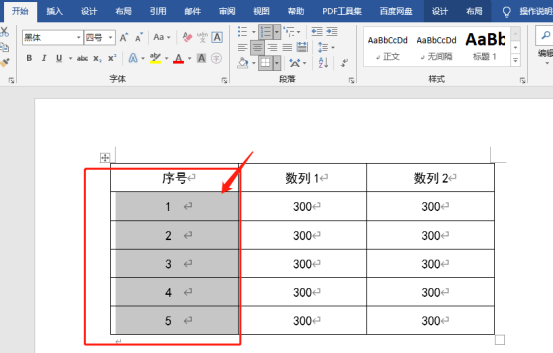
9、我们可以继续选中插入了的自动序号的列或单元格;然后,我们点击【开始】的按钮,找到【段落】的选项来启动按钮。
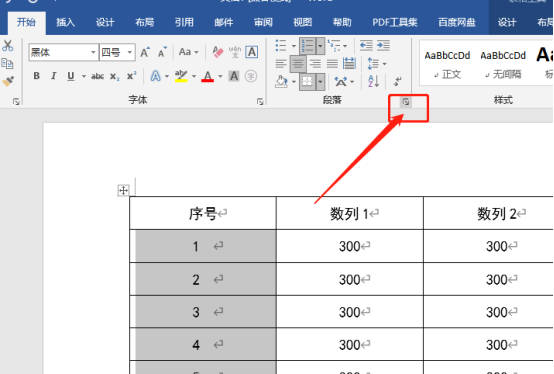
10、然后,我们在打开的窗口中点击【制表位】。
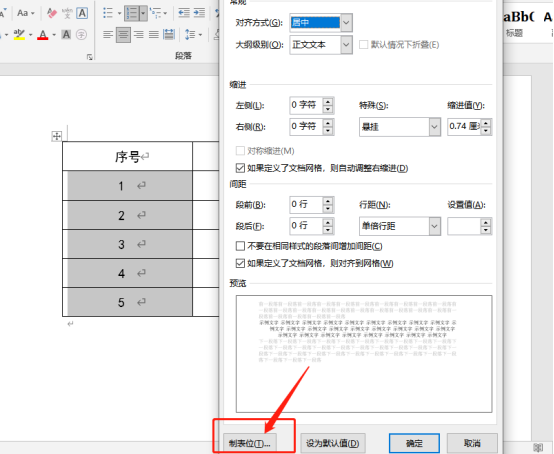
11、接着,我们在打开的窗口中,更改默认制表位为0字符。
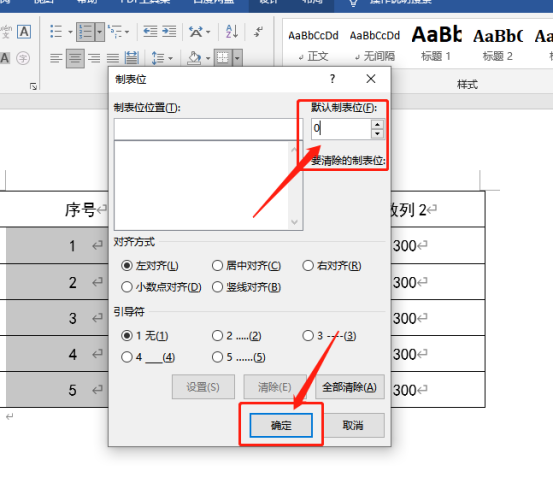
12、我们点击【确定】后,再在【段落和缩进】中把【特殊格式】改为【无】。再点击【开始】下的【居中对齐】;这样一来,所有序号就在各自的单元格中居中对齐了。
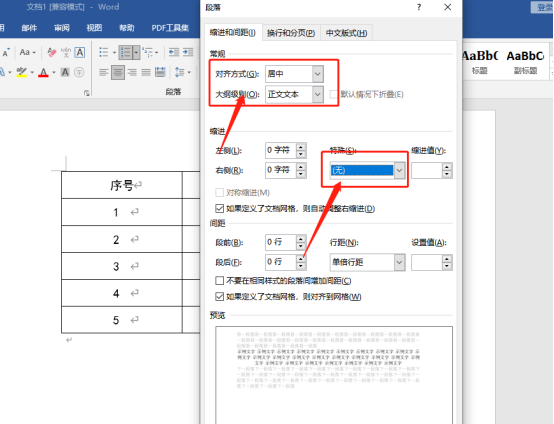
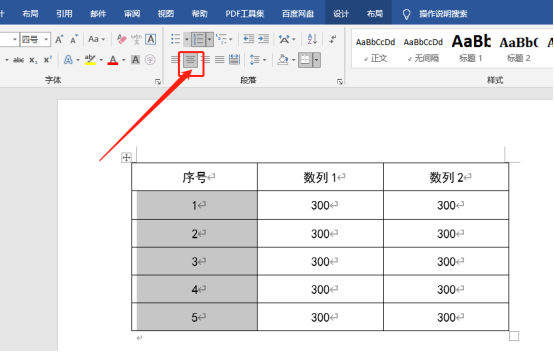
13、而当我们需要删除或增加表格行数时,后续行的序号会自动变化以保持与前一行编号的连续性。(如图所示)
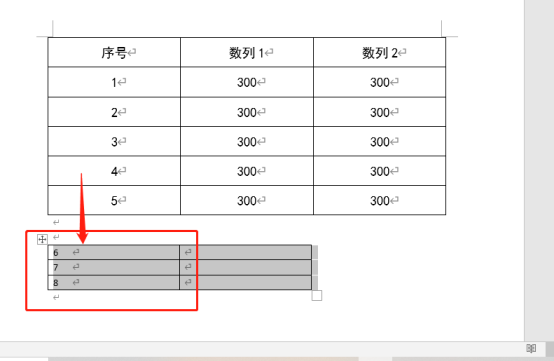
哇!整整13个步骤,是不是觉得看起来好难?其实我告诉你,真的一点儿都不难,我第一次操作就能轻松完成。你们那么聪明,一定能手到擒来的!况且,我的步骤写的也很详细,所以,同学们只需要用点儿心,肯定能轻松给它收入囊中哦!加油!
本篇文章使用以下硬件型号:联想小新Air15;系统版本:win10;软件版本:Microsoft Office Word 2019。

