Word表格排序
日常生活中,在办公时需要做表格,我们通常都习惯了在Excel中对数据进行编辑和排序,从未想过在Word中也能如此操作,很多人对此不以为然,可是有时候偏偏就遇到必须在Word表格排序,这个时候就很疑惑了,一脸茫然,不知所措。
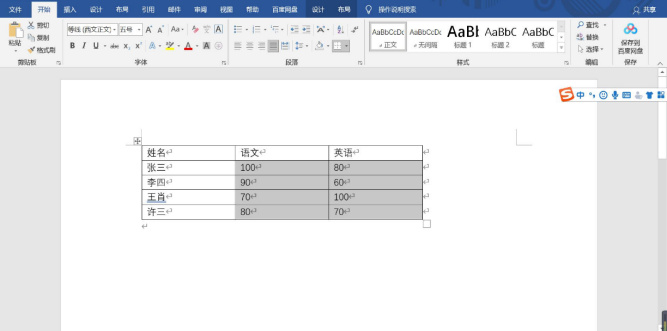
Word表格排序如何完成?
在日常生活或办公时需要做表格,我们通常都习惯了在Excel中对数据进行编辑和排序,但从未想过在Word中也能如此操作,很多人对此不以为然,可是有时候偏偏就遇到必须在Word表格排序,这个时候就很疑惑了,一脸茫然,不知所措。
那么在Word表格排序中到底是如何完成的呢?别急别急,我来了!今天就来为你们解决这个疑惑。
步骤如下:
1.首先我们打开Word并选中需要排序数据的列表。
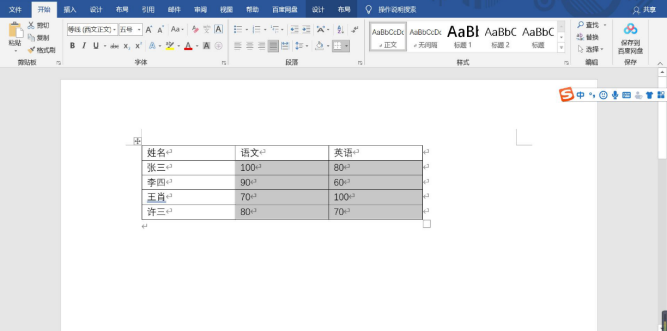
2.鼠标点击菜单栏选择表格工具中的【布局】。
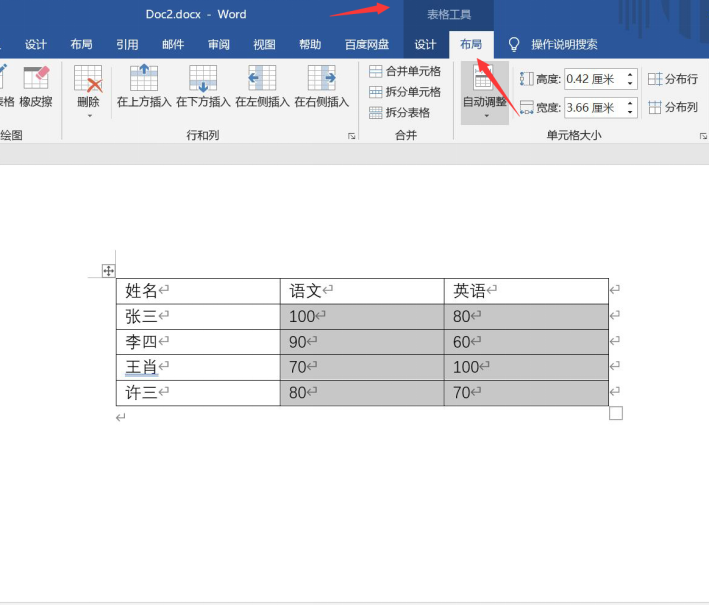
3.在布局菜单下找到“数据”的位置。
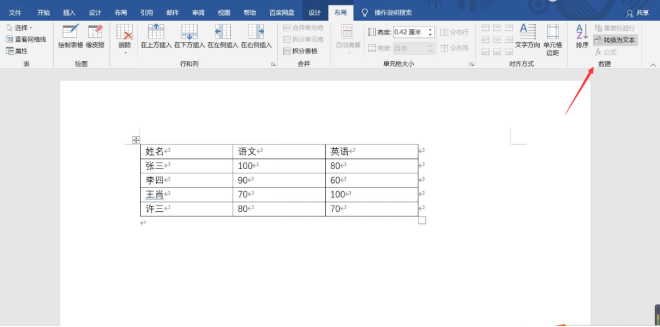
4.鼠标点击“数据”中的排序,如图所示。
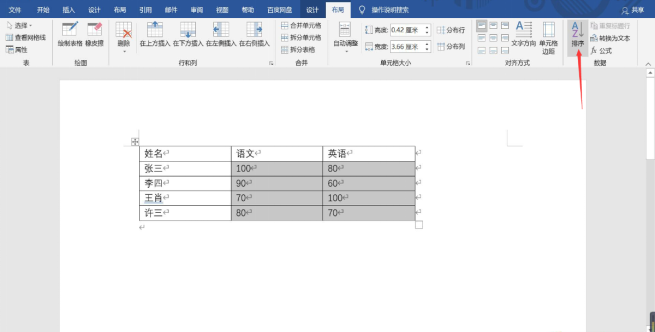
5.弹出的窗口,不用慌,这里的排序相当于于Excel中的排序,设置好排序的关键字选择好升降序,最后点击【确定】即可。
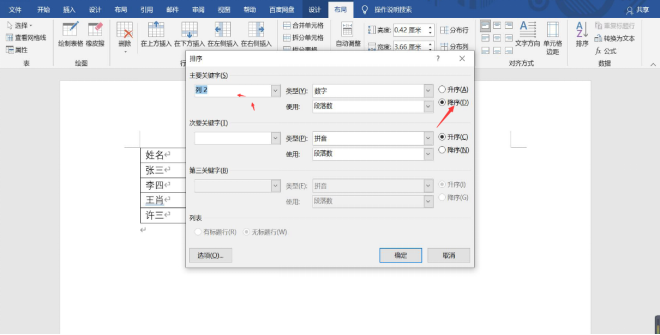
6.实际上和Excel中的排序是一样的效果,至少所在工具的位置不同,效果如图所示。
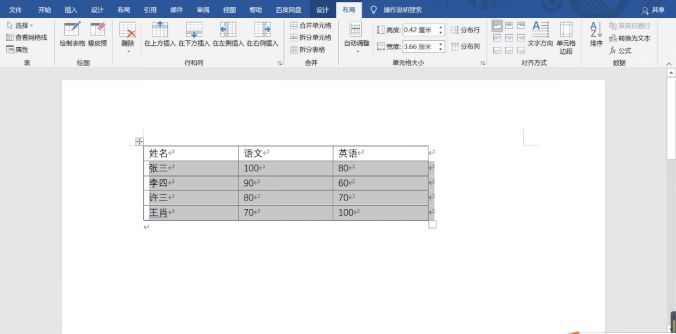
以上6步操作就轻松实现了在Word中编辑表格排序,看到这,你们都学会了吗,不如动手试一试,熟悉起来下一次面对它的时候你们就不会再一脸懵逼了,认识Word后,你会发现它和Excel有很多相似的地方。今天的Word表格排序的小知识分享就到这里了!觉得这篇文章对你们有帮助的也可收藏。为君解忧,喜得乐至。
本篇文章使用以下硬件型号:联想小新Air15;系统版本:win 10;软件版本:Microsoft Word 2019。
如何给word表格数据排序
硬件型号:联想小新Air15
系统版本:win10
软件版本:word 2019
有时候在Word中制作好一个表格,填充完数据后,我们希望将其排列顺序按照自己的要求来排列。比如将数据升降排列,这一系列的操作我们都可以在Word表格中完成。下面就让我们一起来看看操作方法吧!
案例分析:小学5年的语文成绩,分数的多少在表格中显示,但是顺序是原始的,希望可以按降序的顺序排序。
首先打开这张需要排序的word表格,选中排序的内容:
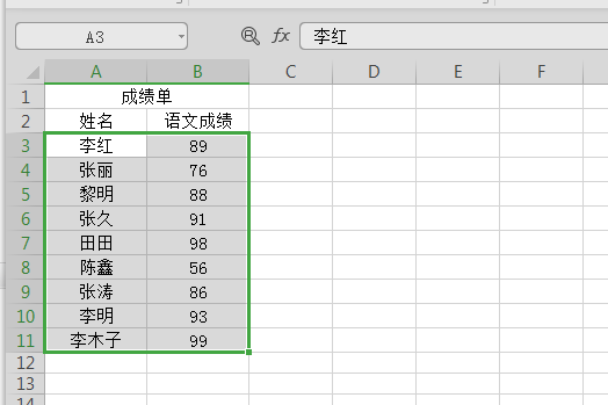
然后单击“表格”菜单栏,在弹出的下拉菜单中选择“排序”命令;
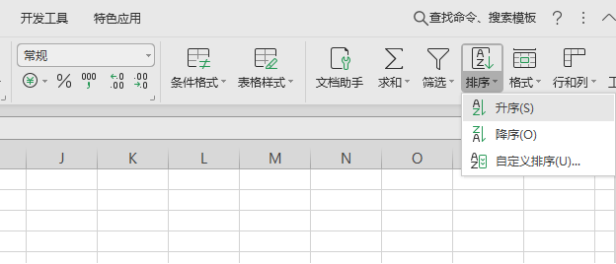
然后就会出现设置排序的对话框,我们就可以根据个人的不同需求进行排序设置:
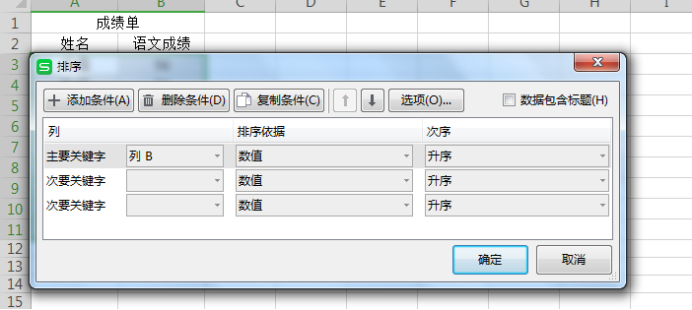
上图的右上角显示“数据包含标题”根据排序表格中有无标题行选择下方的“有标题行”或“无标题行”。然后在根据我们的要求在关键字选项中选择要排序的列,再下面是排序依据,我们要给成绩分数排序,一定是选择数据,最后选择我们排序的要求是升序还是降序,待这些要求填好后点击确定即可。
我们按上面的要求填好后,一起看看成绩单语文成绩按升序排列的效果:
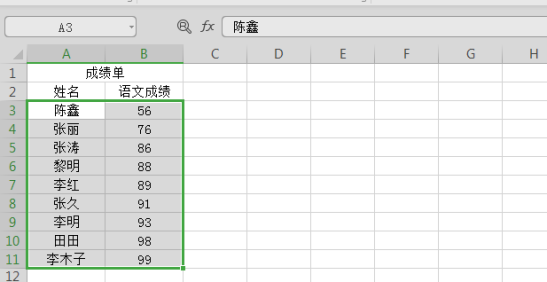
这就是如何给word表格数据排序的全过程,word中有了这项功能,可是给我们工作带来很多方便,节省更多时间,所以掌握这项功能可是很重要的。

