Word表格制作
硬件型号:联想小新Air15
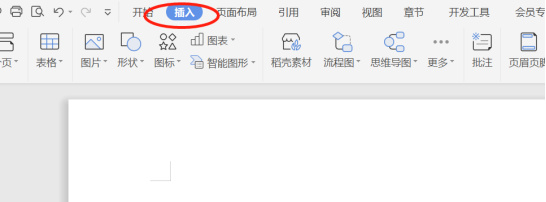
Word怎么插入表格?
WORD软件是办公人员使用频率较高的软件,是一款功能强大、易于操作的文档编辑软件,不仅如此,在文档中还可以插入表格,以便更好的配合文字展示文字,更好的表达文档的呈现方式。下面介绍在word中插入表格的方法.
今天就由小编就给大家详细介绍一下WORD怎么插入表格的操作方法,让大家在使用过程中举一反三,下面跟着小编来看看吧。
第一步:打开一个新的WORD文档。
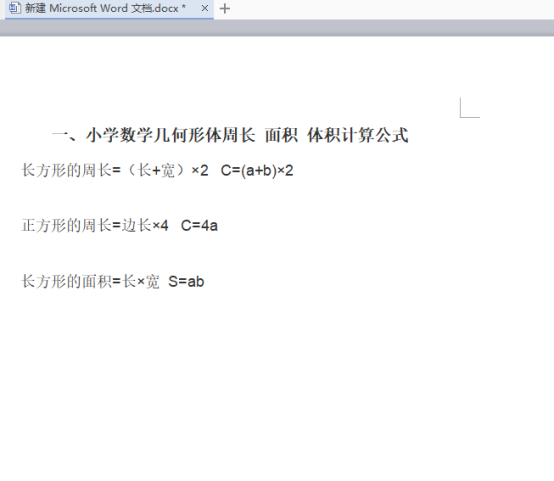
第二步:如图所示在插入的选项下,有表格选项。鼠标点击表格,按照我们的需求,确定表格行与列。
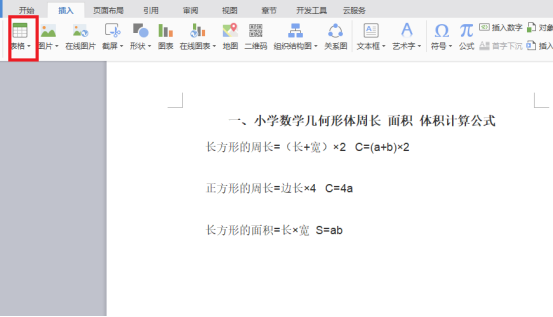
第三步:如图所示,我们可以看到,在表格的选项中,我们也可以进行自己对表格的设置。除了基本的插入标准表格外。绘制表格选项是值我们自己画出需要大小的表格。还有文本转换成表格这个选项,是指我们全选文字后,系统会自动将文字生成为表格。反之也可以将表格转换成文本。
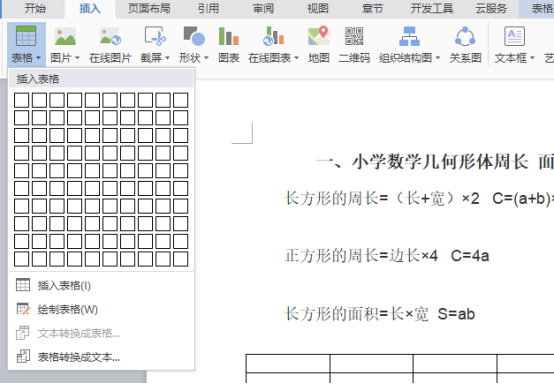
第四步:最后我们得到了在WORD中插入的表格。
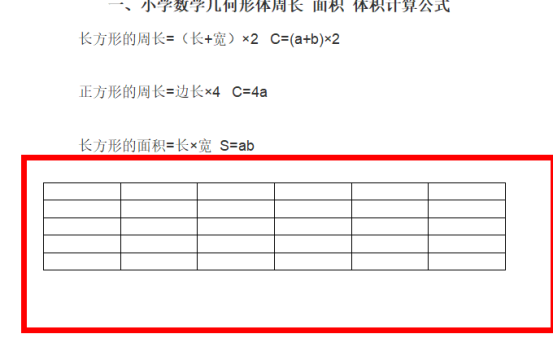
那么以上内容就是WORD怎么插入表格的具体操作步骤,是不是很通俗易懂,便于操作,这个操作在日常工作使用频率很高,我们经常会需要在文档中配备需要的表格加以说明。常用办公软件隐藏的操作方法还有很多,大家努力学习更多的计算机知识哦!
本篇文章使用以下硬件型号:联想小新Air15;系统版本:win10;软件版本:WPS 2016。
Word表格如何制作
在我们日常的工作学习中,如果需要制作表格,电脑前的朋友首先想到的是一定是Excel,但是对于一些简单表格的制作来说,使用Word会比Excel更加的方便和快捷,在工作学习中,用Word来制作表格也变得越来越重要了。那么就跟着小编我一起来学习word制作表格的几种方法,请大家一定要记得要收藏保存。
第一种方法:打开Word 2007,点击"插入"选择卡中的"表格下拉列表",然后在出现的图示表格中随意滑动来确定要绘制的表格的大小,最后点击以完成单元格的绘制工作。
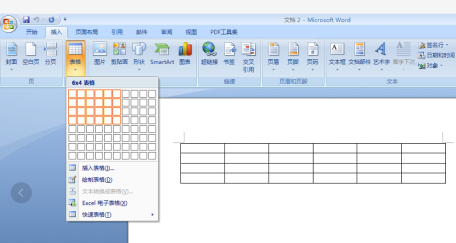
第二种方法;也可以通过设置窗口来实现表格的插入。具体方法:点击“插入”选项卡中的“表格”,从其下位列表中选择“插入表格”,在弹出的对话框中输入“列数:5,行数:3”,也可实现同样的插入表格操作。
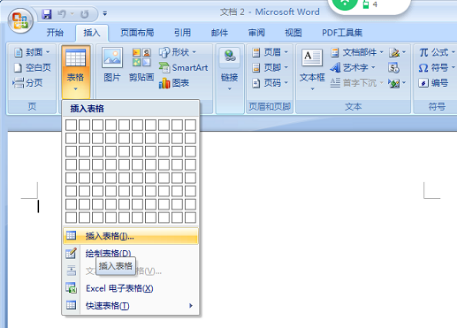
第三种方法:可以利用“设计”选项卡中的“绘制表格”操作来手动绘制表格。
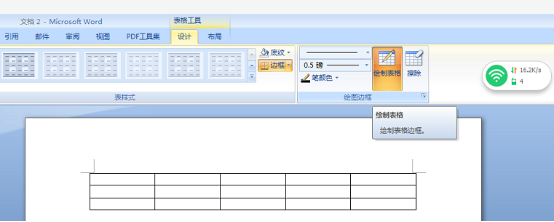
如果想要在当前表格中插入行或列,只需要将光标放在想要插入行或列的位置,然后点击“布局”选项卡中的“行和列”区域中相应的内容即可。
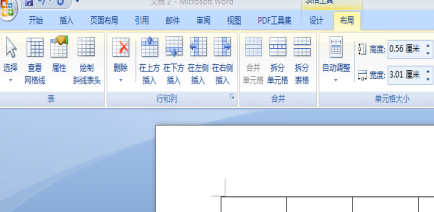
如果想要合并当前表格中某些单元格,只需要将光标放在想要插入行或列的位置,然后点击“布局”选项卡中的“合并单元格即可。
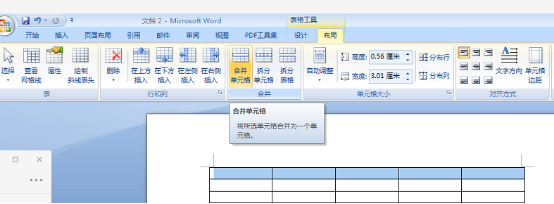
上面就是小编为大家带来的word文挡简单表格的三种制作方法,你学会了嘛?希望我的分享能给大家Word的表格制作带来帮助,朋友们在课后也要勤于练习,能够更加熟练掌握Word表格的制作,相信会给以后的学习工作带来方便,让我们大家一起努力吧!
本篇文章使用以下硬件型号:联想小新Air15;系统版本:win10;软件版本:Word 2007。
word如何插入表格
在使用word时插入表格的操作也是比较频繁的,文字表格的形式对于办公人员来说制作出来的文档更一目了然。有些新手小白不懂如何插入表格,下面小编给大家讲解下word插入表格的操作方法。
1、首先,我们需要在Word文档中插入一个表格,具体操作如何进行呢,大家看看我的办法,这里我们点击“表格”,选择“插入”,然后点击“表格”。
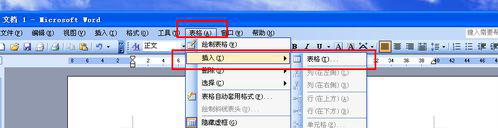
2、然后这里,我们就打开一个相关的属性设置界面,这里我们首先设置自己表格的大小,即设置自己表格的“行”和“列”的大小。这里我们直接输入相关的大小就可以了,比如说10*10,或者是其他类型的表格大小。这里,我们推荐使用“自动调整”作为固定列宽设置里面的选项。

3、当然,这里我们不着急进行插入表格的设置,我们可以对插入的表格进行套用模版的设置,这里我们点击“自动套用格式”,然后我们就可以选择一些简单的表格格式,很简单的对一些属性进行了设置。
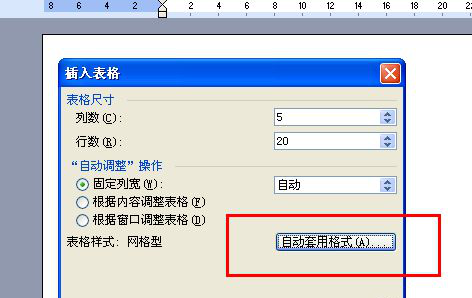
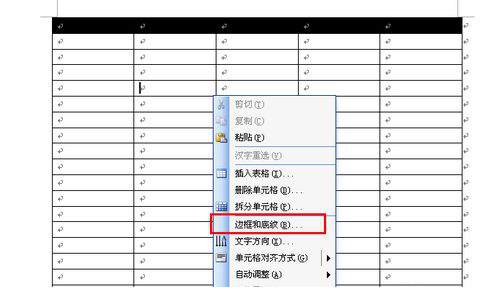
4、基本确定好之后,我们就在Word文件中插入了一个简单的表格,然后这里我们需要对自己插入的表格进行高级设置。这里,我们点击右键,选择“边框和底纹”进行有关的设置。
图片来源:https://exp-picture.cdn.bcebos.com/a99a494afa32939c3b9cb5075719ce2c5a1b15c0.jpg?x-bce-process=image%2Fresize%2Cm_lfit%2Cw_500%2Climit_1%2Fformat%2Cf_jpg%2Fquality%2Cq_80
5、对于边框和底纹的具体设置,大家可以参照我的图片中的教程进行设置,图片里面介绍得很详细了,我们可以根据自己的个人爱好进行自定义的表格设置。
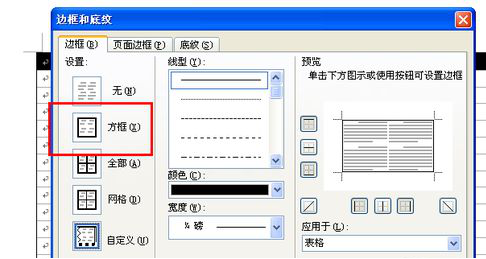
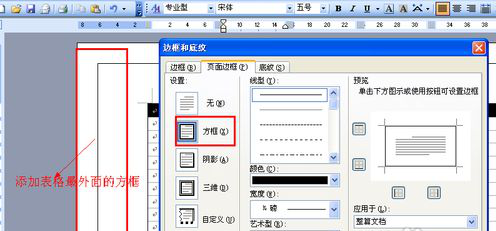
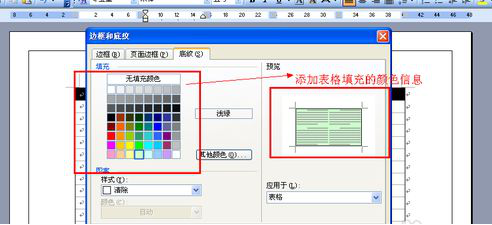
6、一切设置好之后,我们可以查看一下自己设置的表格的效果,看看是否需要继续进行一些修改之类的操作。
以上就是word插入表格的具体方法,word和excel都是办公人员经常用到的软件,而两者有许多地方都能相互插入使用,新手们可以根据步骤去练习下,这些都属于些基础操作。
本篇文章使用以下硬件型号:联想小新Air15;系统版本:win10;软件版本:word2003。
Word表格制作如何操作?
硬件型号:联想小新Air15
系统版本:win10
软件版本:Word 2019
关于对Word的使用,无论我们做什么工作,只要是需要用到电脑的工作多少都会涉及到。 例如写文章、制作表格、打印文件等等。你知道吗?在Word软件中,还可以直接插入电子表格。
用Word软件制作表格,既轻松又美观,既快捷又方便,从事办公室工作的小伙伴,如果能够熟练掌握对Word的使用,不仅能够节约时间,还可以提高工作效率。所以学好Word真的很重要。
最近就有初入职场的小伙伴想知道关于Word表格制作的方法,那今天小编就来介绍一下Word表格制作如何操作,有需要的小伙伴不要错过哦!
首先我们打开Word,然后选择菜单栏的插入选项。
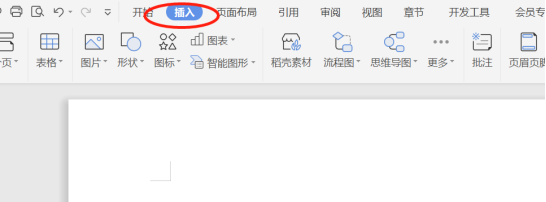
我们可以看到下面有一个插入表格的地方供我们选择。
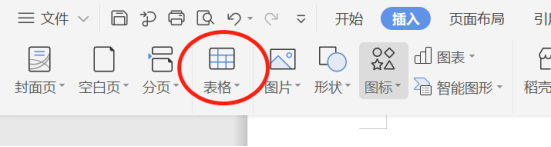
我们点击插入表格可以看到这里有快捷的供我们挑选的表格插入项,几×几我们都可以自己选择。
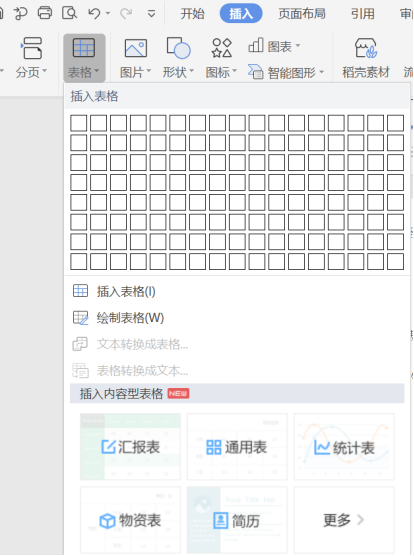
我们还可以在这里的插入表格中选择我们要插入表格的格式。
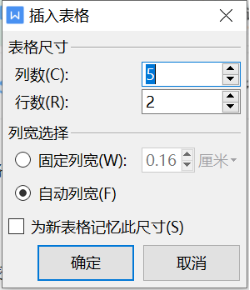
然后我们可以看一下我们的表格最后的成品效果。
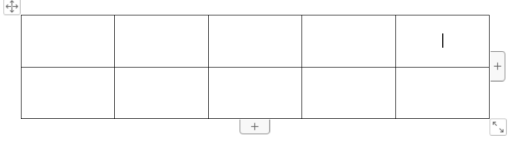
那么上文就是Word表格制作的方法啦!不仅如此,Word还可以清晰的呈现出文章和图片等,可以更加直观的表达文章的思想和结构,并让文档的版面更加美观和大方,使用Word在工作和学习中,可以使自己写的文章以及文稿内容较好地在电脑上供他人阅读。平常在工作中可用来做文字的录入和编辑工作,有助于提高办公效率。
Word表格求和如何操作
大家都知道的是Word在处理文字的功能很强大,不仅如此,在表格方面的功能也是非常友好的。Word中的表格有部分数据是需要计算的,例如求和,乘积,开根号等,计算就需要用到公式了。接下来小编就来介绍下在Word中表格求和的算法。横向求和使用SUM(LEFT),上下竖列求和使用SUM(ABOVE),下面是详细操作步骤。
1、首先,打开需要进行求和的Word文档。
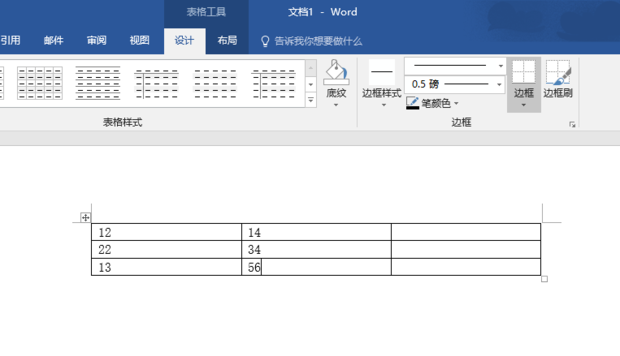
2、在右上方选择布局选项卡,点击数据栏。
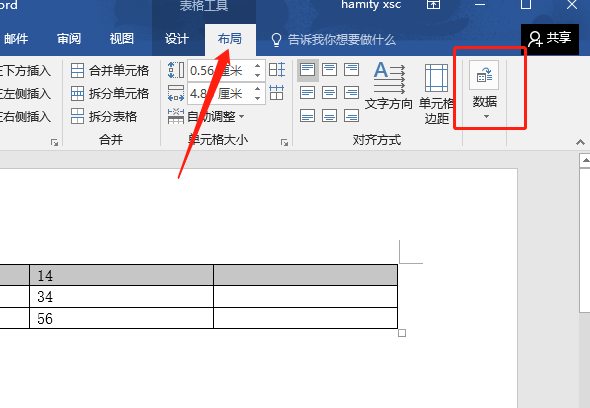
3、在下拉功能中,找到公式,点开它
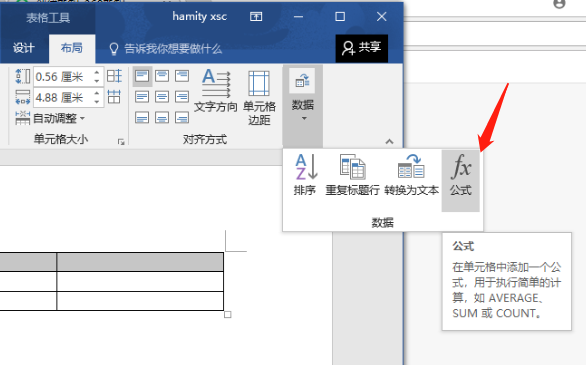
4、在公式一行输入“SUM(LEFT)”,点击确定。需要上下竖列求和使用“SUM(ABOVE)”
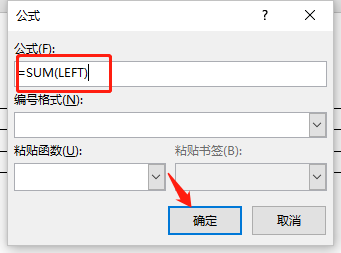
5、可以看到,改行表格的求和结果就已经得到。
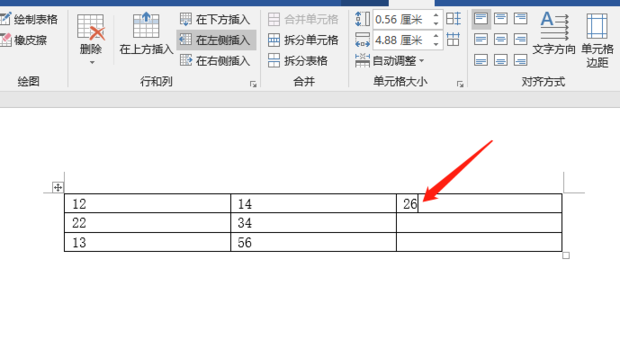
小编在这里提醒大家,不要拿出计算机直接算出结果然后各种核算复查,这样虽然也能可以得出结果的,不过是不规范的,如果是学生在计算机考试这样的操作就不会得分了。
其实在Word中它的表格功能也是很强大的。运用公式求和可以非常便捷地对数据进行求和,不仅节约了大量的时间,而且准确率也是百分百的,不需要担心会出现错误的。看过小编的介绍小伙伴们有没有觉得特别简单呢,小编给大家介绍的方法就是很简单的了有没有想要跃跃欲试呢,那就快点打开你的excel来试一试吧!
本篇文章使用以下硬件型号:联想小新Air15;系统版本:win10;软件版本:Word 2020

