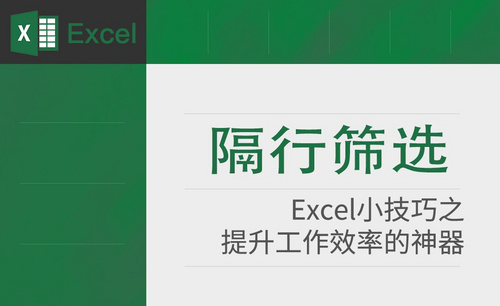Word删除分隔符
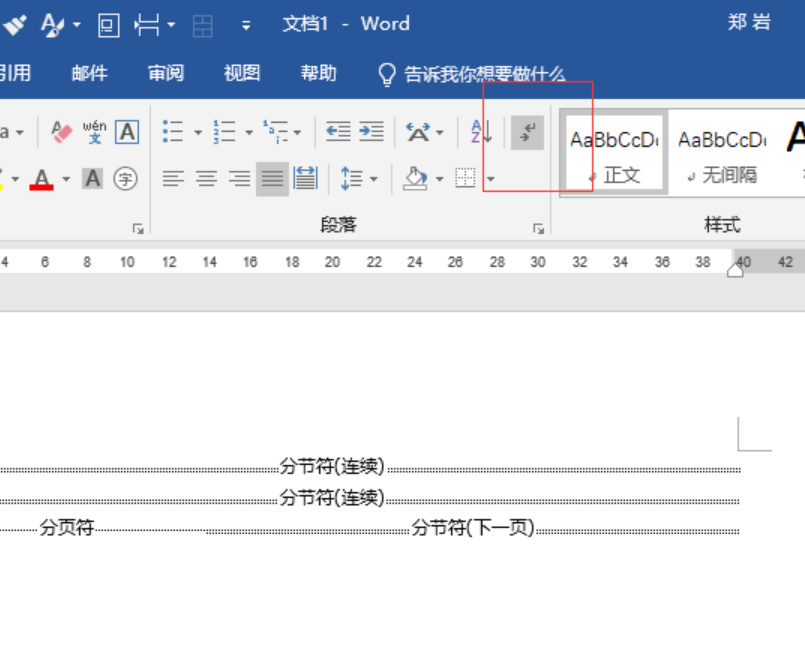
如何删除Word中的分割线?
在使用Word文档书写文件的时候,有时候为了控制版面,我们在文档中设置了分割线,合适的分割线可以让我们的文档看上去更整洁、清楚,但是有时候我们需要删除这些分割线。那么如何删除Word中的分割线呢,想必很多小伙伴都无从下手,现在让我们来一起学习下,如何删除Word中的分割线吧!认真看,你一定会有收获的!
1.鼠标双击打开需要删除word分隔线的文档,如图所示。单击选择“页面布局”菜单,选择“分栏”命令,如箭头所指的位置。

2.在“分栏”分栏的下拉菜单里选择“更多分栏”命令。
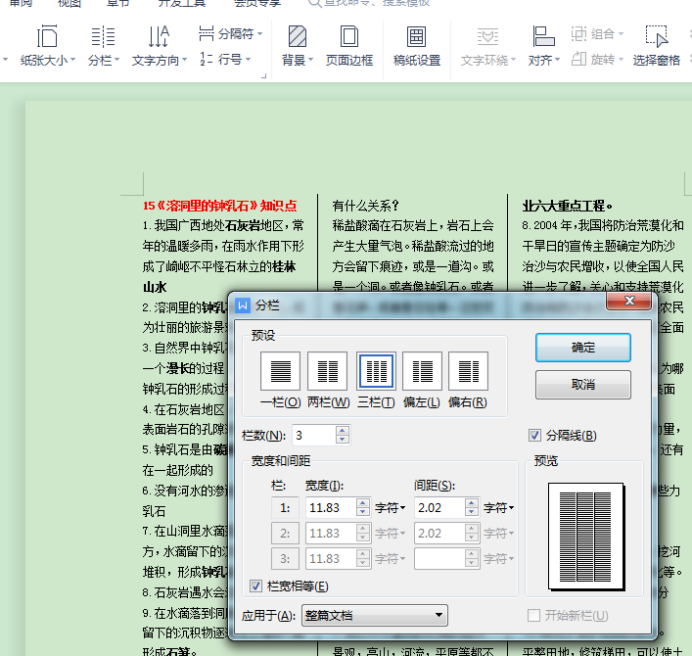
3.在弹出来的分栏菜单中找到“分隔线”前面的小方框,点一下小方框,把里面打的小钩去掉,单击确定即可。
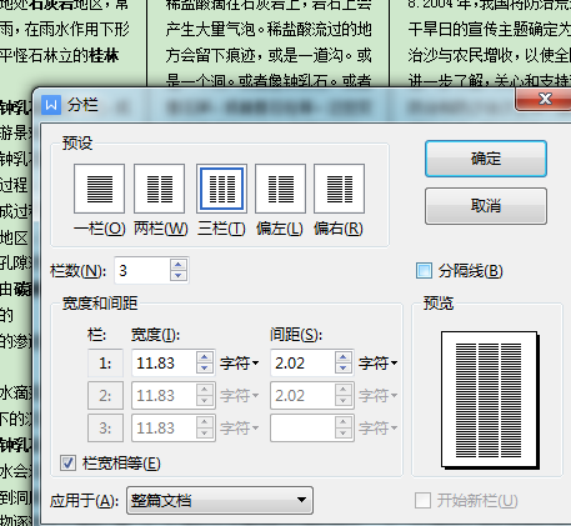
4.单击确定后,可以看到这个文档的三个栏之间的分隔线就被删除掉了。
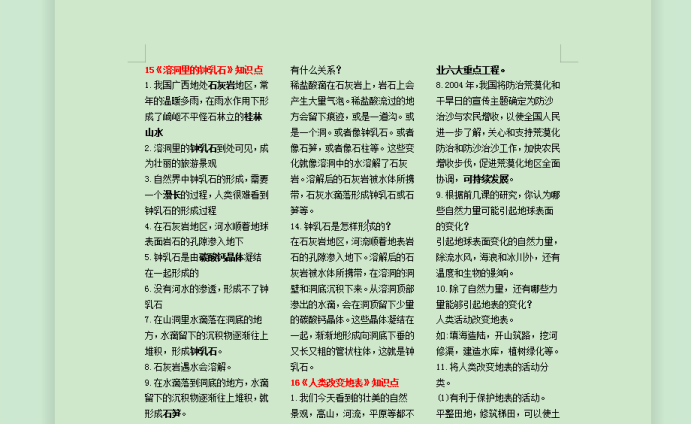
Word给我们的工作带来很大的方便,为我们提供了丰富多彩的工具,利用鼠标就可以完成选择、排版等操作。学会一些小的技巧,我们就可以轻松快速地设置文档的格式。每多掌握一个小技巧、小方法都会让我们的文档更出彩,而且使用起来更方便,不会删除Word中分割线的小伙伴们快来学习吧!
本篇文章使用以下硬件型号:联想小新Air15;系统版本:win10;软件版本:Microsoft Word 2016。
Word删除分页怎么操作?
无论是编辑还是文案等工作,在办公过程中都要用到Word。当我们在使用Word对文档进行编辑处理时,有时会遇到强行分页或者在文档最后有一个空白页无法删除的情况,那么该如何解决呢?今天,小编就来介绍一下Word删除分页怎么操作以及删除空白页的方法。
删除分页符
分页符默认在文档中是看不出来的,为了方便删除,我们最好先将分页符显示出来,点击Word窗口功能区的“开始”菜单,在“段落”那一栏的右上角有一个“显示/隐藏编辑标记”图标,如图所示:
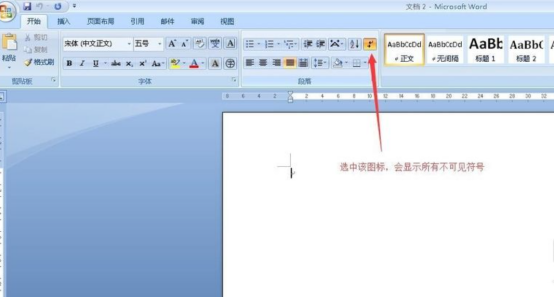
将“显示/隐藏编辑标记”图标选中后,我们就可以在文档中看到“分页符”了,将光标定位到相应的位置,按Delete或者Backspace删除即可,如图所示:
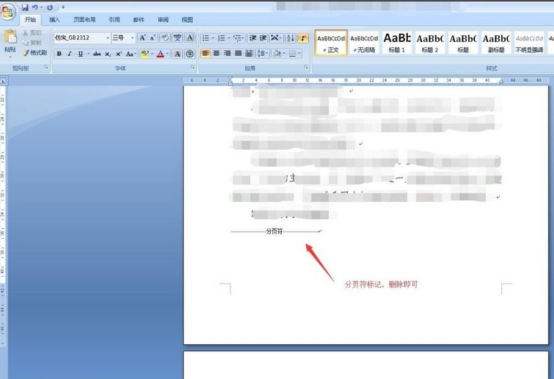
删除空白页
在编辑文档时,有时总会遇到最后一页是空白页但是删不掉的情况,尤其是在有表格的文档中,更是容易出现,如图所示:
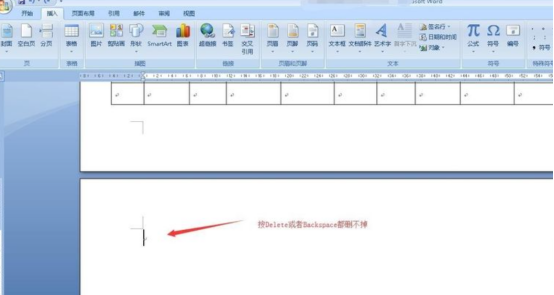
我们可以将光标定位到该空白页的首处,点击Word功能区的“开始”栏中“段落”区域右下角的下箭头,如图所示:
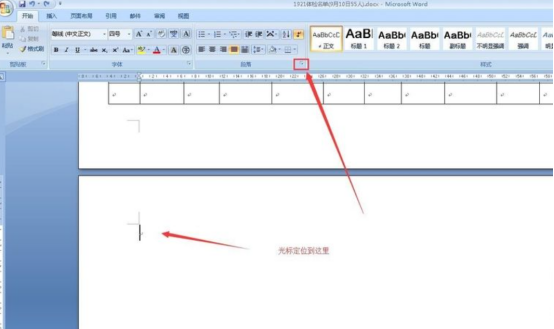
在弹出的“段落”对话框中,选择“行距”,将行距选择为“固定值”,“设置值”参数为“1磅”,同时将“如果定义了文档网格,则对齐到网格”前的复选框取消勾选,如图所示:
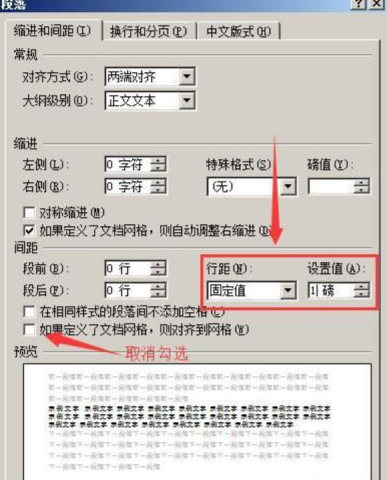
点击确定后,可以发现最后一页的空白页就删除了,如图所示:
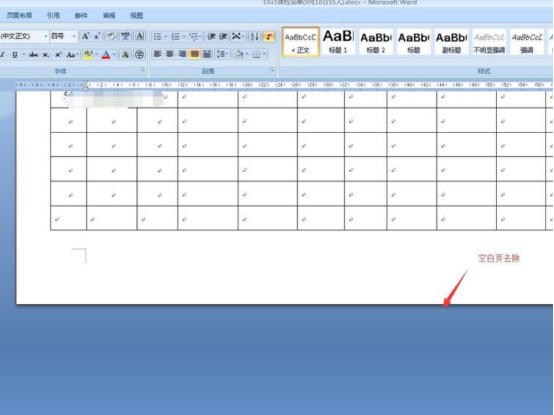
那么关于Word删除分页与删除空白页的方法,小编就介绍到这里了,希望小伙伴们可以用心记忆,当需要用到的时候能够在第一时间想起小编今天所讲的内容。
本篇文章使用以下硬件型号:联想小新Air15;系统版本:win10;软件版本:Word 2007。
WPS Word分页符怎么删除的步骤方法你可知道?
我们在使用WPS Word时经常会出现分隔符,这个很明显,就是在文件打印预览时,我们发现文档中出现了虚线。有时候想要去掉,却又不知道该怎么去掉,让人十分头大。
WPS分页符怎么删除?WPS文件打印预览以后发现出现了虚线,想要去掉,该怎么去掉呢?下面我们就来看看WPS自动分页符的隐藏方法,需要的朋友可以参考下。
1、首先将分页符的符号显示出来,点击【WPS文字】右侧的下拉框,在其中点击【工具】选项。
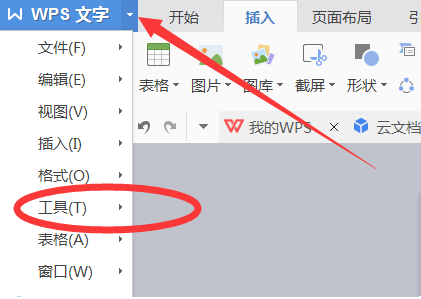
2、然后在【工具】的下拉菜单中点击【选项】按钮。
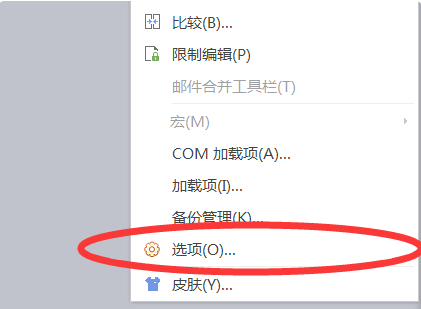
3、即可打开选项对话框,选择【视图】栏目,将其栏目【格式标记】下面的【全部】勾选中。
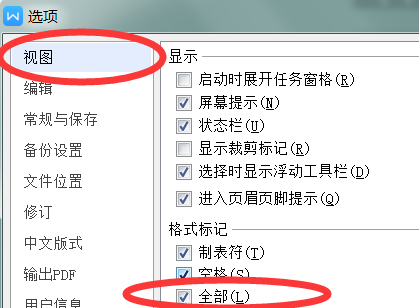
4、即可在WPS页面中看到显示出了【分页符】标记。
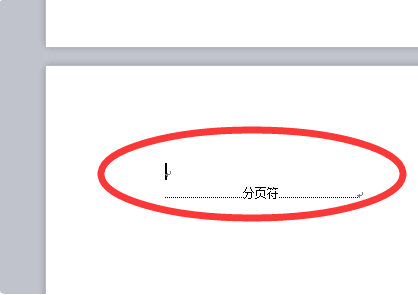
5、选中分页符标记,按下键盘上的【Delete】按键或者【Backspace】按键即可将空白页删除。
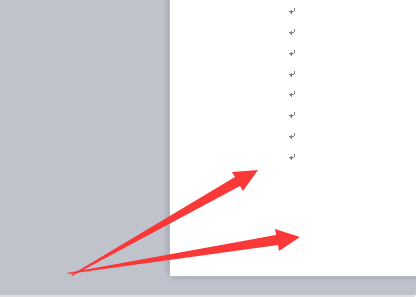
这样一系列操作下来,我们就能明显看出来,分隔符已经被我们删除了。操作方法也十分简单,就算是新手小白也能完成操作。感兴趣的朋友快去试试吧,希望我的这篇课程对你们有所帮助哦!
本篇文章使用以下硬件型号:联想小新Air15;系统版本:win10;软件版本:WPS Office2020。
Word删除分节符如何操作?
电脑型号:联想小新Air15
系统版本:win10
软件版本:WPS2019
提起办公软件,word是我们经常需要用到的办公软件,它是一个文字处理器应用程序。最近有很多小伙伴表示,在使用word的过程中发现使用分节符后不知道怎么删除,那么Word删除分节符怎么做呢?其实非常简单,接下来小编就来给大家介绍一下word删除分节符的方法。
在word文档中,点击左上角的“文件”,在下拉列表中打开“选项”菜单。然后打开“显示”,勾选“可选分隔符”后点击“确定”,在文档中选中位置。最后,在页面布局中点击“分隔符”,在下拉列表中选择“分页符”,按delete键进行删除,这样就完成了,是不是很简单!那么,下面小编来说一下如何快速实现Word删除分节符的方法。
打开word文档,点击如下图选项,显示隐藏编辑标记。这样就可以看到默认状态下看不到的分节符号。
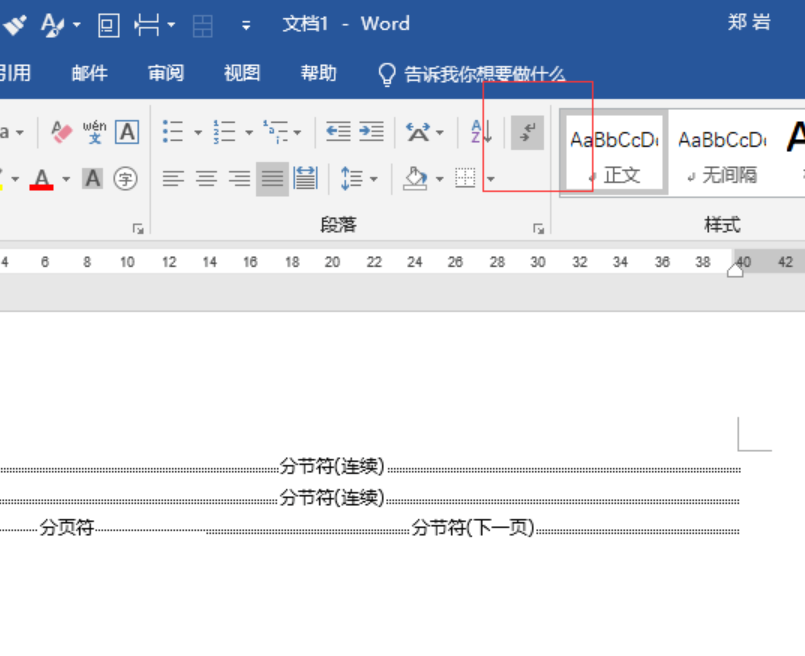
同时按下Ctrl+H,调出查找替换选项,点击更多。
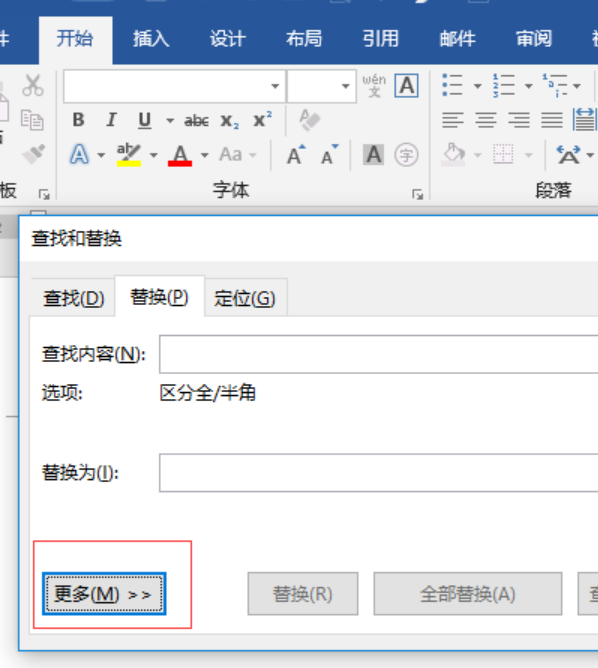
点击特殊格式,选择倒数第二个选项分节符。

点击全部替换,即可发现页面中所有分节符已经去除。

以上所介绍的内容就是Word删除分节符的操作方法以及更加快速的方式。怎么样?小伙伴们都学会了吗?
Word作为职场办公人员必备的办公软件,有着非常多实用的功能,同时提供了大量且丰富的模板,使用户在编辑某一类文档时,能很快建立相应的格式。可以说Word软件的功能便捷且丰富,为大家的生活和工作提供了很多方便。所以小伙伴们要认真学习关于Word的知识哦,只要肯用心就会有所收获。