Word分页符
WPS是我们经常用到的办公软件,不得不说它的存在为我们的工作提供了很大的便利。WPS文档主要用于文字的处理,很多小伙伴在刚开始使用WPS时,总会遇到不太熟悉的功能,例如WPS分页符怎么设置,那今天小编就来说说这个问题。
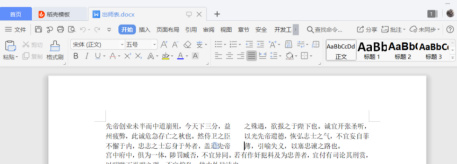
word分节符怎么插?
有小伙伴提出,WORD分页符怎么插?其实分节符在word中的利用不太广泛,很多人甚至不太清楚它的作用,但是对于书写论文和一些书籍作品排版中作用还是很广泛的,那么具体分节符在word文档中该怎么插呢?下面就由小编来教教大家。
第一步:打开一个空白的文档,放入我们需要的文档。如图所示,选中需要插入分页符的地方。

第二步:然后点击选项中“布局”菜单。
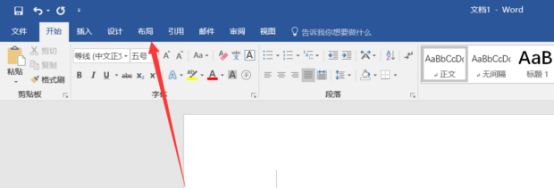
第三步:其次点击下方的“分隔符”。

第四步:如图所示,选择需要的分节符,我们可以看到有不同的形式,比如分页符在下一页,连续的,偶数页和奇数页。

第五步:下面介绍一下不同分页符的具体展示,下一页分节符选项用于插入一个分节符,并在下一页开始新的节,常用于在文档中开始新的章节。

第六步:连续分页符,是指接着上一段的结尾,新一行。

第七步:偶数页分页符,是插入分节符,并在下一偶数页开始新节。
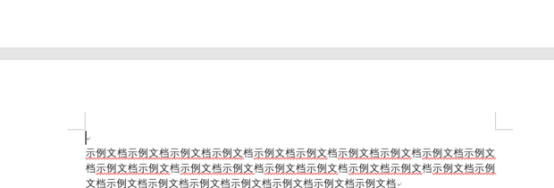
第八页:奇数页分页符指的是插入分节符,并在下一奇数页开始新节。

好了,以上就是WORD分页符怎么插的具体解决办法。我们还介绍了不同分页符的具体展现情况,方便大家进行了解。分页符在我们处理长篇文档操作时使用率很高,记得多多练习哦!
本篇文章使用以下硬件型号:联想小新Air15;系统版本:win10;软件版本:WPS 2016。
如何在WPS文档删除分页符?
WPS是一款功能十分强大的软件,身边很多的朋友都在使用,但是还是有一些新手朋友对于这个软件不是特别的了解。分节符在我们做WPS或word排版时经常会用到,很多人还不知道它具体在哪个位置以及怎么设置。
前几天我收到不少同学的提问,不少同学都在问我关于WPS Word中删除分页符的方法。为了让大家更好的使用WPS,今天的这篇经验就聊一聊关于WPS Word 中关于删除分页符的问题,希望可以帮助到有需要的朋友。
方法/步骤:
1、打开WPS,点击上方的“页面布局”按钮。点击分隔符。然后,我们点击【插入分隔符】。
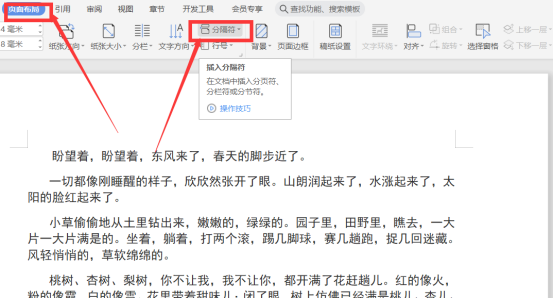
2、点击下栏中的【下一页分节符】。光标插入处就显示【分节符】(下一页)”。
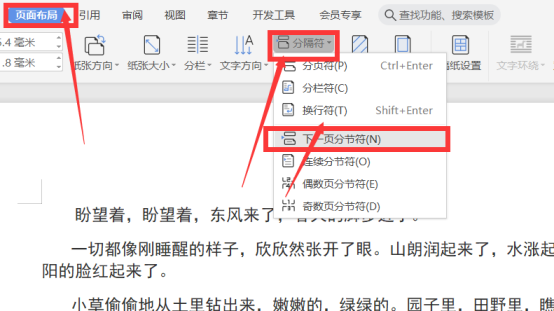
3、要删除删除分节符,可点上面撤消按钮。当然,我们还可选中,按键盘Delete删除分节符。

4、如果点击分页符,光标后会显示分页符。
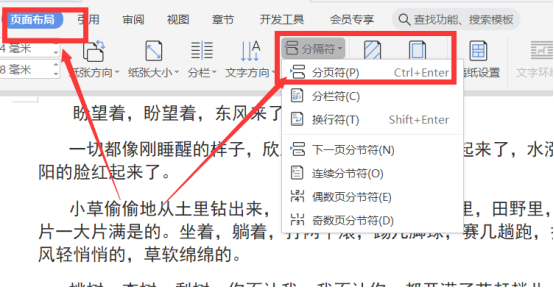
5、分页符与分节符操作方法相似。
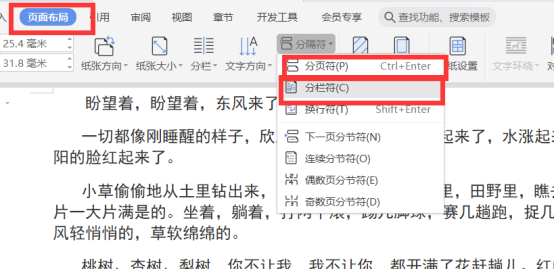
是不是很简答,这样的一来,我们就能很好的删除分栏和分页了。只要勤加练习,一定会小有所成,对提升工作效率很有帮助哦!好了,我们今天的课程分享到这里就结束了,我们下期再见吧!
本篇文章使用以下硬件型号:联想小新Air15;系统版本:win10;软件版本:WPS Office2020。
WPS文档分页符怎么设置?
WPS是我们经常用到的办公软件,不得不说它的存在为我们的工作提供了很大的便利。WPS文档主要用于文字的处理,很多小伙伴在刚开始使用WPS时,总会遇到不太熟悉的功能,例如WPS分页符怎么设置,那今天小编就来说说这个问题。
首先我们在桌面上打开一篇WPS文档,在桌面上找到WPS文档的图标,双击WPS文档的图表,之后打开即可。打开之后显示如下界面,这时打开的是开始功能组,在这里我们可以进行字体字号大小的设置,字体颜色,段落间距等一系列设置,接着我们准备进行下一步操作。

我们在此界面上点击页面布局功能组,在页面布局,我们可以对整个页面进行设置以及修改完善,点击之后,我们准备进行下一步操作。

点击页面布局之后,我们将鼠标光标放到想要插入分页符的位置,不要动,注意这里一动可能会导致插入分页符的地方发生变更,之后我们准备进行下一步操作,我们在此界面上点击分隔符。

点击分隔符之后显示如下界面,我们可以看到在此界面上有多种的分页符供我们进行选择,我们点击分页符,点击之后我们就可以看到插入分页符的效果了。
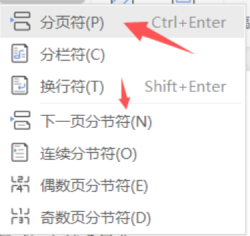
我们可以看到,如下界面所示,这时在文档里已经插入了分页符,我们也可以插入其他类型的分页符,在丰富WPS文档的排版,大家快去试试吧。

那么以上就是WPS分页符怎么设置的操作步骤了,小伙伴们是否学会了呢?如果还有不明白的问题可以随时来咨询哦!同时也希望大家都能够认真学习关于办公软件的知识,因为熟练掌握办公软件不仅能够提高工作效率,还能增加求职成功的机会。
本篇文章使用以下硬件型号:联想小新Air15;系统版本:win10;软件版本:WPS 2018。
WPS文档中如何快速删除分页符?
硬件型号:联想小新Air15
系统版本:win10
软件版本:WPS
WPS,因其功能强大,操作简单,被更多的人所喜爱,成为工作和教学中不可缺少的一款软件,但是有些功能还需要人们去更深入的了解,就比如下面要为您讲到的WPS删除分页符,如果您还不会操作也别急,下面的教程已详细讲解了各步骤,相信,您阅读过后,一定能够迅速掌握其技巧。
方法一:通过Delete键删除:
1.打开需要进行编辑的文档,分页符如图所示,最简单的办法是将光标放在分页符后面一行。
2.然后按Delete键即可删除分页符,但这种方法只适用于分页符少的情况,多的话手动一条条删很麻烦。
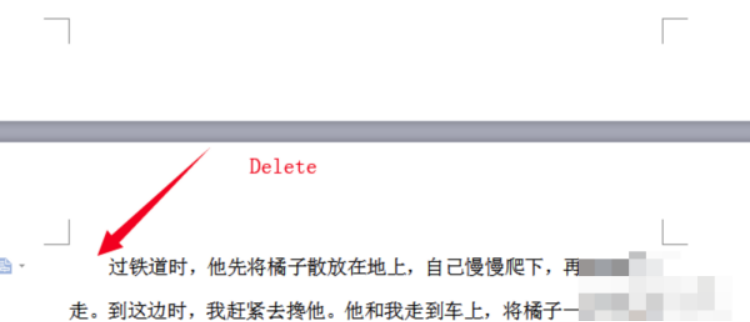
接下来介绍第二种方法。
方法二:通过查找:
1.点击菜单栏【开始】→【查找与替换】。
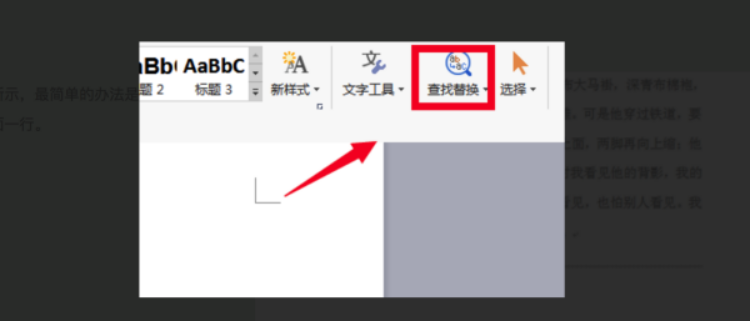
2.点击【替换】,或者直接按快捷键Ctrl+H打开。
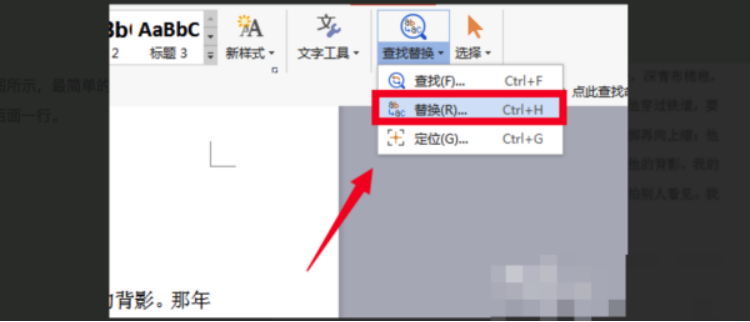
3.在替换一栏选择【特殊格式】。
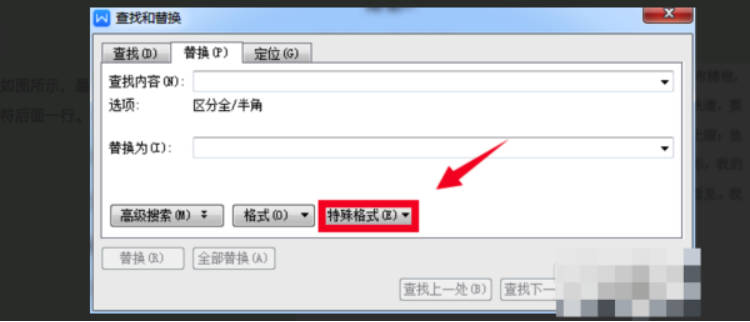
6.选择【手动分页符】。
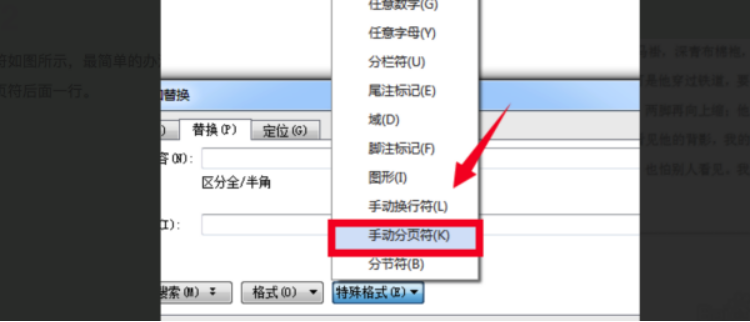
7.选择后点击【全部替换】。
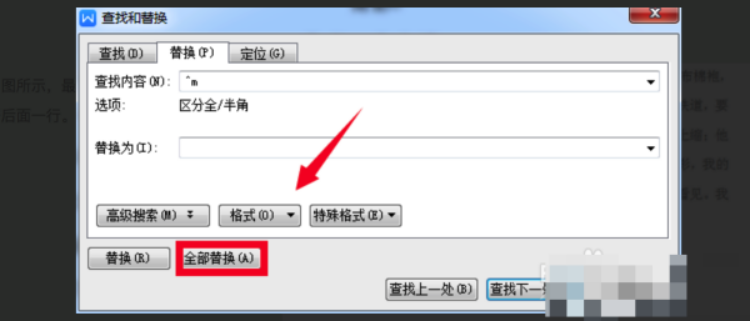
8.如图,只设置了一个分页符,因此提示完成了1处替换,意味着分页符已经被空白代替啦!这个方法适用于多个分页符存在的情况下,一键就能完成所有删除步骤。
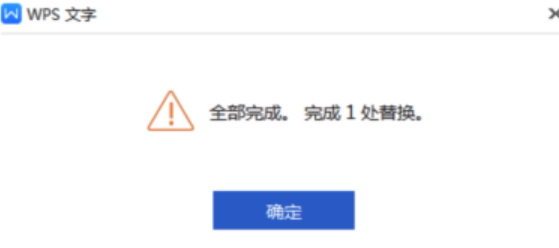
方法三:利用文字工具:
1.执行命令开始---文字工具--删除空段。
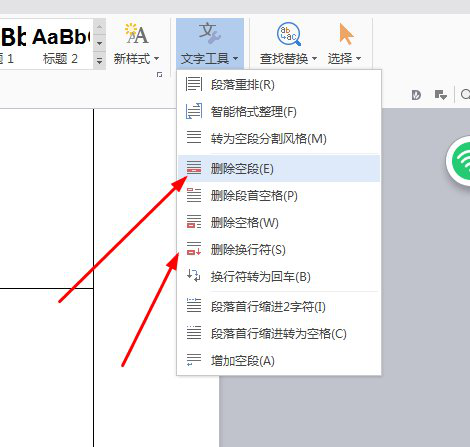
2.把空段删除后,还有空白的分隔符,再次执行删除换行符即可把剩余的空白页全部删掉。
分页符,虽然平时不常用,但有时却是必不可少的,所以掌握WPS删除分页符的方法,是您必须要做到的,以上三种方法,您感觉哪种更容易上手呢?不熟练也没关系,快去练习一下吧。
Word分页符设置取消如何搞定?
Word作为办公软件中的王者,有着非常高的使用率,而分页符也是Word中经常用到的设置,分页符位于文档上一页结束下一页开始的位置,能够帮助我们把文档分成自己想要的页码,有着承上启下的作用,那么Word分页符设置应该如何搞定呢?
首先咱们来看看Word分页符如何设置:
1.打开我们的Word文档,在工具栏找到“插入”并单击鼠标左键选择。接下来在选项中找到分页的选项。接下来就可以点击分页的工具栏根据自己的需要选择进行分页了。当然,如果大家在键盘上按Ctrl+Enter,也能够快捷设置Word分页符哦。

2.当然,我们还可以在工具栏点击页面布局的选项,在页面布局的选项中找到“分隔符”的的选项,单击鼠标左键打开“分隔符”的选项栏,然后选择“分页符”就可以啦。
接下来咱们再来看看Word分页符如何取消吧!
1.想要删除分页符,其实有一个非常简单的方法,那就是我们将鼠标放到我们的分页符的后面一行。然后在键盘上按Delete键就能够直接删除Word分页符了,但这只适合分页符少的文档,如果分页符太多的话我们就得另辟蹊径了。
2.首先我们在工具栏单击鼠标左键打开“开始”菜单栏,找到“查找与替换”选择“替换”,当然,直接按快捷键Ctrl+H也可以打开“替换”这一工具栏哦。接下来想要删除Word分页符我们只要在替换一栏选择“特殊格式”并找到手动分页符这一选项选择全部替换就可以啦。
怎么样?无论是Word分页符的设置还是取消是不是都很简单呢?相信大家以后再也不用为此烦恼了。
