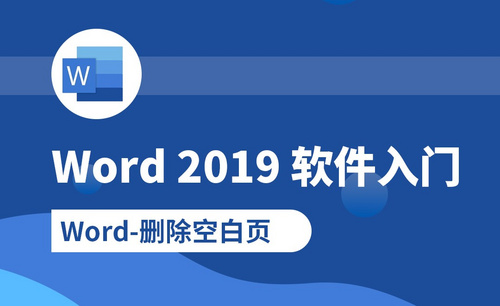Word删除分页
Word删除分页怎么操作?
无论是编辑还是文案等工作,在办公过程中都要用到Word。当我们在使用Word对文档进行编辑处理时,有时会遇到强行分页或者在文档最后有一个空白页无法删除的情况,那么该如何解决呢?今天,小编就来介绍一下Word删除分页怎么操作以及删除空白页的方法。
删除分页符
分页符默认在文档中是看不出来的,为了方便删除,我们最好先将分页符显示出来,点击Word窗口功能区的“开始”菜单,在“段落”那一栏的右上角有一个“显示/隐藏编辑标记”图标,如图所示:
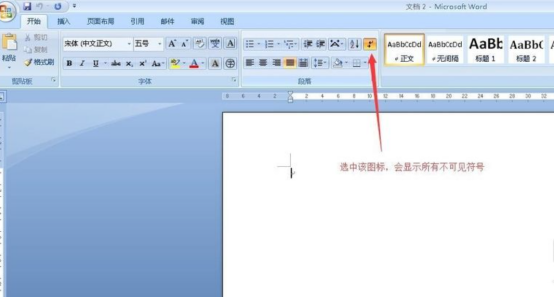
将“显示/隐藏编辑标记”图标选中后,我们就可以在文档中看到“分页符”了,将光标定位到相应的位置,按Delete或者Backspace删除即可,如图所示:
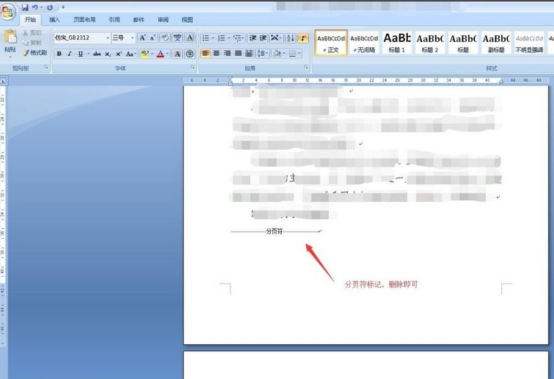
删除空白页
在编辑文档时,有时总会遇到最后一页是空白页但是删不掉的情况,尤其是在有表格的文档中,更是容易出现,如图所示:
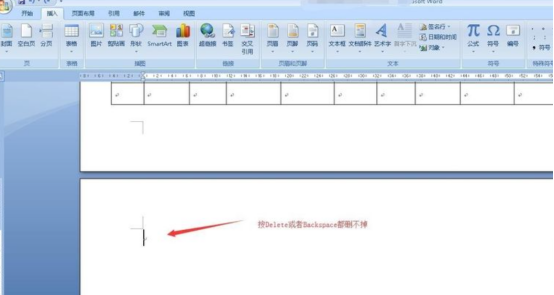
我们可以将光标定位到该空白页的首处,点击Word功能区的“开始”栏中“段落”区域右下角的下箭头,如图所示:
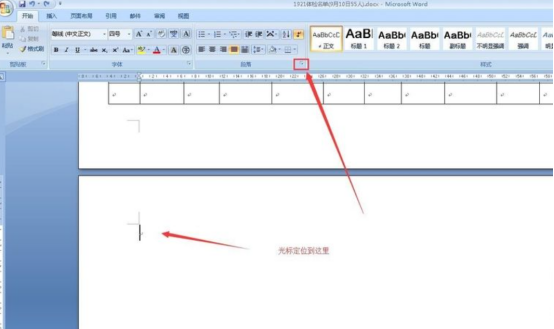
在弹出的“段落”对话框中,选择“行距”,将行距选择为“固定值”,“设置值”参数为“1磅”,同时将“如果定义了文档网格,则对齐到网格”前的复选框取消勾选,如图所示:
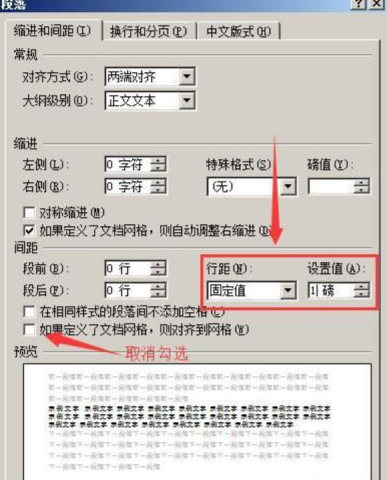
点击确定后,可以发现最后一页的空白页就删除了,如图所示:
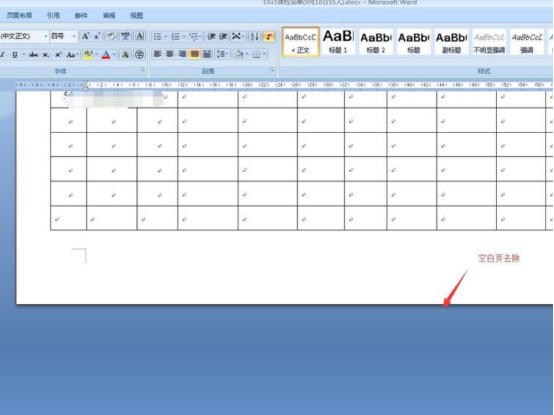
那么关于Word删除分页与删除空白页的方法,小编就介绍到这里了,希望小伙伴们可以用心记忆,当需要用到的时候能够在第一时间想起小编今天所讲的内容。
本篇文章使用以下硬件型号:联想小新Air15;系统版本:win10;软件版本:Word 2007。