Word录制宏
使用Word时,不知道你们有没有听说过“宏”,据说它很厉害,下面就让我向大家介绍下这位有名的“大人物”吧!

Word宏怎么设置?
使用Word时,不知道你们有没有听说过“宏”,据说它很厉害,下面就让我向大家介绍下这位有名的“大人物”吧!
宏是一个批量处理程序命令,正确地运用它可以提高工作效率,宏可以加速日常编辑和格式设置组合多个命令,使对话框中的选项更易于访问 使一系列复杂的任务自动执行。它可以根据一系列预定义的规则替换一定的文本模式。
听了它的履历后,你是否对它该如何使用,迫不及待想要知道?
步骤如下:
1.我们打开一个需要处理数据的Word文档,单击菜单栏【视图】找到左上角的宏,点击小三角下拉框,找到录制宏按钮并点击。
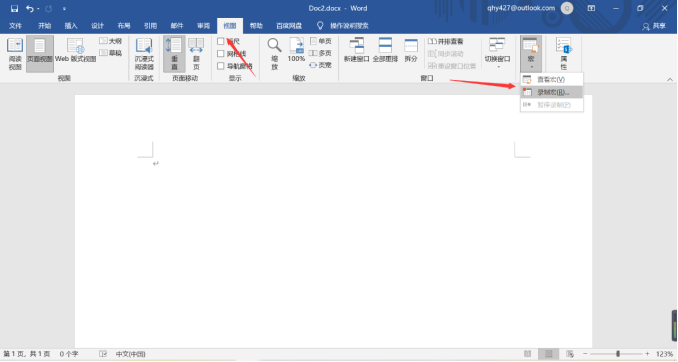
2. 在弹出的【录制宏】对话框中,给宏取一个名字,在【宏名】文本框中输入你给定的名字,例如“工作顺利”。
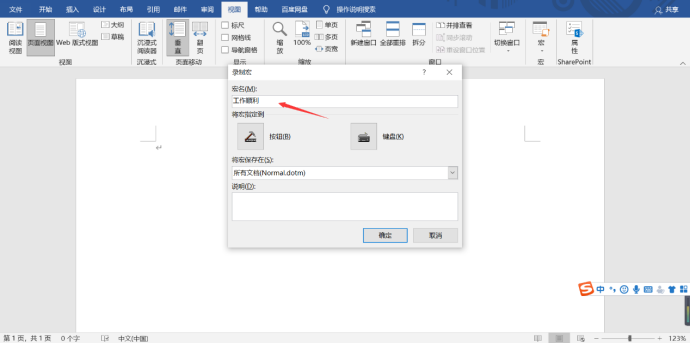
3. 给宏设置保存位置,在【将宏保存在】下拉列表中选择宏的保存位置,例如选择系统的默认方式【所有文档】选项。
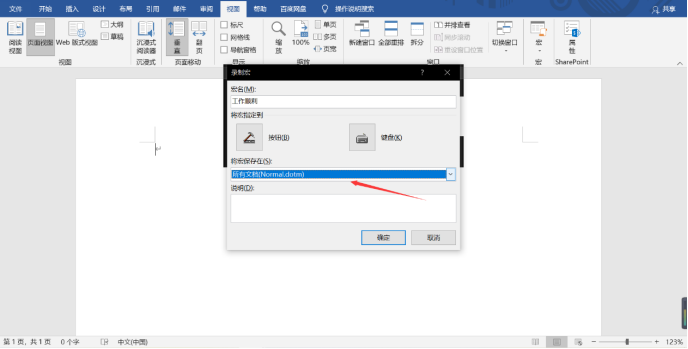
4.在【说明】下面的文本框中可以输入对该宏功能的描述性文字,以免宏多了忘记了该宏的功能。例如“该宏是对工作顺利进行设置”。
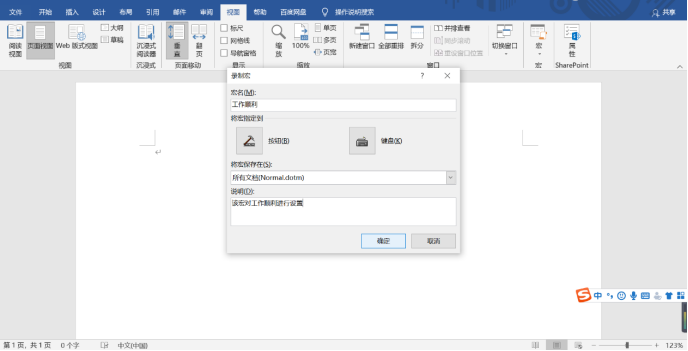
5. 点击确定后即开始进行宏的录制,这时候点击宏的下拉框,你会看到多了一个按钮“停止录制”,说明宏已经开始录制了。
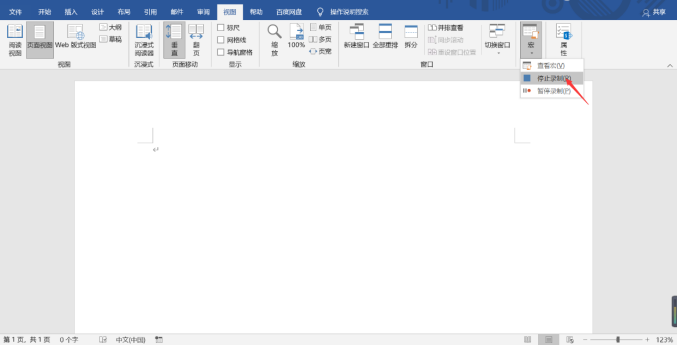
对字体设置完成后,点击停止宏录制,即完成宏的录制,选中其他文档,然后在点击下宏,弹出对话框后选择你录制的宏,然后点击右边的运行命令即可自动运行刚才的操作,对其他部分的字体进行相同的设置。
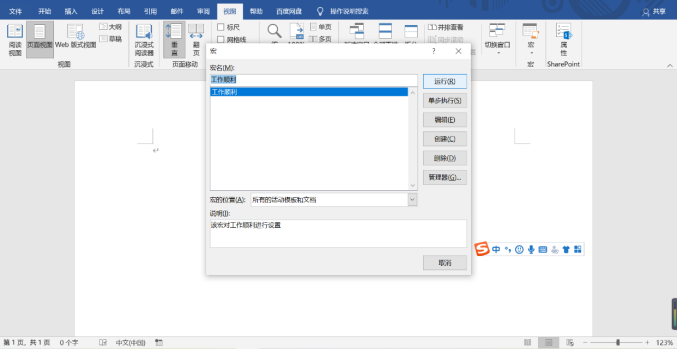
以上便是宏的操作,学会使用它以后工作效率就能大大提高了,也能减轻不少工作量,宏是不是非常有用,很厉害吧,赶紧收藏吧。
本篇文章使用以下硬件型号:联想小新Air15;系统版本:win 10;软件版本:Microsoft Word 2019。
word宏如何查看?
在word编辑过程中,经常有一些工作要多次重复,这个时候可以利用 word宏功能来使其自动执行,以提高效率。什么是宏呢,简单的理解就是提前录好操作,下次再执行就可以完成之前一系列操作。那么当宏被启用后,到底能为我们的操作带来什么便捷呢?又如何查看word中的宏呢?今天小编就来教大家一个方法,一起来学习一下吧。
1.首先我们点击打开word2010的“视图”选项卡。
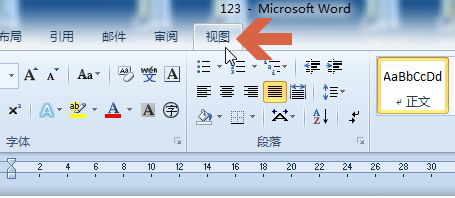
2.然后点击视图选项卡中的“宏”按钮。
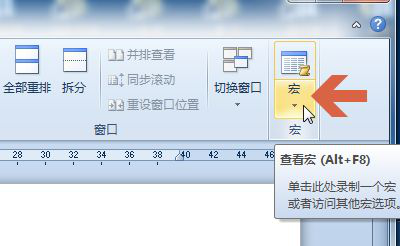
3.点击“查看宏”。
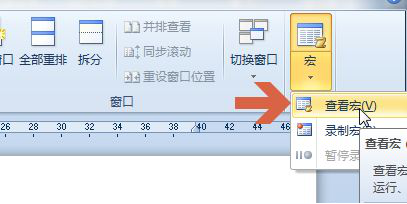
4.在宏窗口的“宏的位置”处可以选择要查看的位置。
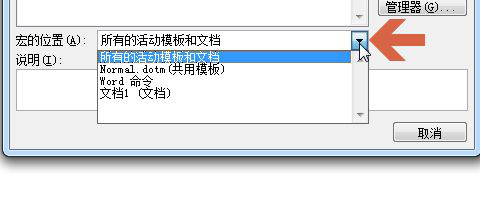
5.如果要查看的位置处有宏,则会显示出来宏名称。
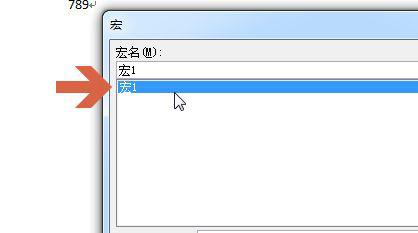
6.如果想删除宏,可以选中宏后,点击“删除”按钮。
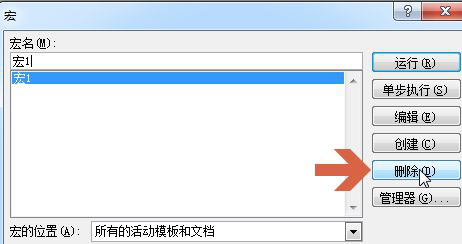
7.弹出确认框后,点击“是”按钮。
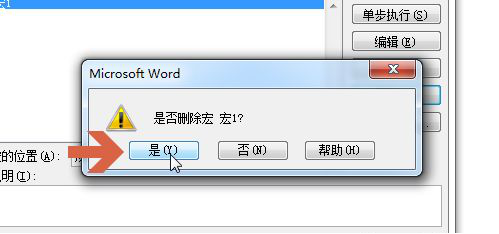
8.再点击“关闭”按钮,保存文档即可。
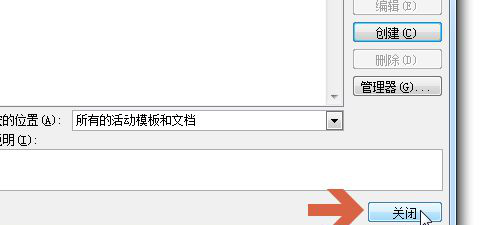
了解宏的朋友们都知道,其实如果想要更高效的办公,那么使用宏工具是必然的。或许有的朋友只会使用宏而不会查看,今天跟着小编学习了如何查看word宏的教程,相信大家都对其都有所了解了吧。
本篇文章使用以下硬件型号:联想小新Air15;系统版本:win10;软件版本:Microsoft Office Word 2010。




