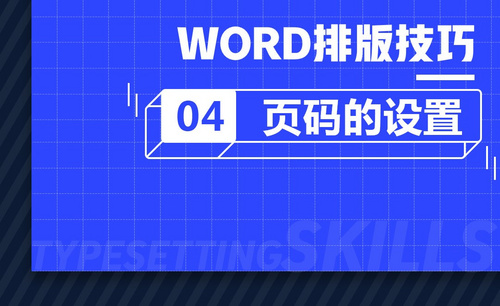Word页码技巧
要说有关Word页码技巧都有哪些内容,相信对于Word软件有着丰富使用经验的小伙伴们来说,一定都有自己不同的见解。但是对于一些刚开始接触Word的新手小白来说,能独立完成操作就已经是很棒的事情了,有关技巧的内容还需要时间去总结。但是在我们日常的工作中,无论是设计论文还是制作标书,都是需要在Word里面插入页码的,为了帮助更多的小伙伴提高工作效率,小编今天就来分享一下有关Word页码技巧的内容。
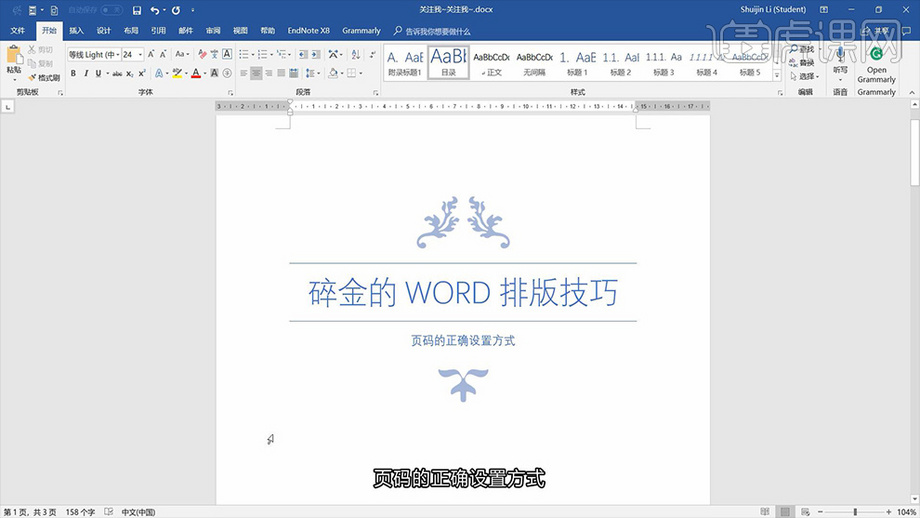
有关Word页码技巧都有哪些内容?
要说有关Word页码技巧都有哪些内容,相信对于Word软件有着丰富使用经验的小伙伴们来说,一定都有自己不同的见解。但是对于一些刚开始接触Word的新手小白来说,能独立完成操作就已经是很棒的事情了,有关技巧的内容还需要时间去总结。但是在我们日常的工作中,无论是设计论文还是制作标书,都是需要在Word里面插入页码的,为了帮助更多的小伙伴提高工作效率,小编今天就来分享一下有关Word页码技巧的内容。
1.我们先了解一下本节课学习的内容,详细内容如图所示。
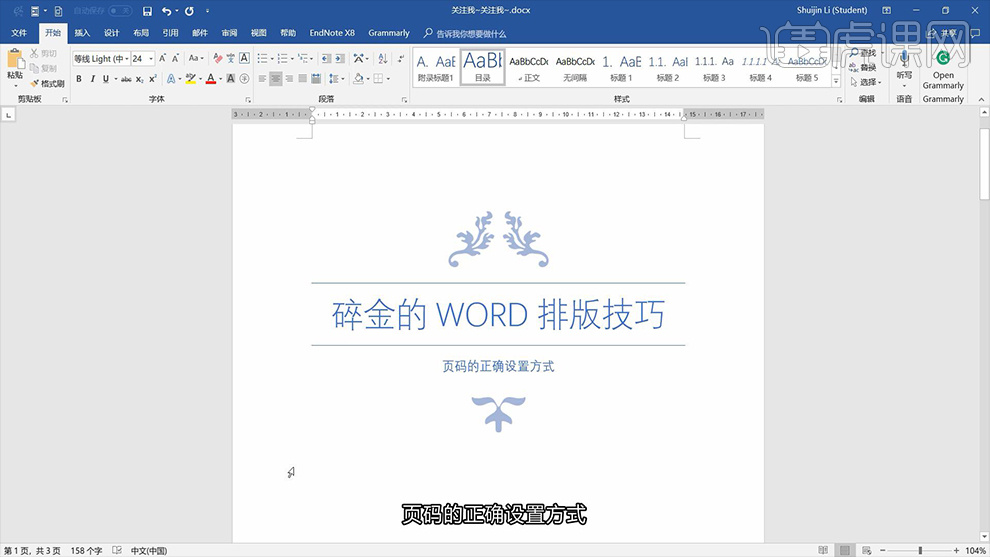
2.打开要进行制作的案例,选择【开始】-【样式】-【标题1】右键【修改】-【格式】-【段落】调整参数,详细参数如图所示。
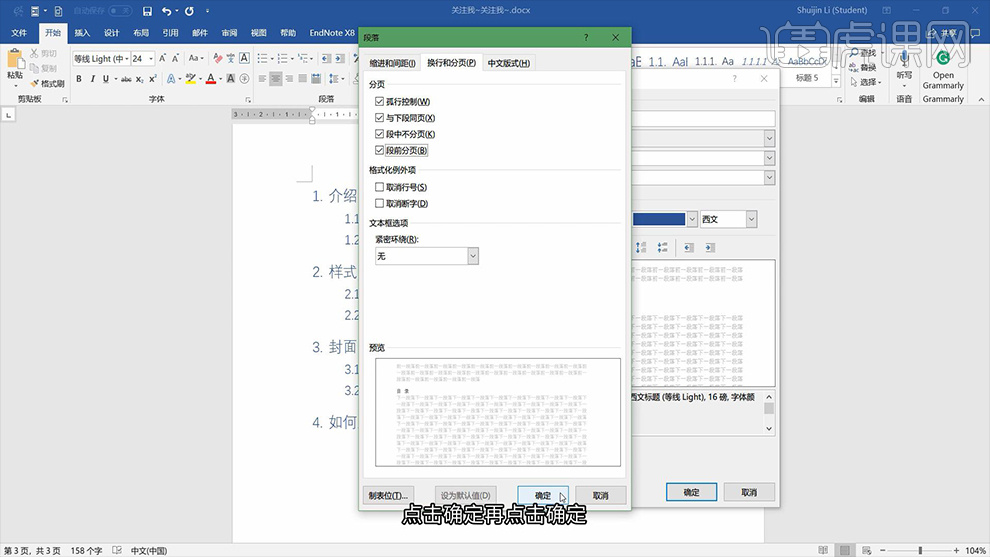
3.下面我们学习一下如何将【目录】也添加到【目录页】中,选中目录选择【样式】-【目录】右键【修改】调整段落参数,详细参数如图所示。
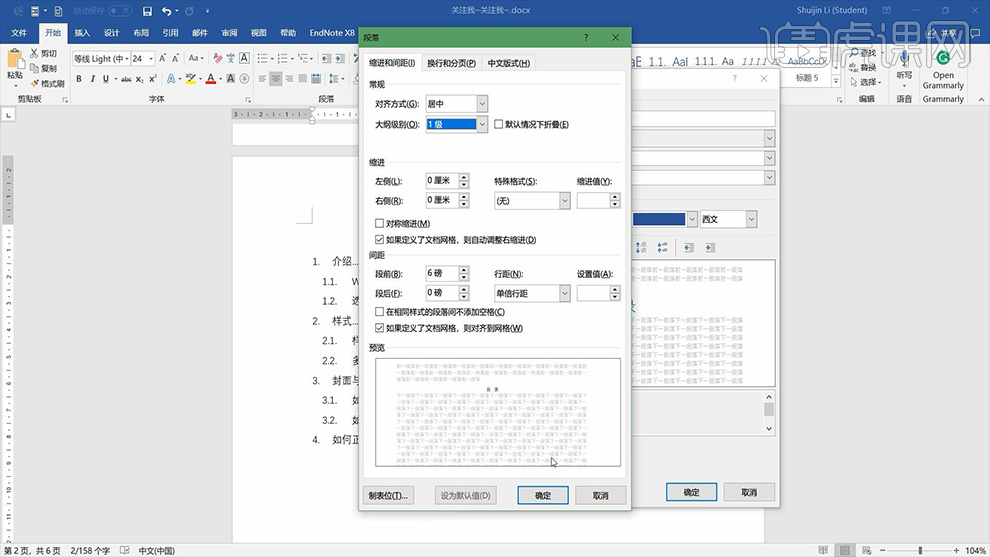
4.然后我们调整【介绍栏】的页数,选择【插入】-【页码】-【页面底端】插入相应的数字,详细参数如图所示。
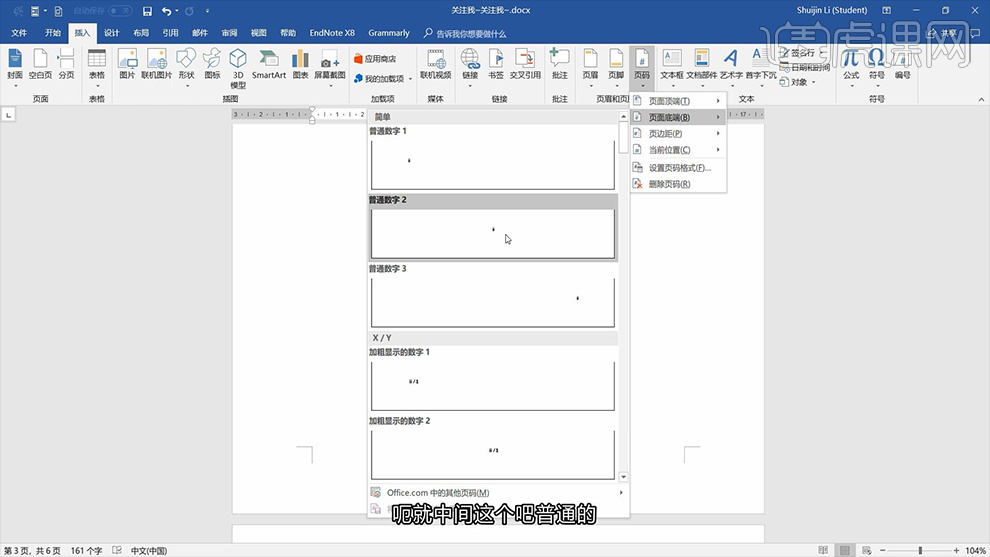
5.接下来我们在【页眉和页脚工具】中选择【页码】-【设置页码格式】调整参数,详细参数如图所示。
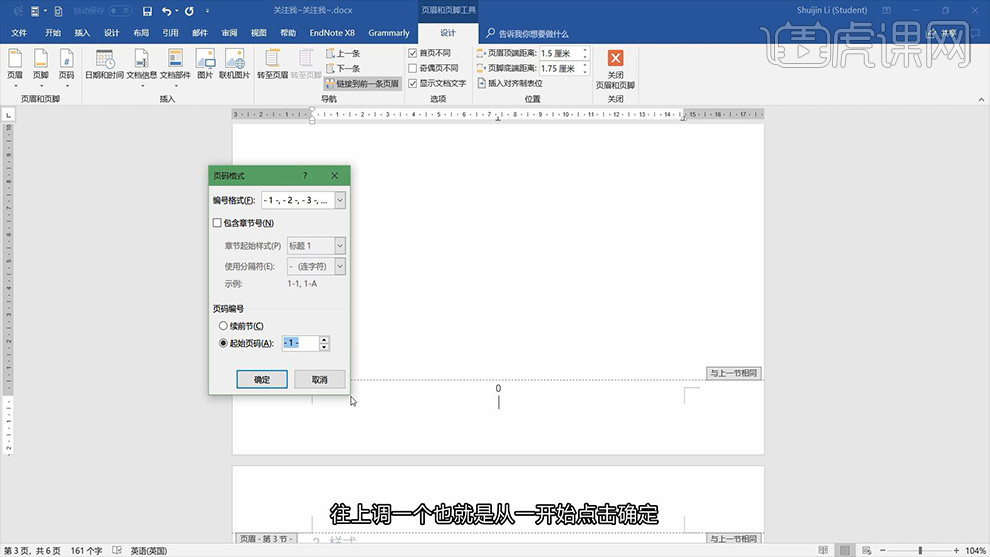
6.之后回到目录选中右键【更新域】-【更新整个目录】,之后就调整好【介绍栏】的页数了,效果如图所示。
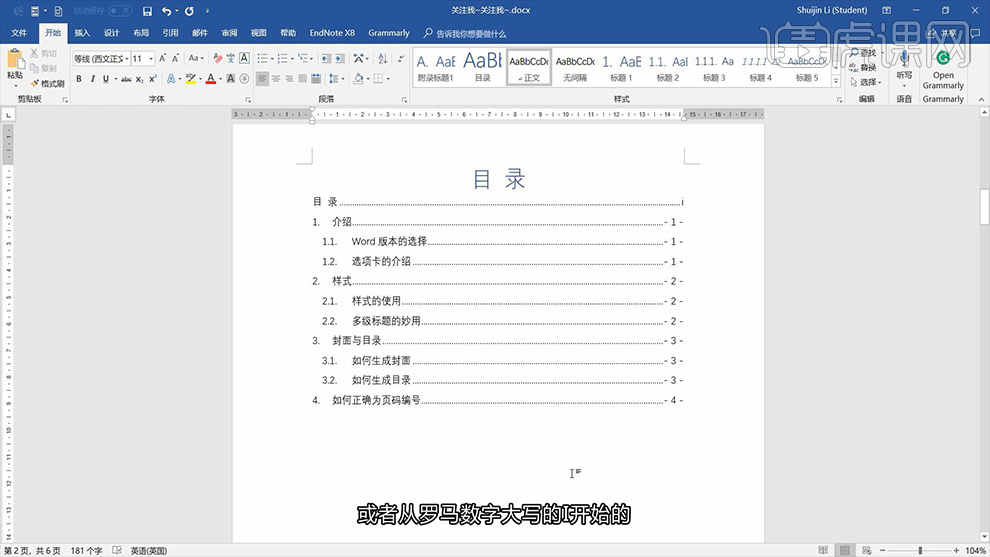
7.接下来我们学习一下【添加小节】,我们输入【引用文献】作为小节的题目,然后调整其段落,详细参数如图所示。
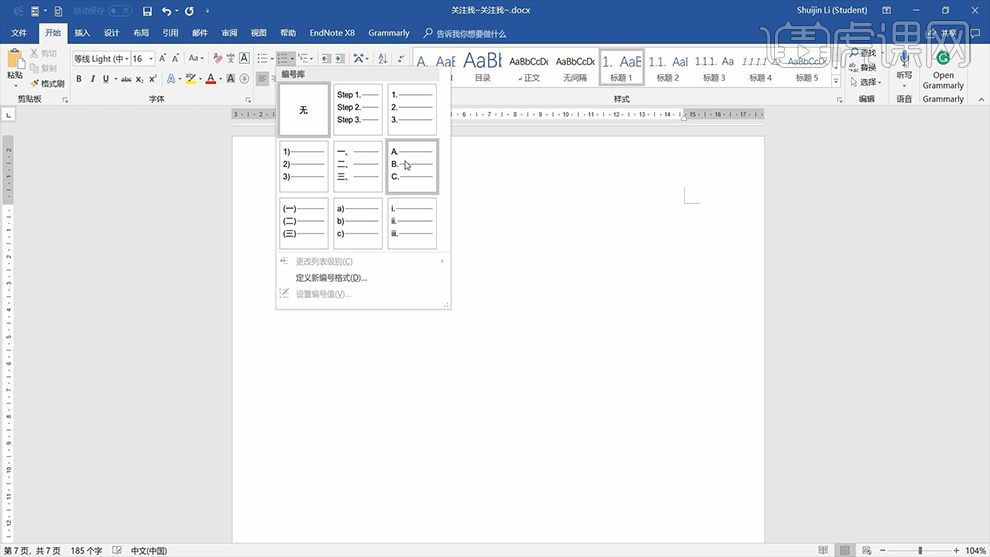
8.之后选中该页脚选择【页码】-【设置页码格式】调整其参数,详细参数如图所示。
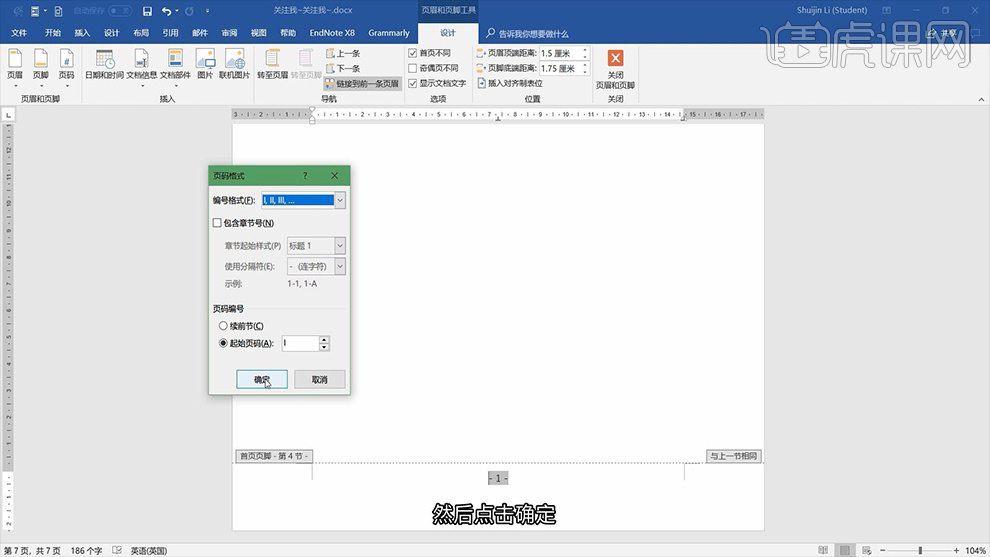
9.当我们删除其中一个页码的时候,其他页码相应的也会删除,之后我们在重现插入之前的【页码】便可以了,效果如图所示。
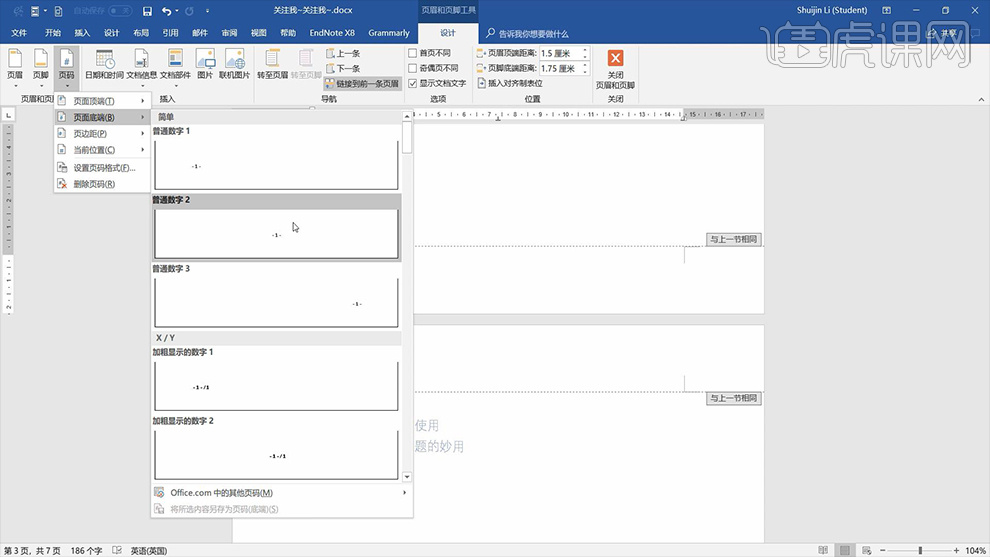
10.本节课内容就到这里,更多学习请继续关注【虎课网】。
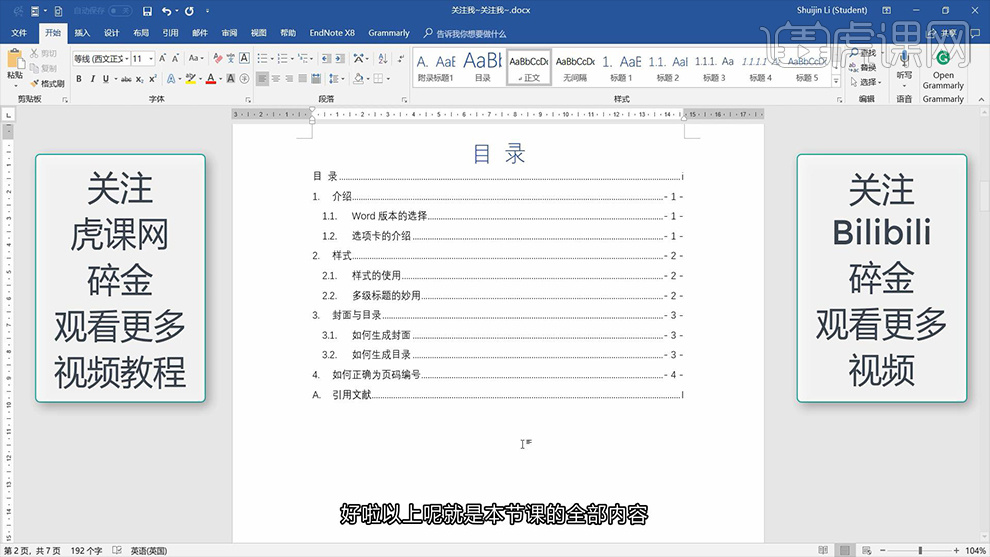
那么有关Word页码技巧的内容,小编今天就先分享这么多,不知道大家学的怎么样呢?也许看过一遍还没有学会,这都是很正常的。想要把知识真正的记在脑海里,我们需要在实践中去学习,也就是一边看一边操作,这样在检验自己学会多少的同时,也能加深学习的印象。
本篇文章使用以下硬件型号:联想小新Air15;系统版本:win10;软件版本:Word 2016。
word怎么调整页数顺序?
Word软件是我们必不可少并需要经常使用的,在使用中,我们需要调整页数顺序,来满足工作学习的需要,但是该怎么进行调整呢?相信电脑前的朋友一定很好奇,接下来,就由小编为大家进行详细的介绍:word怎么调整页数顺序,让我们一起来学习吧。
1、打开word,首先点击“插入”,找到“页码”,如图所示。
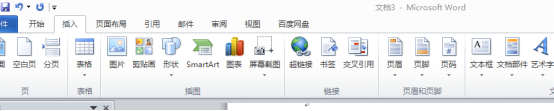
2、可以选择页码添加的位置,比如加在页眉部分或者加在页脚部分,根据自己喜好选择,这次我选择页脚的中间位置,如图所示。
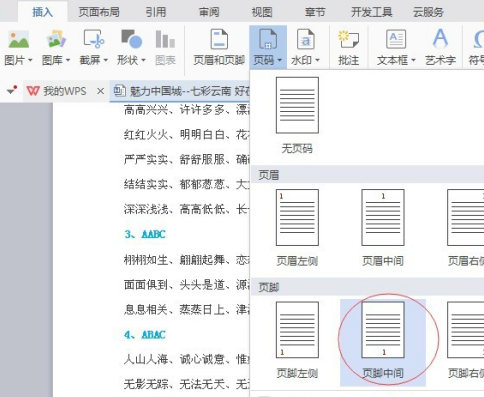
3、因为是在一个文档的中间部分重新从第一页计算,(原本这个是第五页的)所以要重新编号,鼠标双击就出来这个对话框了,如图所示。
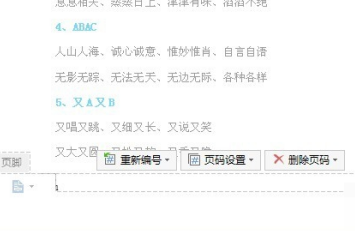
4、如果感觉页码字体显示太小,可以从去选择设置字体大小,如图所示。
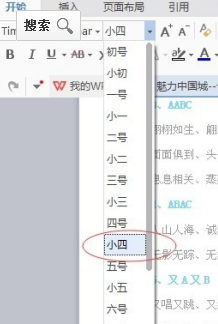
5、重新编辑页码之后,记得点击一下那个绿色的小对勾,如图所示。
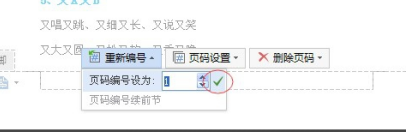
上面就是小编为大家带来的word怎么调整页数顺序的具体操作步骤,你学会了嘛?希望我的分享能给大家带来帮助,朋友们在课后也要多勤于练习,更加熟练掌握Word的排版,让以后的工作学习能够更加的方便,大家一起努力吧!
本篇文章使用以下硬件型号:联想小新Air15;系统版本:win10;软件版本:Word 2007。