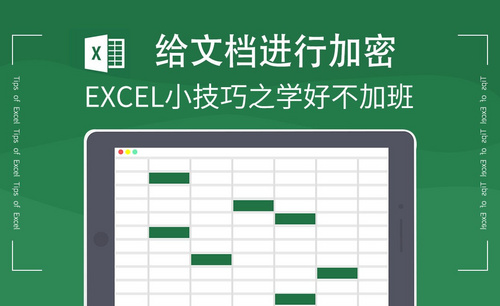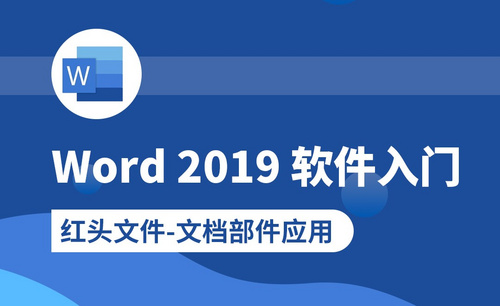Word文件加密
有时候我们做完的文件需要给特定的人查看,或者有些文件我们是只给自己查看的,需要保密处理,防止别人使用我们电脑的时候查看我们的保密文件。那如何给自己编辑的Word文档做加密处理呢?对于如何给Word文件加密,很多人可能还没有掌握方法。下面我们结合加密流程,带大家了解一下!希望能够给你的文档带来一定的安全性。
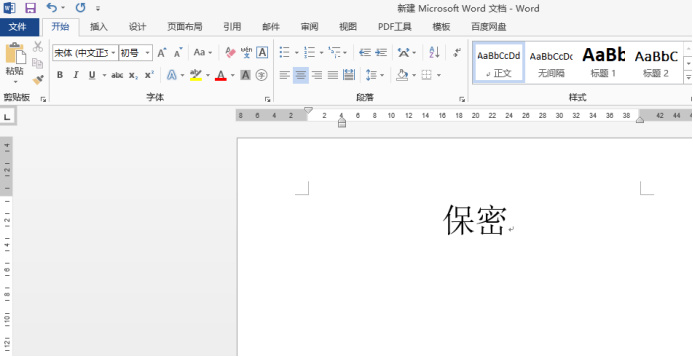
如何给Word文件加密
有时候我们做完的文件需要给特定的人查看,或者有些文件我们是只给自己查看的,需要保密处理,防止别人使用我们电脑的时候查看我们的保密文件。那如何给自己编辑的Word文档做加密处理呢?对于如何给Word文件加密,很多人可能还没有掌握方法。下面我们结合加密流程,带大家了解一下!希望能够给你的文档带来一定的安全性。
Word文件加密的步骤:
1、首先,我们制作一个简单的Word文件,如下图所示:
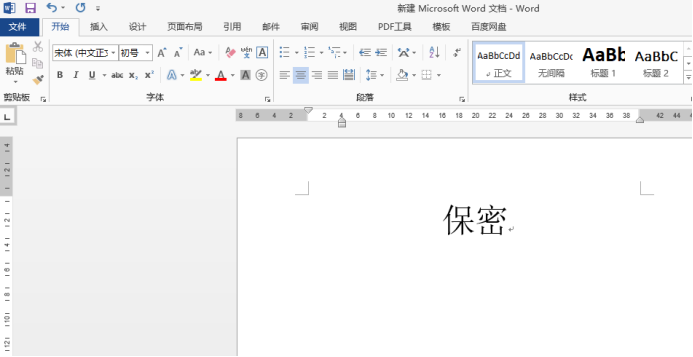
2、对Word文件加密,需要在左上角工具栏找到【文件】,如下图所示:

3、之后点击【文件】,我们可以很长的下拉菜单,之后在菜单右侧我们看到【保护文档】。如下图所示:

4、之后我们点击开【保护文档】,选择下图中所示【用密码进行加密】。
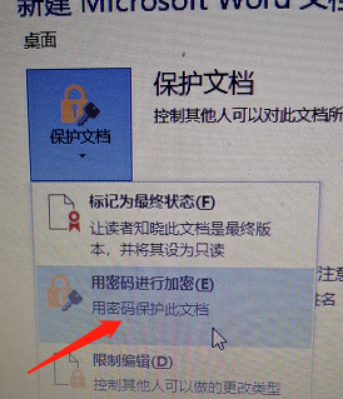
5、之后我们看到下图加密的操作框,如下图所示。之后我们按照提示两次输入密码,点击【确定】按钮。
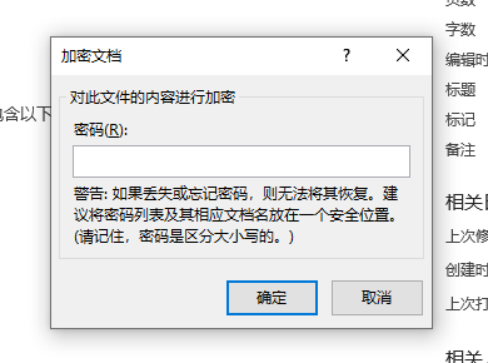
6、之后我们关闭Word文档,按照提示选择下图中【保存】,之后关闭文档。这样加密完成,再次打开需要输入密码才能查看文档,如下图所示:
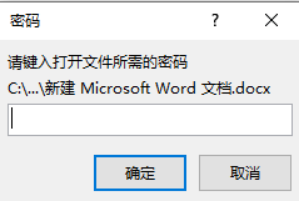
简单五步,其实就可以完成Word文档加密,Word文档加密的方法是不是并不难?赶快用起来吧,给自己辛辛苦苦编辑的文件加个密码,让它的安全性大大得到提高。
本篇文章使用以下硬件型号:联想小新Air15;系统版本:win10;软件版本:Microsoft Office 2013。
Word文件加密设置方法!
我们在日常的办公中经常会使用到word来进行文字的排版和编辑,但是你是否对里边的功能都全部了解了呢?比如:字间距行间距的修改,并且对于一个重要的文档我们就需要把文件进行加密的,防止内容被盗或者恶意篡改文章,这个时候就要涉及到Word文件加密的具体操作了,今天我就跟大家分享操作步骤,大家可以认真的看一看!
1.首先,进入【文件】选择【信息】,然后点击【保护文档】下拉菜单中的【用密码进行加密】,(如下图红色圈出部分所示)。
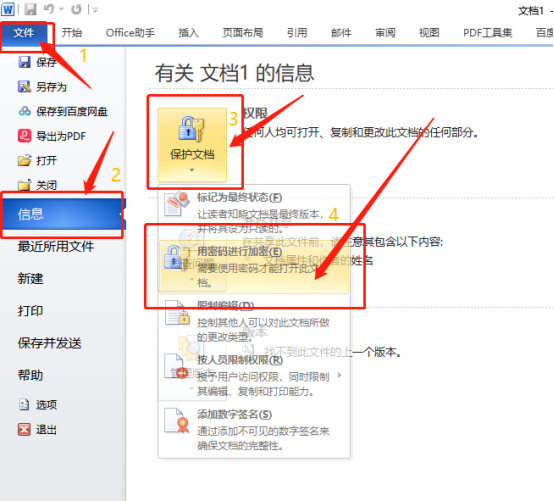
2.此时会弹出【加密文档】,我们在里面输入密码,然后【确定】再次确认密码即可,(如下图所示)。
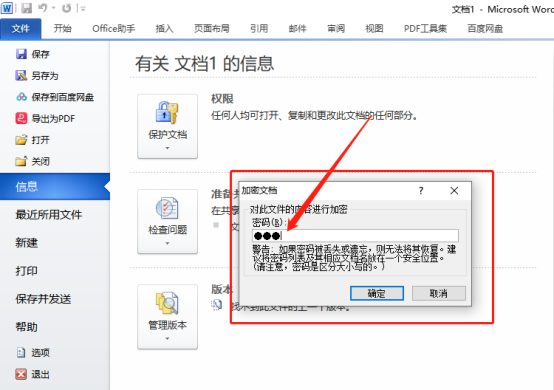
以上的2步操作就可以完成Word文件加密的设置,上边的操作步骤详细的给各位小伙伴们罗列出来了,大家按照以上的操作步骤按步就班的进行操作就可以完成了。这个步骤虽然不困难,但是想熟练掌握这个功能的小伙伴们还是需要课下多多练习才会掌握的更牢固。我们既然给文档设置了密码。那么进步要忘记这个文档的密码啦!并且当你身边的小伙伴们遇到了同样的问题,你也可以帮助他们解决啦!最后,希望以上的操作步骤对你有所帮助!
本篇文章使用以下硬件型号:联想小新Air15;系统版本:win10;软件版本:Microsoft Word 2010。