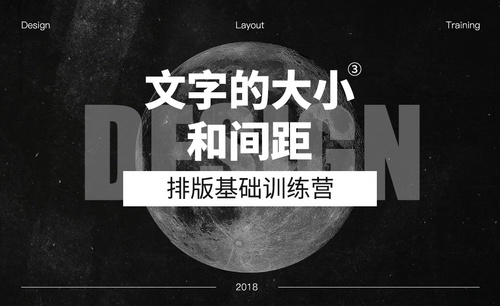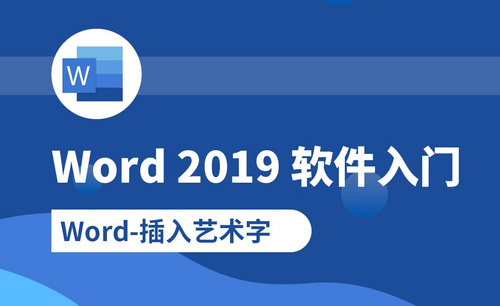Word文字间距
我们在日常工作中,对Word文档进行编辑排版的过程中,经常遇到一些排版的特定要求和规定,为了整体排版效果的美观,有时候不仅要对文档的行距做调整,文字间距也要进行相应的改变。你知道吗?Word文档中调整文字间距的功能其实很实用的,下边,我们就一起来看看它是怎么调整的!能达到怎么的排版效果!
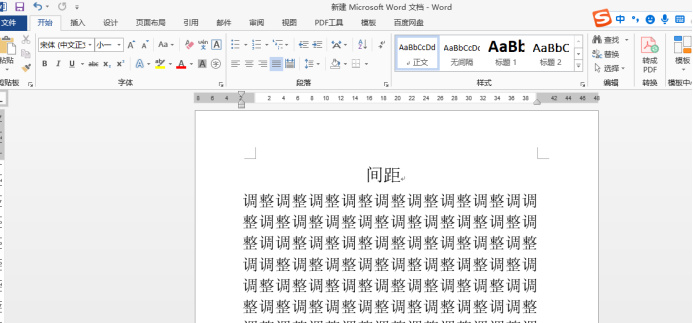
如何调整Word文字间距
我们在日常工作中,对Word文档进行编辑排版的过程中,经常遇到一些排版的特定要求和规定,为了整体排版效果的美观,有时候不仅要对文档的行距做调整,文字间距也要进行相应的改变。你知道吗?Word文档中调整文字间距的功能其实很实用的,下边,我们就一起来看看它是怎么调整的!能达到怎么的排版效果!
Word文字间距调整方法:
1、我们首先简单编辑一个Word文档,给它敲一些文字上去,如下图所示:
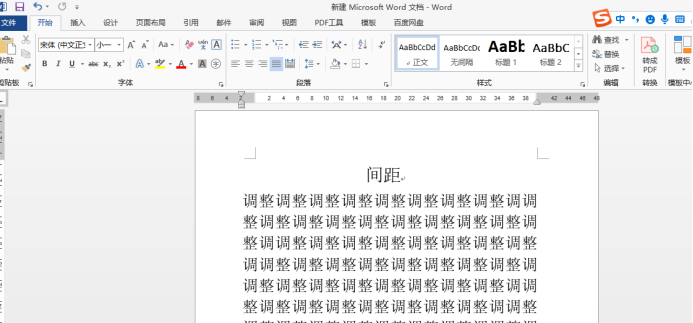
2、我们想要调整Word文字间距,首先选择要调整部分,我们选中一部分文字,之后找到工具栏中【字体】。如下图所示:
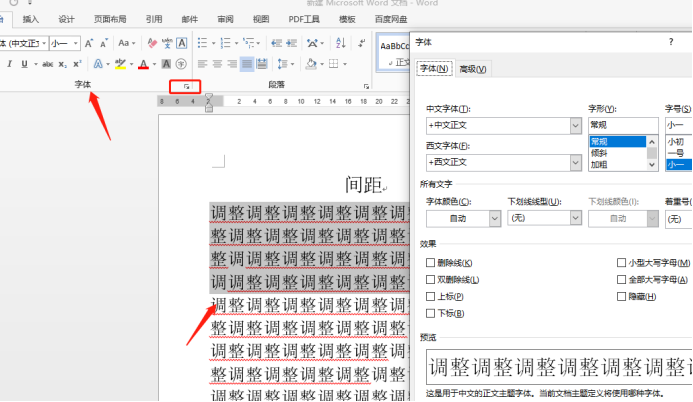
3、我们当然选中文字后之后右键单击鼠标也可以找到字体工具,如下图所示:
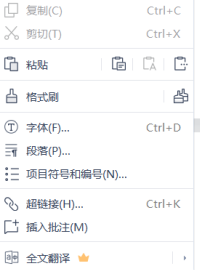
4、在【字体】对话框,我们可以看到【高级】选项,之后我们看到默认间距部分是【标准】,在这里我们可以看到它有几个选项,如下图所示:
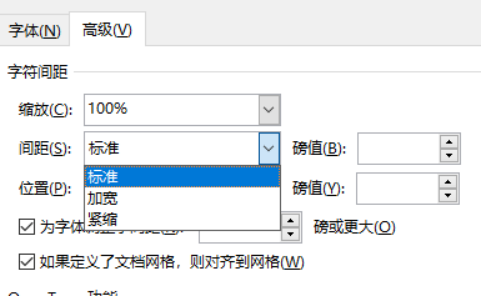
5、我们选中【加宽】,之后按照需要输入相应的磅值,那么Word文字间距就会变宽,如果觉得还是不满意,可以改变磅值随意调整。
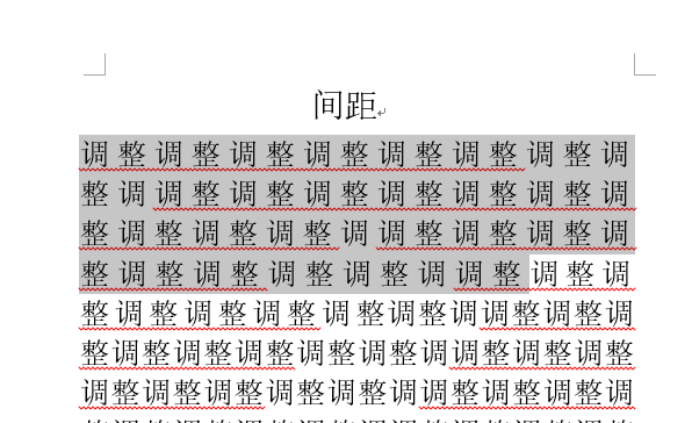
6、同样,【间距】中的【紧缩】也是和【加宽】类似的步骤,把磅值调整到合适的数值,点击确定即可,下图为紧缩效果。
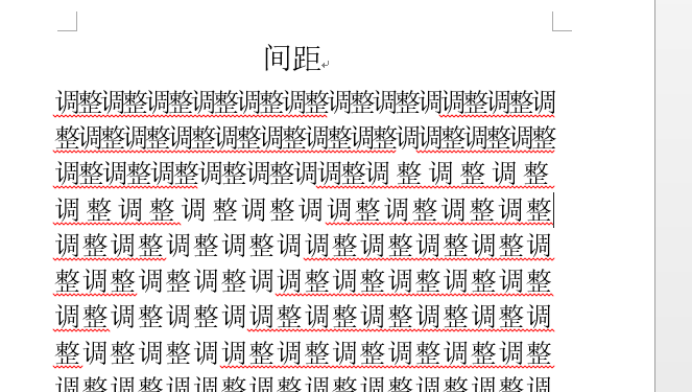
Word文字间距调整,三种间距大类可以选择,同时磅值随意调整,是不是很方便便捷?如果你正需要排版操作,赶快用起来吧!
本文所有图片均为自己截图。
本篇文章使用以下硬件型号:联想小新Air15;系统版本:win10;软件版本:Microsoft Office 2013。
Word文字间距怎么调整?
WORD软件作为一款文字处理软件,在日常或者办公中,使用率都是极高的,在使用Word编辑文档的时候,有时需要调整文字与文字之间的距离,有时觉得Word里的文字过于紧凑该怎么办呢?这就涉及一个WORD技能,如何调整文字的间距?下面就有小编给大家介绍一下。
那么,今天就让小编具体演示一下,WORD文字间距怎么调整?
第一步:当遇到这种情况的时候,首先通过电脑打开WORD,在文本输入区域输入一段汉字,比如“调整字间距”,为了方便查看功能,可以适当调整字体大小,如下图所示。

第二步:在打开的Word文档窗口中,选中需要调整字间距的文字后,点击开始菜单选项卡的字体分区功能区的功能按钮,单击鼠标右键弹出下拉菜单,在下拉菜单里找到“字体”设置选项,如下图所示。

第三步: 如图所示,点击【字体】设置选项,弹出字体设置对话窗口,选择【高级】选项。
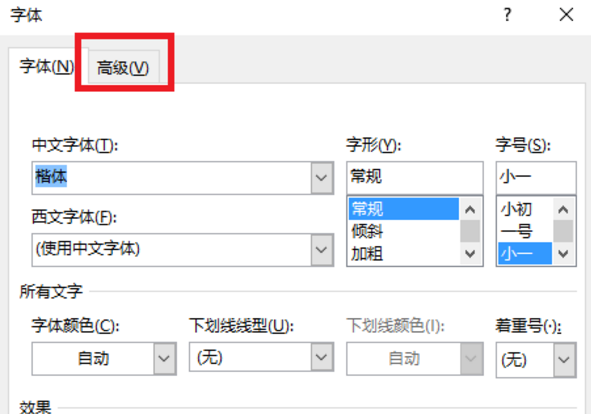
第四步:进入【高级】设置选项,通过该界面可以调整字体之间的间距,点击弹出下拉菜单,可以选择字体间距,有标准,加宽,紧缩,按照需求调整WORD文字间距。
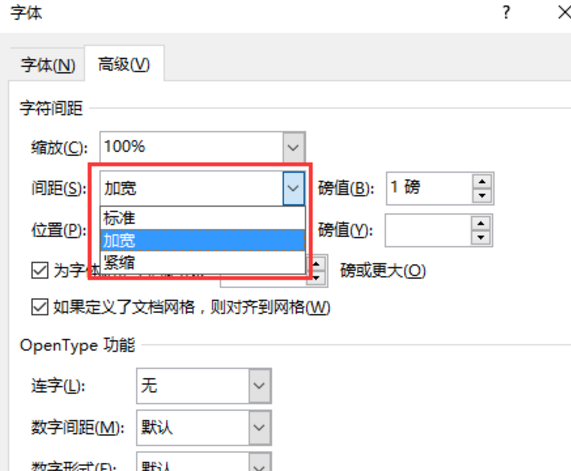
第五步:第二种方法,也可以手动调整右侧的磅值,加宽字间距或紧缩字间距,通过下方的预览界面可以查看调整之后的效果。
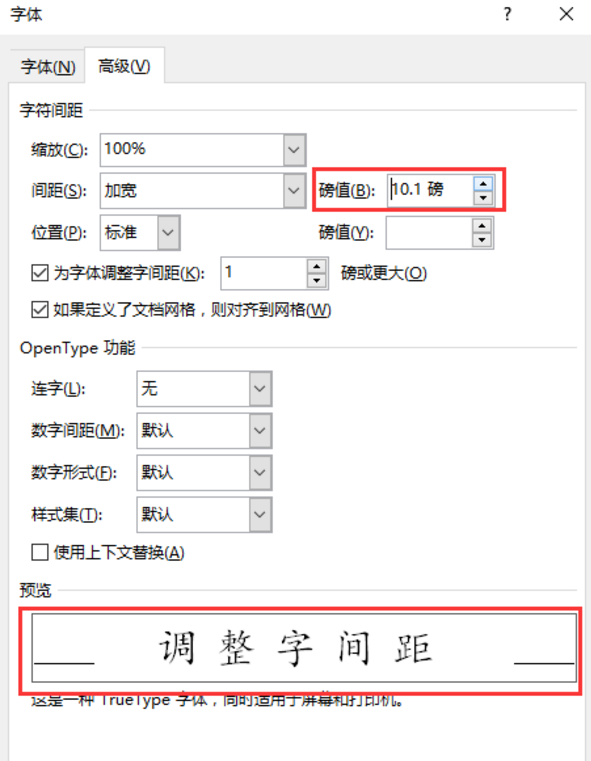
第六步:点击确定按钮后,返回到Word文档编辑窗口,可以看到设置文字间距调整完成了。
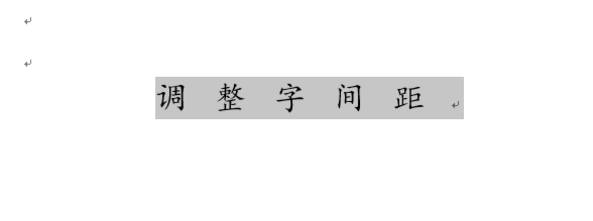
今天关于WORD文字间距的知识就到这里了,操作起来是不是很简单,可以将我们的文字更改成需要的间距,更好的呈现方式。WORD软件还有很多事半功倍的技能等待大家的学习!大家一起加油学习新的知识吧!
本篇文章使用以下硬件型号:联想小新Air15;系统版本:win10;软件版本:WORD 2013。