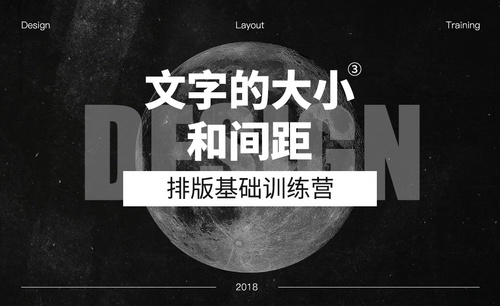Word间距怎么调整
在处理Word文档时,我们经常发现有时候行和行以及段落之间的间距看上去不是很美观。想要文档更加规范,就需要对文档的行间距进行调整。那么Word间距怎么调整呢?今天,小编就带大家来看一看具体操作的方法。
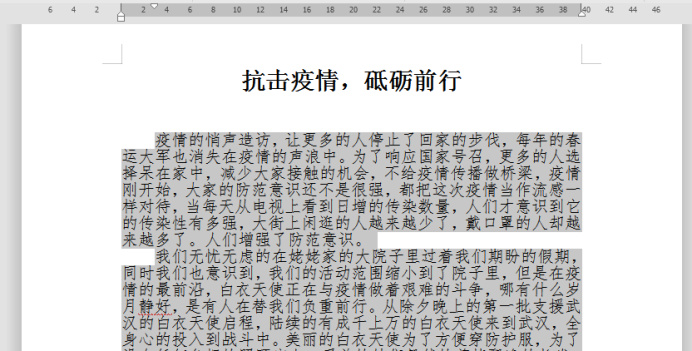
Word间距怎么调整?
在处理Word文档时,我们经常发现有时候行和行以及段落之间的间距看上去不是很美观。想要文档更加规范,就需要对文档的行间距进行调整。那么Word间距怎么调整呢?今天,小编就带大家来看一看具体操作的方法。
1.首先,打开需要设置行间距的Word。
2.选中需要调整行间距的文字所在区域。(如图所示)
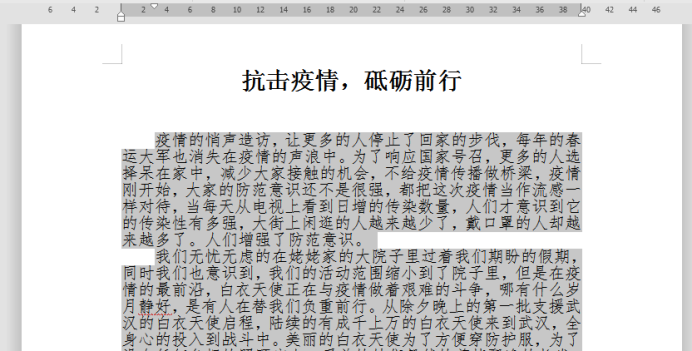
3.点击一下开始菜单下的“行距”按钮。(图标样式如配图所示)。
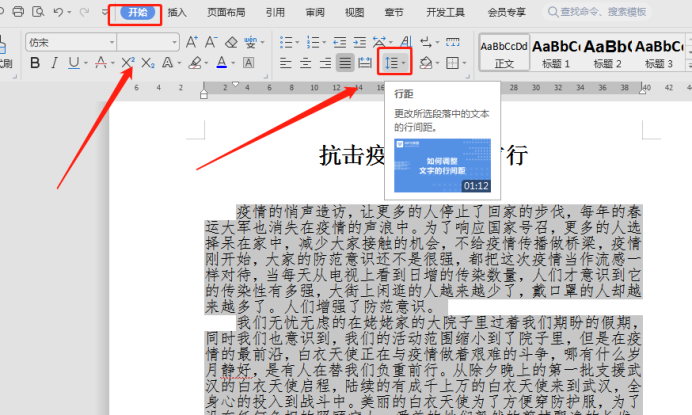
4.在出现的行距(行间距)的多个选项中,点击一下“其他”。
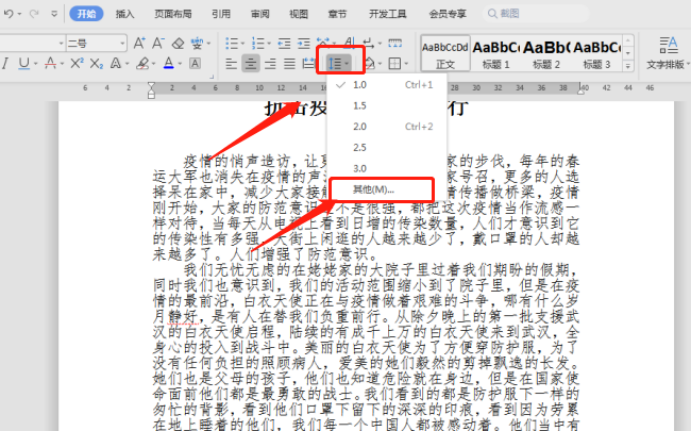
5.在弹出的段落窗口中,找到间距下的行距,然后在后面的文本框中输入需要设置的行间距(以当前的显示效果为基准,输入需要显示出的行间距效果的倍数),然后再点击“确定”。
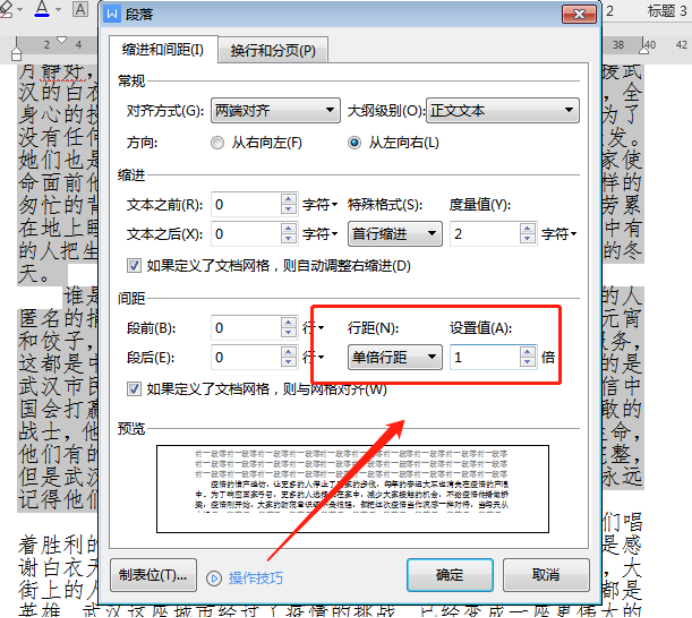
6.操作完上面的步骤,就已经基本完成了给Word文档设置行间距的流程了(效果如图所示),只要保存一下就可以收工了!
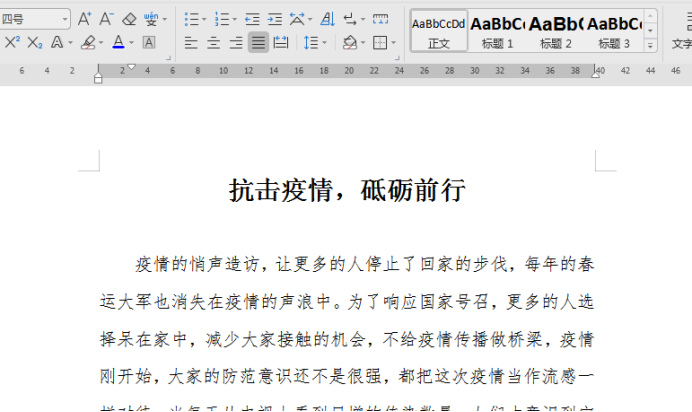
7.如果觉得按倍数设置行间距不太好操作,也可以在步骤5中的行距下选择“最小值”,再设置具体的行间距的高度值。
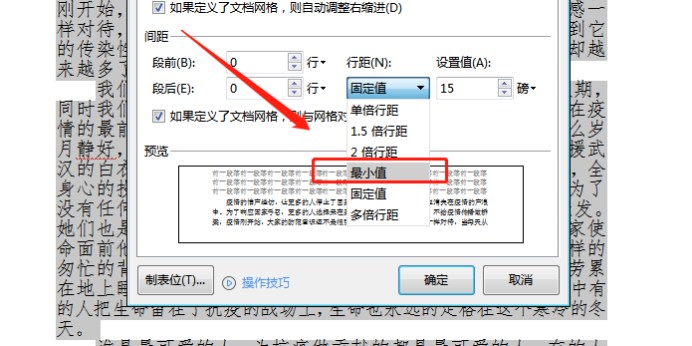
8.也可以通过选中文字,然后右击鼠标调出段落进而来设置行距。
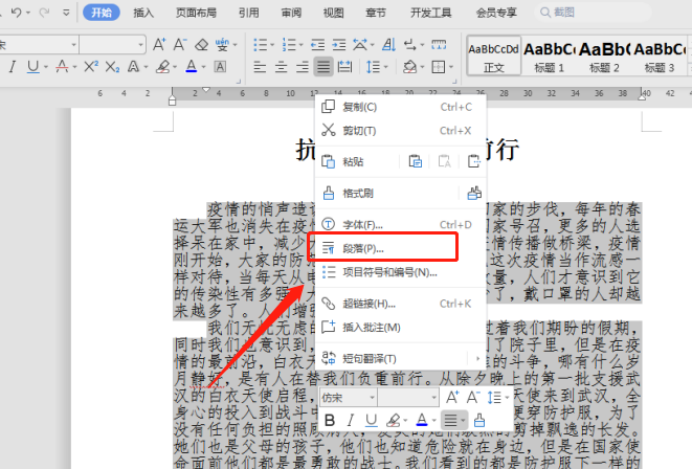
以上为大家分享的调整Word间距的方法,大家有没有学会呢?可能大家认真看完上面的介绍就能够掌握了,想要工作得心应手,办公技巧自然少不了,多学一点技巧对自己的工作还是很有帮助的哦!
本篇文章使用以下硬件型号:联想小新Air15;系统版本:win10;软件版本:Microsoft Office Word 2019。
Word间距怎么调整
word办公软件是我们最常用的文字排版工具,几乎每个行业的工作人员都会用word来编辑文字。如果只是简单的内容排版的话,可以只会一些word基础操作即可,而调整间距问题就属于一个基本的操作,调整间距大小可以使我们的文本内容更美观。下面小编就给大家介绍下Word间距怎么调整。
1、首先,我们选择我们需要调整行距的文字,如图,我复制了百度经验的相关介绍文字作为样例。
然后,我们点击功能选项卡的开始的选项——》行和锻炼的间距按钮,如图所示:
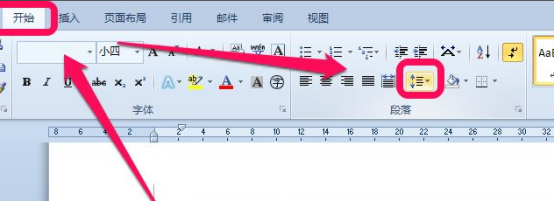
2、我们点开后,可以看到这里默认有1.0、1.15、1.5、2.0、3.0的默认值,我们可以直接在这里选择就可以了。
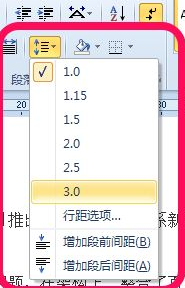
3、如果我们还有其他的需求的话,我们可以点击后面的行距选项,如图:
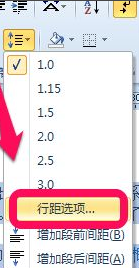
4、点击进入段落的设置,如图,这里行距各种定义,我们根据自己的要求自行设置就可以了。
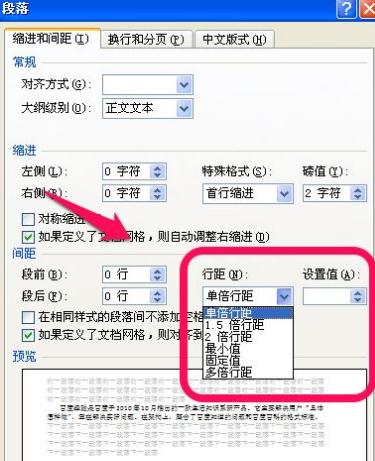
5、一般情况下,我们的锻炼文字都是采用首行缩进2个字符,间距段前段后自动,行距1.5倍,就可以了,这样比较常用和适合,如图:
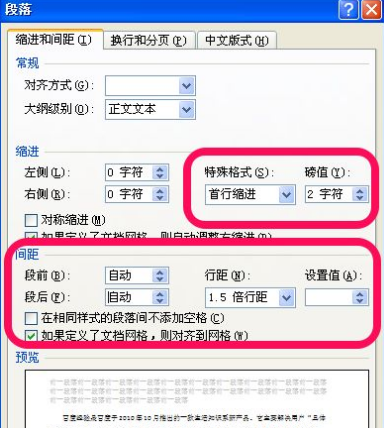
以上就是Word间距怎么调整的方法,因为都是些基本操作,所以操作过程并不复杂,还有不会的新手必须掌握间距调整的方法,这样就可以使文字的间距更美观。
本篇文章使用以下硬件型号:联想小新Air15;系统版本:win10;软件版本:word2010。