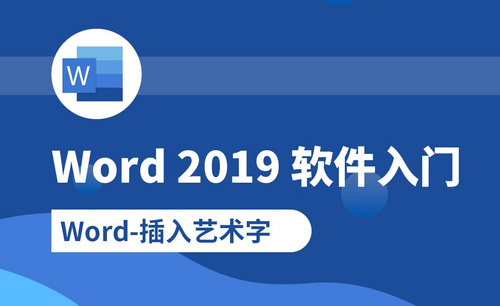Word设置行间距
我们平时在使用Word将文档编辑好了之后,一般都会需要对文档进行排版布局,使文档阅读或打印出来更加美观大方,而其中的行间距调整是不可避免的,如何快速调整行间距呢?别着急,小编这就将Word设置行间距的操作方法分享给大家。
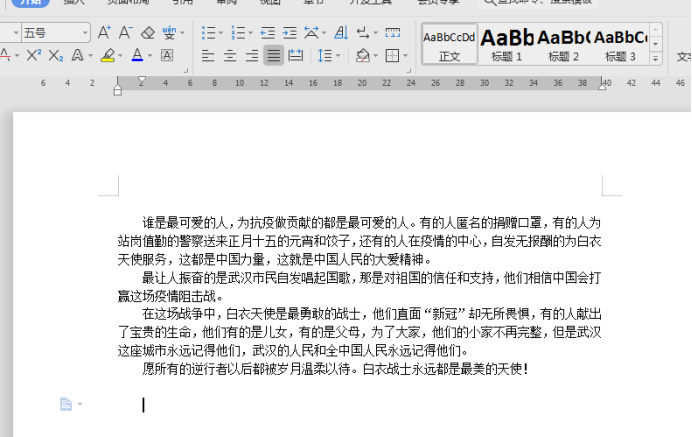
如何在Word设置行间距?
我们平时在使用Word将文档编辑好了之后,一般都会需要对文档进行排版布局,使文档阅读或打印出来更加美观大方,而其中的行间距调整是不可避免的,如何快速调整行间距呢?别着急,小编这就将Word设置行间距的操作方法分享给大家。
1.首先打开一篇需要调整的文档,可以发现里面的段落格式都是系统默认的。

2.将需要改变间距的段落全部选中,鼠标右击,在弹出的功能框中选择“段落”。
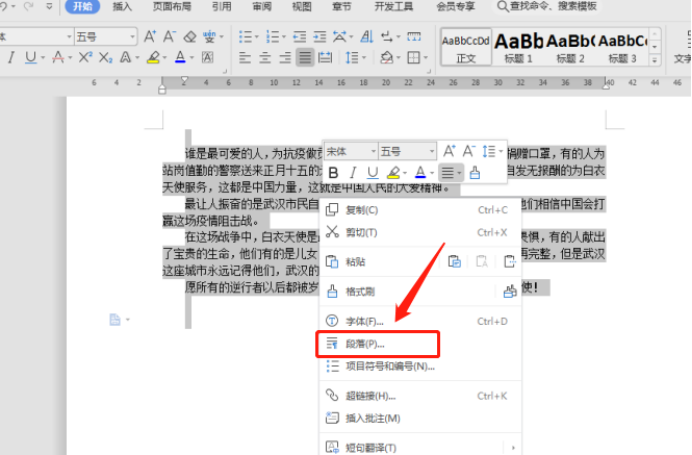
3.首先设置行间距,在弹出的“段落”对话框中选择“缩进和间距”,在“行距”一栏中选择需要的间距值,这里选择“1.5倍行距”,完成后点击“确定”,这时内容段落已变为1.5倍行距了。

4.接下来设置段前和段后间距。同样地选中所需段落,在弹出的“段落”对话框中选择“缩进和间距”,在“间距”里就可以设置所需要的段前和段后的间距值了,比如这里设置段前1行,段后1行,点击确定即可。
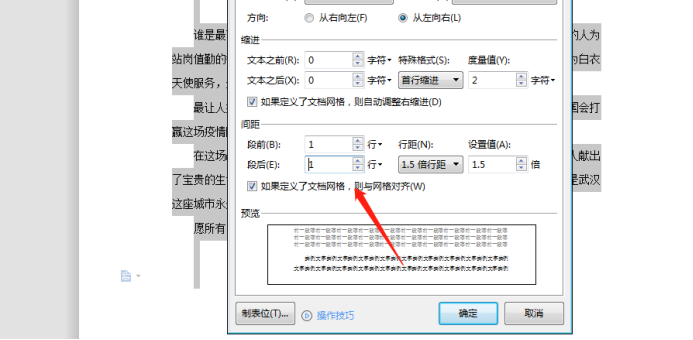
5.这样设置完成后的文档内容就如下图所示。
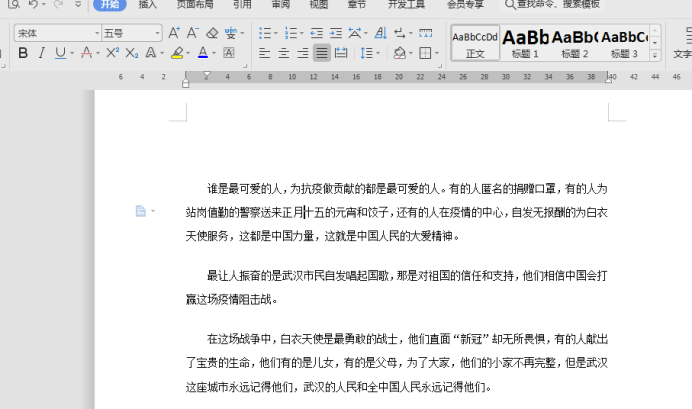
应该注意的是,除了设置以上间距外,还可以在“段落”对话框中设置段落的左右侧距离。如果只有一段内容需要设置间距,也可以直接将鼠标放置该段,右击选择“段落”进行设置即可。
以上就是使用Word调行间距的方法了。如果你经常需要用到Word,却还不知道怎么调行间距的话,可以看看上述的方法,也许就能够帮助到你了,毕竟知道怎么调行间距可以方便很多啊!
本篇文章使用以下硬件型号:联想小新Air15;系统版本:win10;软件版本:Microsoft Office Word 2019。
Word设置行间距的操作步骤!
Word是我们办公中不可缺少的一个软件,今天我来跟小伙伴们分享Word设置行间距的具体操作步骤,大家快来认真的学一学吧!
1.首先,为了看出调整word行间距的效果,我们先把开头的一段话复制到word文档中,然后再对行间距进行调整,(如下图所示)。
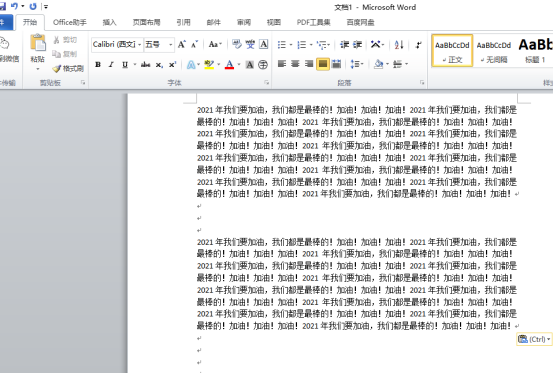
2.然后,我们选择要调整行间距的段落,如果是要全部调整的话,就按键盘【ctrl+a】选中全部文档内容,如果是一段内容的话就选择要调整的这一段内容,(如下图红色圈出部分所示)。
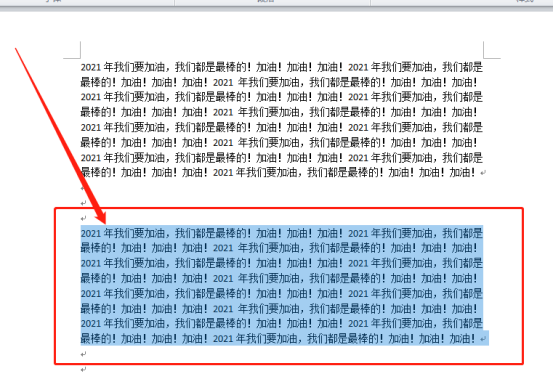
3.接下来,选择好之后,点击【鼠标右键】,然后在右键菜单中点击打开设【置段落属性】,(如下图红色圈出部分所示)。
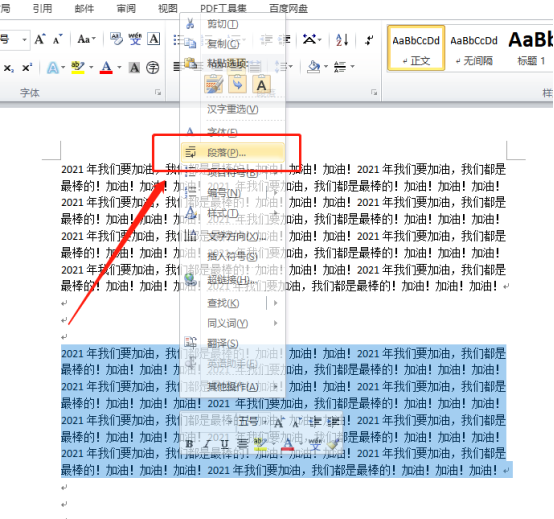
4.在打开的【段落属性设置】默认窗口中,我们就能看到段落的默认行间距是单【倍行距】了,那么我们就可以选择其他行距或者数值就可以了,(如下图所示)。
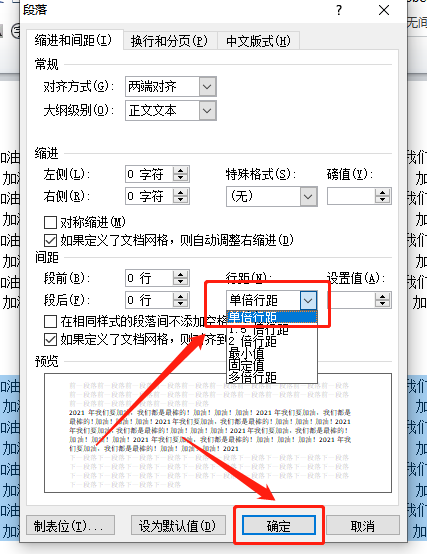
5.最后,确定保存生效,我们就可以看到word文档选中的段落行间距被调整了,(如下图所示)。
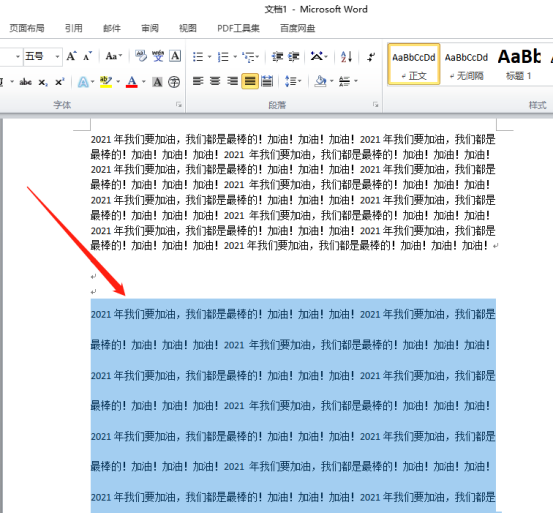
以上的5步操作步骤就是Word设置行间距的具体操作步骤,小伙伴们按照以上的操作步骤就可以完成操作了。如果想熟练的掌握这个功能还是需要大家在课下多多练习,这样才可以掌握的更牢固,希望以上的操作步骤对你有所帮助!
本篇文章使用以下硬件型号:联想小新Air15;系统版本:win10;软件版本:Microsoft Word 2010。