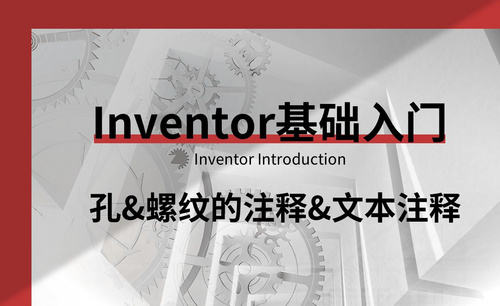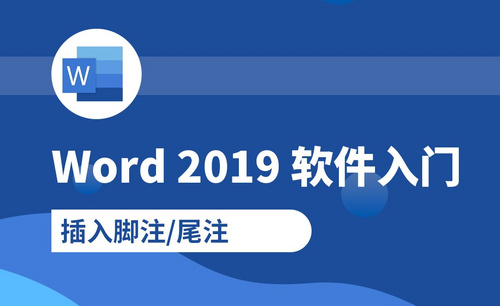Word添加脚注
如何在Word添加脚注?
除了插入题注以外,用户还可以在Word添加脚注,对文档中某个内容进行解释、说明或提供参考资料等对象。那么问题就来了如何在Word添加脚注呢?下面针对这个问题我来分享给各位小伙伴们具体的操作步骤,步骤详情就在下方,小伙伴快来认真的看一看吧!
1.首先,我们先打开需要插入脚注的文档,(如下图所示)。
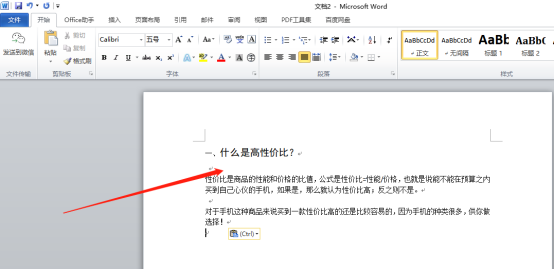
2.然后,我们将光标定位在要插入脚注的位置,单击【引用】选项卡,单击【脚注】组中的【对话框启动器】按钮,(如下图红色圈出部分所示)。
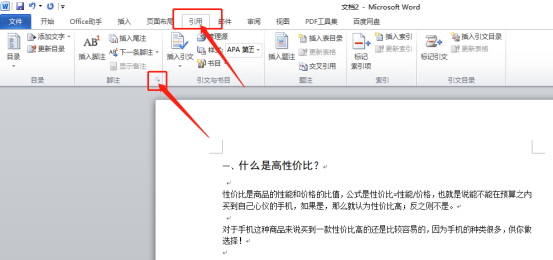
3.接下来,弹出【脚注和尾注】对话框,选中【脚注】单选钮,右侧默认显示【页面底端】选项;在【编号格式】下拉列表中选择“①,②,③…”选项;单击【应用】按钮,(如下图红色圈出部分所示)。
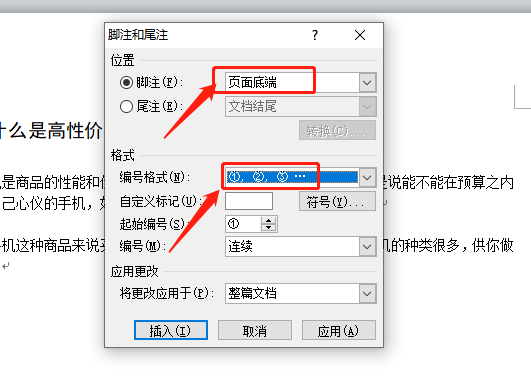
4.最后,此时即可在光标位置插入一个脚注编号“①”,同时在页面底端出现一条横线和一个脚注编号“①”,输入脚注内容,(如下图红色圈出部分所示)。
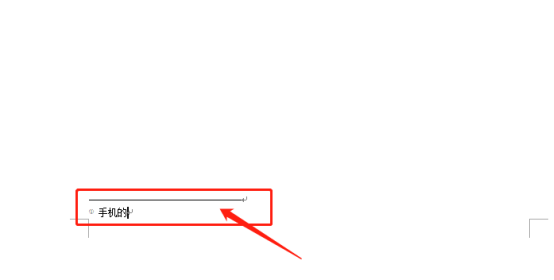
以上的4步操作步骤就是如何在Word添加脚注的具体操作步骤,步骤详情已经给小伙伴们罗列出来了,大家按照以上的操作步骤按部就班的的进行操作就可以插入脚注了。小伙伴们可以在课下独立操作一下,看看到底有没有掌握呢!
本篇文章使用以下硬件型号:联想小新Air15;系统版本:win10;软件版本:Microsof Word 2010。
如何给word添加脚注?
Word办公软件为使用者提供很多方便快捷的文字编辑功能,因此涉及到很多编辑功能的操作。比如要给文章增加注释,就要用word添加脚注。这里我们来说说脚注的作用以及如何给Word添加脚注。
脚注是文本的补充说明,用来添加注释以提供有关Word文档中某些内容的更多信息。脚注一般位于页面的底部,可以作为文档某处内容的注释。Word添加脚注操作如下:
首先新建一个WORD文档,输入一段文字将鼠标光标放在要注释文字的后面,在工具栏中选择“引用”选项卡,点击“插入脚注”,或者使用插入脚注的快捷键:Alt+Ctrl+F。这时候,在当前页面的左下方会出现一条横线,下面写着阿拉伯数字1,在该位置输入注释文字,即为脚注。
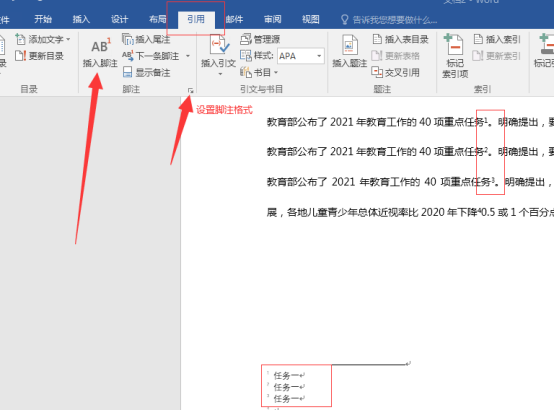
完成后,在要注释文字的右上角就会出现脚注序号,将光标放在脚注序号上就会显示脚注内容,双击可以跳转到页面下方的脚注。
在Word文档中,添加的脚注会自动进行编号,同时脚注区域也会随着文本排版、内容的变化而扩展或缩小。如果想要设置脚注格式,可以点击“引用”栏,下面的第二个选项有脚注二字,在脚注的右边有个小箭头,就可以根据需要对脚注格式进行设置。如果想删除脚注,方法很简单,只要把光标定在脚注上,然后按del删除就可以。
给Word添加脚注,会让我们的文章内容显得更加专业和严谨。这个方法也是很简单的文档编辑方法,非常适合用户学习。
本篇文章使用以下硬件型号:联想小新Air15;系统版本:win10;软件版本:Microsoft Word2016。