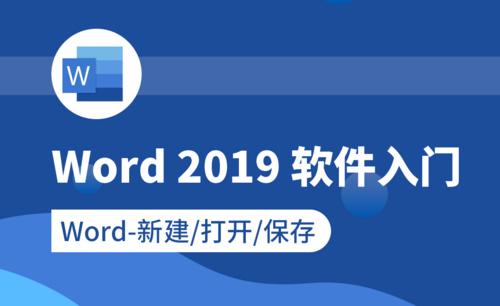Word颜色快捷键
word页面颜色设置的方法
办公软件的操作有很多的内容需要记忆和进行实操,word由于其强大的编辑功能而被大家广泛使用,我们在word里可以编辑文字,还可以编辑各种各样的文本格式和颜色,有些操作在word文档里属于常用的操作,例如可以设置字体颜色、设置文字底纹颜色。我们在进行设置时把这些相关的都学习一下,今天就让我们一起来学习:word页面颜色设置的方法。
1、首先打开word文档,选择“设计”或者“页面布局”选项。

2、之后再选择“背景”选项。

3、在弹出的页面中选择自己需要的颜色。
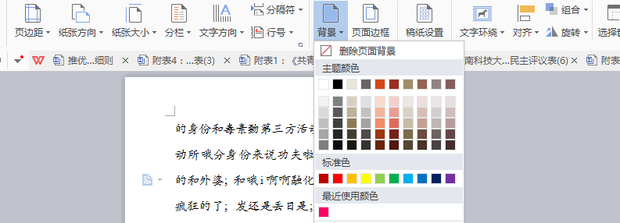
4、如果,表中的颜色与你的需求不符,还可以点击“其他填充颜色”。
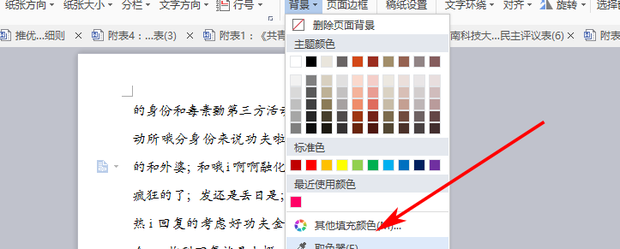
5、在弹出的对话框中选择合适的颜色。
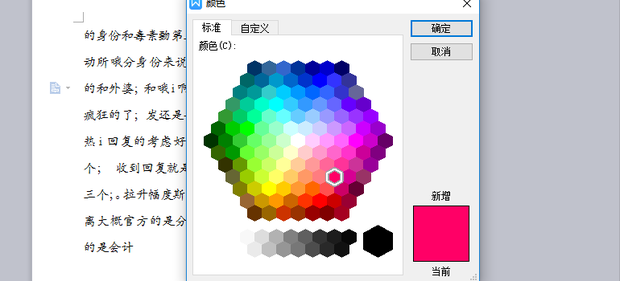
6、最后,页面颜色就改变了。

以上就是word页面颜色设置的方法和步骤,在页面颜色设置的时候,还要考虑一些场合的因素,如果是需要上报的文件,一定选择稳重的页面颜色,如果是给学生做的课件,就选择比较活泼的颜色,打开一篇好的word文件,它的布局和感观色彩都是大家关注的。希望小编的课程大家能够喜欢,我们会陆续的带来实用的课程。
本篇文章使用以下硬件型号:联想小新Air15;系统版本:win10;软件版本:word 2010。
Word文档怎样添加更改字体颜色的快捷键
我们常常在制作一些海报或者活动墙的时候,经常会改变一下字体颜色,这样可以使它看起来更加有吸引力。有时候一种颜色要用到好多个地方,如果每次都要去选择字符,然后再更改颜色,这样显然比较繁琐,而且浪费时间。这里就给大家推出个好点子,我们何不利用word中的自定义命令来添加上一个更改字体颜色的快捷键呢?这样以后需要用到这个颜色的时候我们直接快捷键即可,这样就少去了点鼠标问题麻烦的。
下面小编就给大家分享一下word文档怎么添加更改字体颜色的快捷键。
打开word文档,随便输入几个字,找到"工具"菜单中的"自定义"命令,单击自定义对话框。
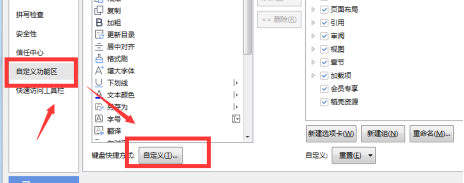
选择类别中的“开始选项卡”,在对话框命令栏内选择“FontColorPicker”也就是设置字体的颜色,在“请按新快捷键(N)”下方的文本框中按你想设置的快捷键,记得需要同时按下进行指定,比如“Ctrl+Alt+N”,最后点击指定,如下图所示:

设置完成后在文本中随意选中后,按下设置的快捷键“Ctrl+Alt+N”就可以了。如下图所示:
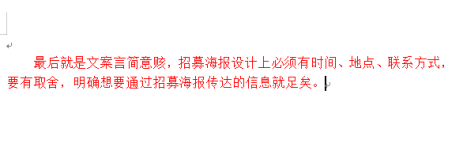
以上就是小编总结的关于word文档设置颜色快捷键的步骤,小伙伴们明白了吗?
在用WORD编辑的时候,想要突出显示或者标红阅读的文本时,我们经常会想为什么不能直接用快捷键呢?以上步骤的介绍,就给你回答了这个问题,小编希望上面的分享能够帮助更多的朋友。
本文章使用以下硬件型号:联想小新Air15;系统版本:win10;软件版本:Word 2019。