Word截图快捷键
你知道如何使用Word来截图吗?其实在截取文本部分区域时,很多人会选择qq或者微信工具。可如果告诉你Word屏幕截图更方便,那么你会选择哪种呢?今天小编和大家分享的就是用Word进行截屏操作,并且可以使用Word截图快捷键,来看看步骤是怎样的吧。
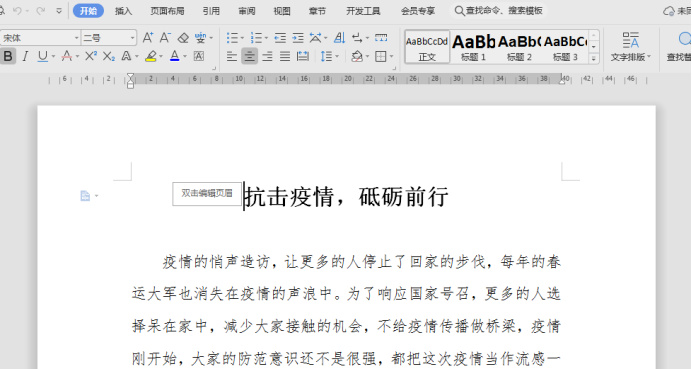
Word截图快捷键是什么?
你知道如何使用Word来截图吗?其实在截取文本部分区域时,很多人会选择qq或者微信工具。可如果告诉你Word屏幕截图更方便,那么你会选择哪种呢?今天小编和大家分享的就是用Word进行截屏操作,并且可以使用Word截图快捷键,来看看步骤是怎样的吧。
1.打开Word软件,然后随机打开一篇文档。
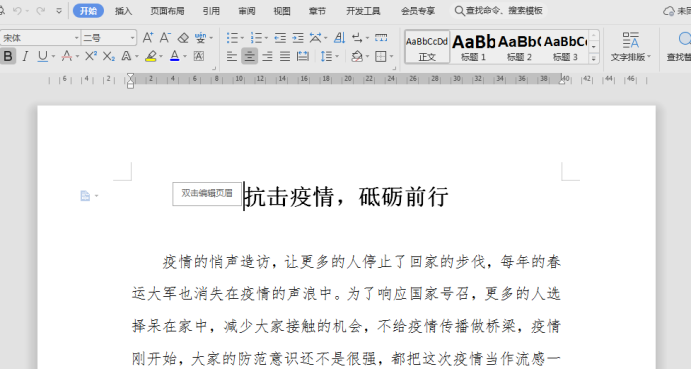
2.如图在文档中点击“插入”菜单,然后点击“更多”会显示“截图”按钮。

3.在“截图”按钮的下方我们点击“屏幕截图”或者使用快捷键Ctrl+Alt+x,直接截取文档内的内容。
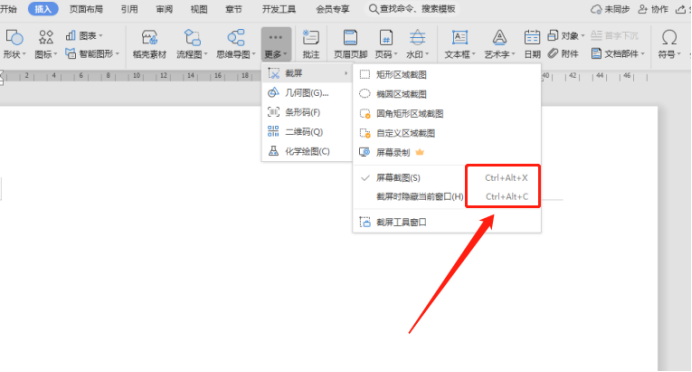
4.拖动鼠标,选取自己需要截取的部分即可。

5.平时我们也可以把Word当做截图工具使用,点击截屏工具下的“截屏时隐藏当前窗口”或者使用快捷键Ctrl+Alt+C,WPS窗口会隐藏,我们可以截取其它部分了。

6.截取完成后,我们如图中箭头所示,可以对截屏内容添加箭头、方框、进行保存等各种操作。
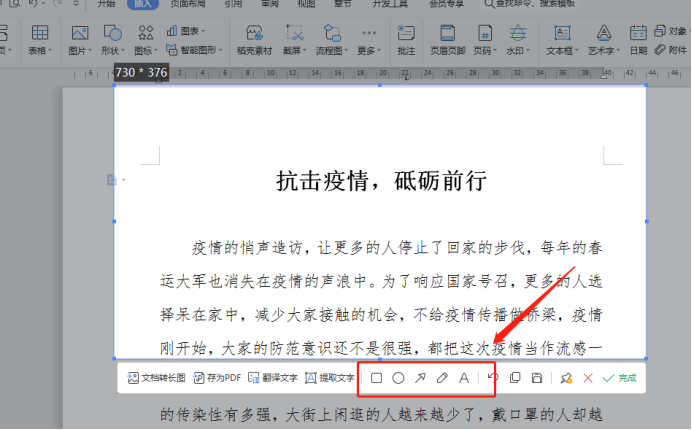
好了,以上就是今天的全部内容,比较简单也比较实用。快捷键的使用,在一定程度上提高了我们的工作效率。以后大家再遇到没有网络的状态下截图时,就能用到这个方法了,所以赶紧收藏起来吧。
本篇文章使用以下硬件型号:联想小新Air15;系统版本:win10;软件版本:Microsoft Office Word 2019。
Word文档中截图快捷键的操作
大家知道怎么用Word截图吗?在截取文本部分区域时,如果告诉你Word截图有更方便的方法,那么你是不是会毫不犹豫的选择呢?今天和大家分享的就是用Word进行截图快捷键的操作,来看看步骤是怎样的吧。
小编给大家介绍的Word截图最方便的操作就是使用截图快捷键ctrl+alt+x。

首先打开Word文档,然后我们在键盘上找到ctrl、alt、x键,然后同时按下快捷键就会出现截图的图标。
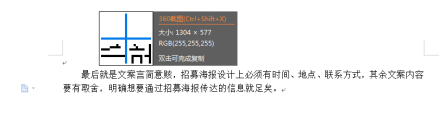
然后我们截下我们需要的内容即可。
发现在Word中多出这个图片,就是刚才截图的内容,明显和最下面的不一样。

截完图后按住保存按钮,保存到相应的位置。
需要注意的是在点击“屏幕剪辑时一定要快速点开想要截图的文档,不然就会出现灰色画面,截图也完成不了。
有的时候我们还会使用qq截图,就是在我们登陆qq后,按住快捷键ctrl+alt+A,就会实现截图,步骤和上面是一样的。
Word软件是我们办公的必备工具,不管你是从事什么行业,每个电脑上就会装有一个Word文档,功能虽多,但是我们知道的、用到的却很少。话又回来,谁也不可能每个功能都知道,都会用,即使是电脑高手也费劲,但是我们要掌握一些办公常用的还是有必要的,小编上面给大家介绍的这个关于Word软件截图快捷键的使用,就是我们常用的,所以大家一定要花费点时间好好看看,认真的练习。
本文章使用以下硬件型号:联想小新Air15;系统版本:win10;软件版本:Word 2019。


