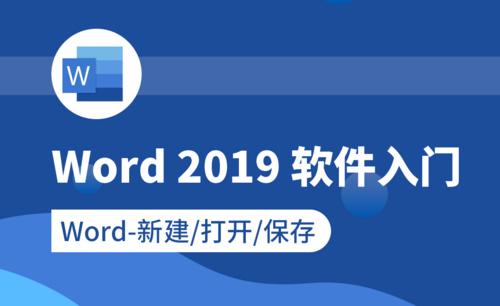Word目录快捷键
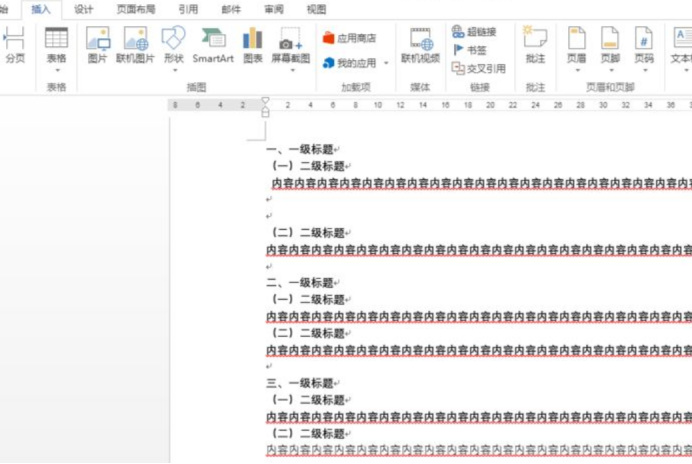
Word目录快捷键如何使用?
Word作为一款强大的文字处理软件,无论是大学毕业时期的论文、还是步入职场以后的工作规划,又或者是处理其他业务材料的时候,我们都会需要使用Word生成目录的功能。而且在这个时间就是金钱的时代,我们的工作节奏飞快,所以能够有效的提高工作效率是很多人的追求,那么如何才能方便快速的制作目录呢?今天小编就来介绍一下有关Word目录快捷键如何使用的内容。
小编这里主要介绍下2013版本下的自动生成目录方法,其他版本大同小异。在自动生成目录之前,我们需要先明白几个概念,即一级标题、二级标题、三级标题,不同层级的标题分别对应着目录中的一级、二级、三级目录。
1,首先,打开需要生成目录的Word文件(如图所示)。将鼠标移到图例中一级标题的末尾处,点击菜单栏的“开始”按钮,在功能区我们可以看到有一块区域为“样式‘区(图中红色标示)。
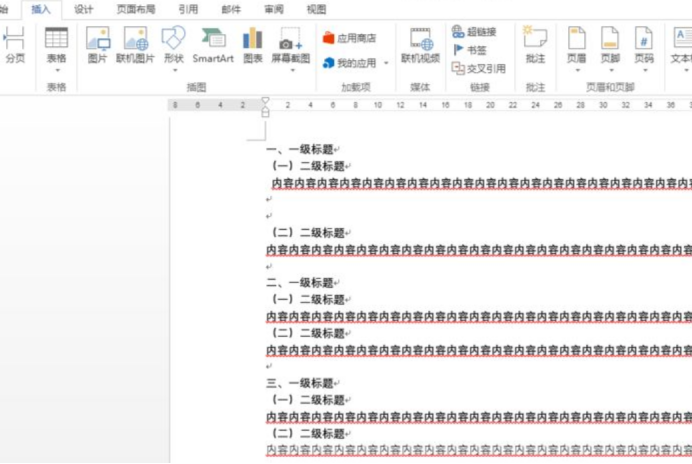
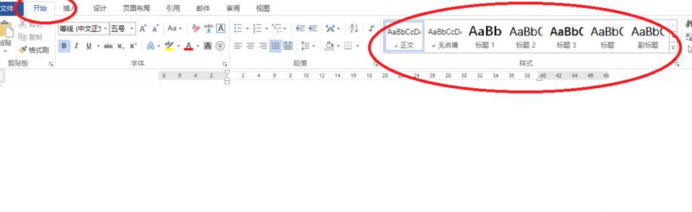
2,由于我们此时编辑的是一级标题,因此我们点击“标题1”;再将鼠标移动到下一个一级标题的末尾处,再点击“标题1”,依次类推,直至对所有的一级标题都操作完成为止。这个时候,我们会发现所有的一级标题的字体格式都发生了变化,并且一级标题的前面都多出了一个小黑点(这个小黑点打印的时候是不会显示的,有小黑点证明设置成功了)。
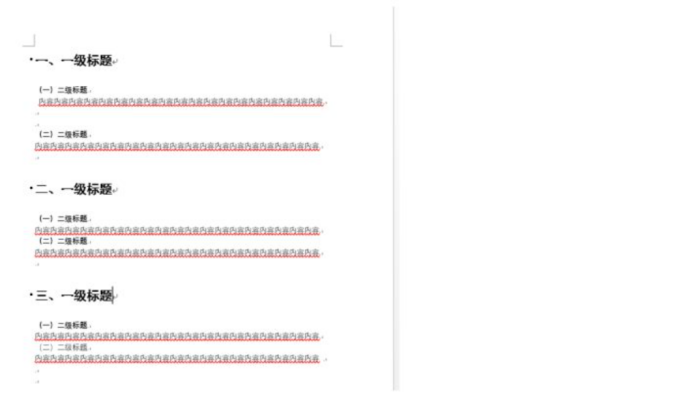
3,接下来,参照以上的方法,对所有二级标题、三级标题逐个进行操作,编辑二级标题的时候我们需要点击样式区的“标题2”按钮,设置三级标题时点击样式区的“标题3”按钮。设置完成后的效果如图所示(图例中只设置到二级标题)。
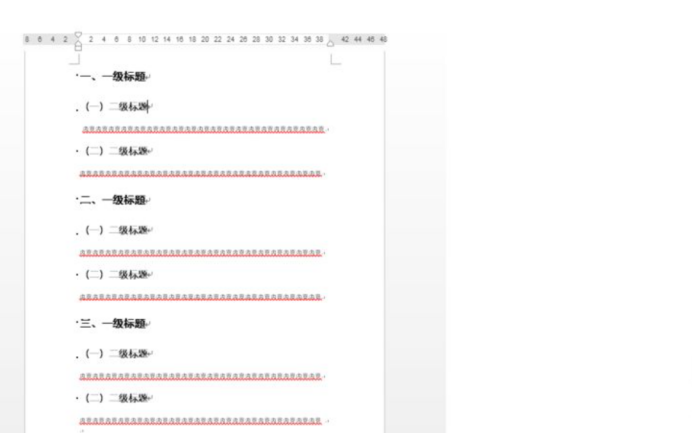
4,最后,鼠标点到我们需要生成目录的页面,点击菜单栏“引用”按钮,点击“目录”下拉框,点选 “自动目录”,这样,自动目录就生成啦。这样生成的目录按住ctrl+单击,可以自动定位到对应的章节。
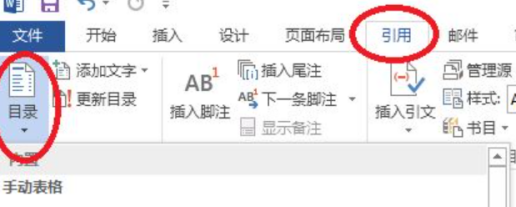
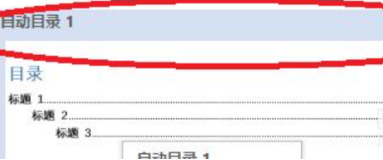
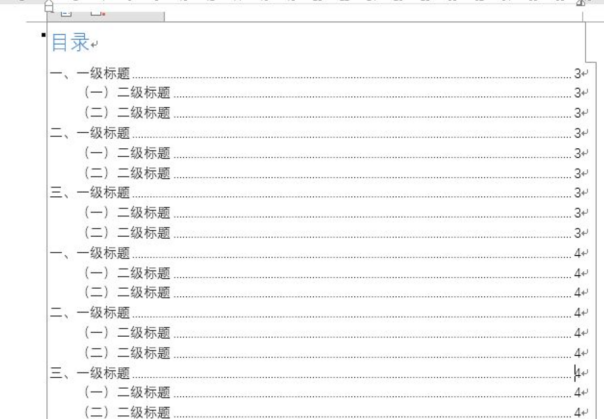
5,有人可能要问,设置之后,生成的一级标题、二级标题的字体的大小和格式不是自己想要的?怎么办?很简单。如果想修改一级标题的字体格式,右键点击样式区的“标题1”,点击“修改”,进入修改样式对话框,这样,字体、大小我们都可以根据自己的需要来进行修改了。
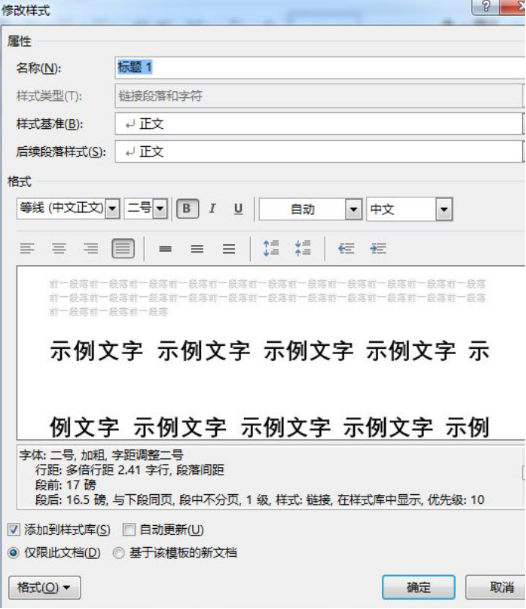
6,那么,有关Word目录快捷键如何使用的内容,小编今天就先介绍这么多了。虽然内容看起来比较复杂,但是只要用心了解并跟着步骤来分析,你会发现真的很简单。希望小伙伴们可以注意到快捷键的使用,并且可以应用到自己的工作当中。
本篇文章使用以下硬件型号:联想小新Air15;系统版本:win10;软件版本:Word 2013。
使用Word目录快捷键如何快捷生成目录
Word返回目录快捷键是【Alt+←】
当我们用word进行文章排版时,目录文本往往在文章的最前面,有时返回目录时很麻烦,那么怎么才能快速返回目录呢,下面跟大家介绍下Word返回目录快捷键是什么及如何快捷生成目录。
Word中按Alt+←,就可以回到目录;按Ctrl + home,回到文章开头。
1、打开word,按住Ctrl键,点击目录就可以跳转该目录的所在位置。
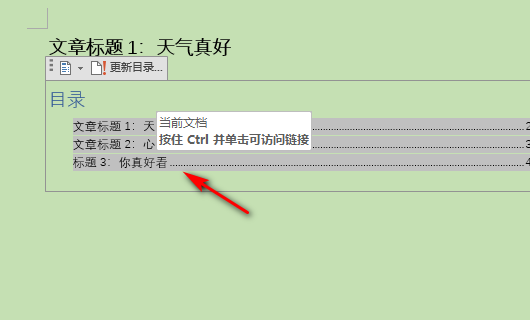
2、跳转目录位置后,按Alt+←。

3、就可以再次返回目录位置。
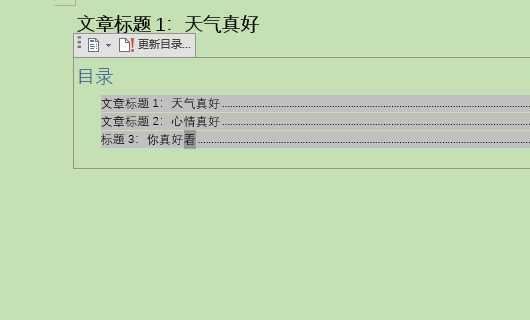
Word文档中如何快捷生成目录:
设置标题样式格式。
为文章增加目录前,先对小标题进行样式格式设置。
首先选中要作为目录的每一章的标题,为章标题设置标题样式。同一级章标题设置同一种的标题样式。
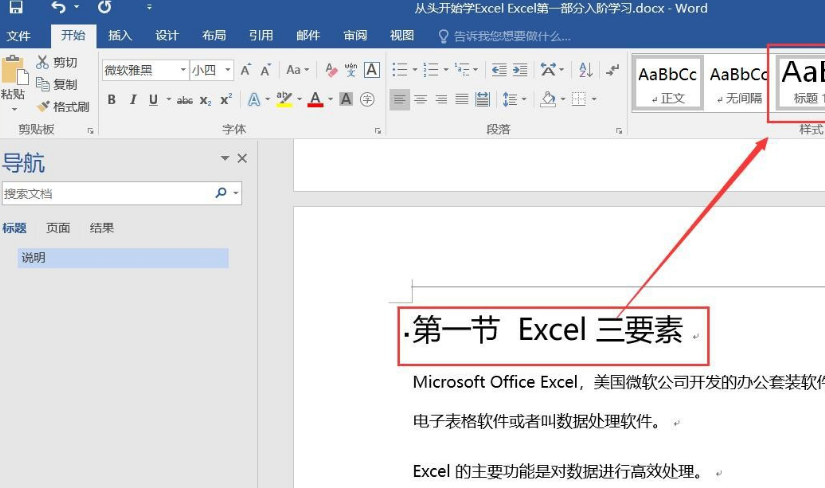
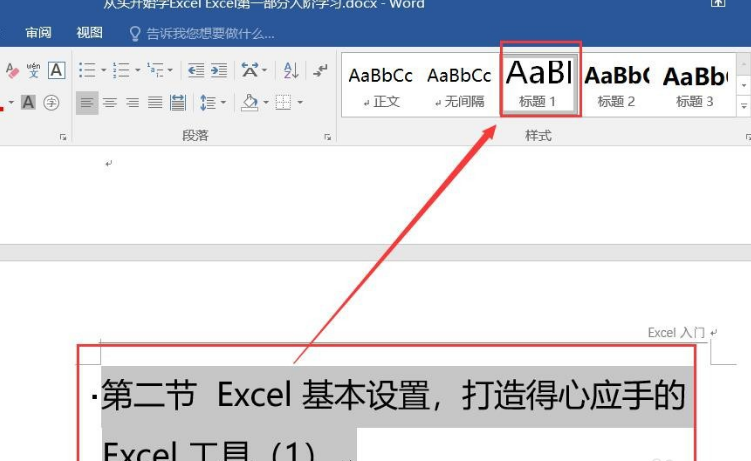
然后依次为每一章内容中的节标题设置副标题样式 。
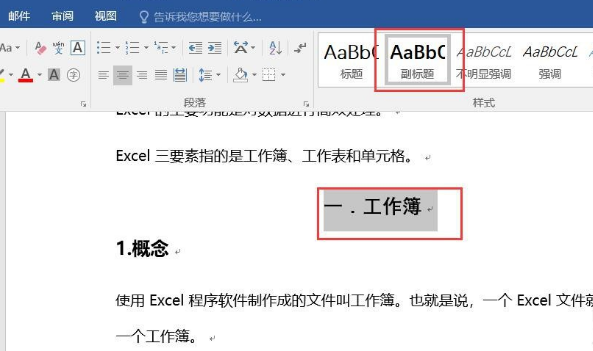
注:选择哪种标题样式根据自己的文档的实际情况做出选择。
各种标题的样式操作者能够根据自己的需要情况做一定的修改。
插入文档目录。
标题样式设置完成之后,把光标插入点移动到要放置目标的页面位置。
打开菜单栏中的“引用”菜单,找到“目录”栏中的“目录”命令按钮,使用鼠标单击“目录”命令按钮。
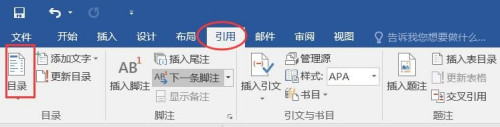
选择其中一种目录样式,单击该目录样式,即可在文档中光标插入点位置根据章标题和小节标题的内容生成生成文档目录。
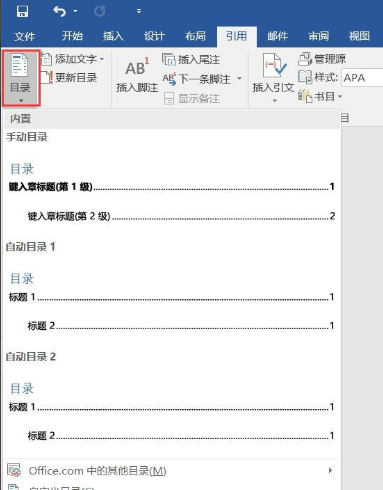

更新Word文档目录。
当文档内容做了删减修改,比如文档页号以及标题内容做了删改,这个时候,可以直接在目录上进行内容更新。
使用鼠标在目录页面区域双击鼠标左键,选中整个目录区域,单击鼠标右键,在打开的右键快捷菜单中选择“更新域“命令,选择更新内容。单击”确定“按钮,完成对目录内容的自动快速更新。
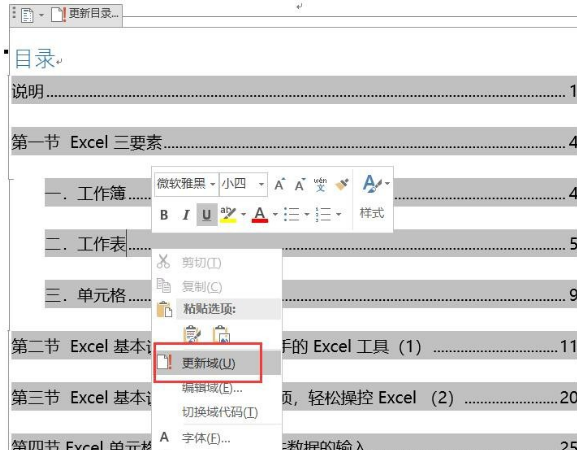
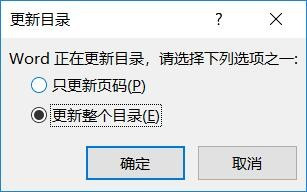
以上就是Word返回目录快捷键及如何快捷生成目录的方法,还对目录这块存在很多疑问的新手们,可以具体去操作下,这样对你在word排版中有非常大的帮助。
本篇文章使用以下硬件型号:联想小新Air15;系统版本:win10;软件版本:word 2013。