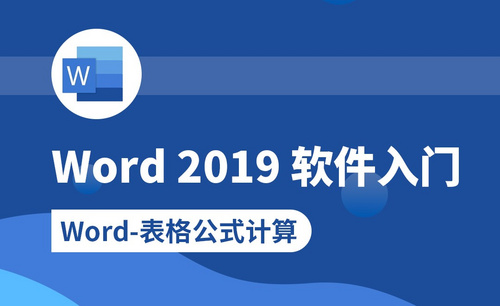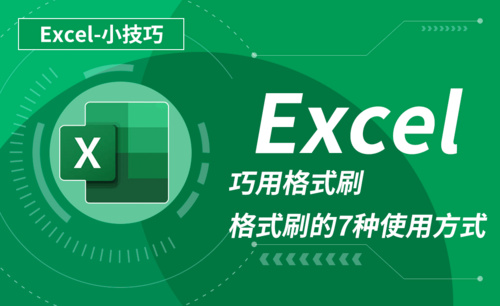Word格式刷快捷键
Word格式刷快捷键是:Ctrl+Shift+C
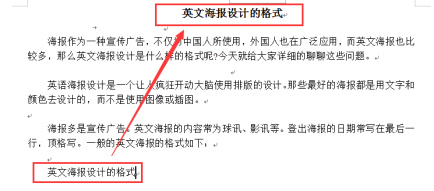
Word格式刷快捷键怎么用?
Word格式刷快捷键是:Ctrl+Shift+C
有些小伙伴一直以为格式刷的作用就是清除文本附带的格式,后面发现是大错特错,Word格式刷的最主要的作用还是将一段文本附带的格式复制到另一段文本上面的,Word中格式刷的快捷键需要现在源格式上进行复制,快捷键为Ctrl+shift+C,然后再在目标格式上进行粘贴,快捷键为Ctrl+shift+V,下面就来看看具体的Word格式刷快捷键怎么用吧。
要使用Word格式刷,我们先如下图建一个Word文档,填写好相应的标题和内容,比如我现在想让底部的“英文海报设计的格式”变成和标题一样的字体格式,那么要怎么做呢?
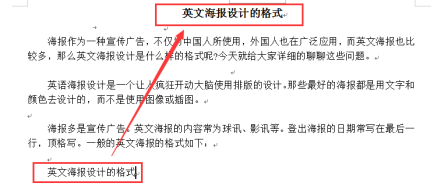
当然了首先我们要知道Word格式刷快捷键是(Ctrl+Shift+C),使用这个快捷键还是蛮方便的。
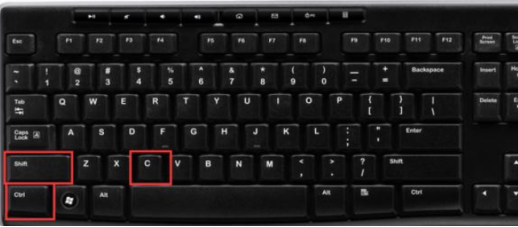
接下来我们就要使用Word格式刷的功能了,首先我们先选定需要复制格式的文本,也就是现在Word中的标题,选定标题之后我们点击格式刷快捷键Ctrl+Shift+C,这就将标题的格式已经复制下来了。

上面点击格式刷快捷键Ctrl+Shift+C之后,我们就会发现我们的鼠标箭头变成了一个格式刷的图标了,这就代表格式刷已经生效了,当然了鼠标的样子没发截图。
接下来我们就只需要用带格式刷图标的鼠标箭头全选我们需要复制到的文字上,放开鼠标后格式刷就复制到这一句话上面了。如下图所示:

以上关于Word文档格式刷快捷键的使用你学会了吗?希望小编的分享能够帮你了解更多这方面知识。
本文章使用以下硬件型号:联想小新Air15;系统版本:win10;软件版本:Word 2019。
Word格式刷怎么用?
word文档格式刷怎么用?格式刷是word文档中的一个实用工具,当遇到大篇幅的文字时,如何将他们变得清晰有序,易于看懂呢?这个时候,统一文字格式就显得尤为重要。那么,几万字的文本稿也要逐一段落去调节格式么?当然不是了,这样做十分复杂,而且浪费时间。我们在选取部分设置好的格式后,就可以使用格式刷复制,而不需要每次重新设置,极大优化了操作,今天小编就来教教你,如何使用格式刷,一秒统一所有格式,让文字更耐看,更整齐。
1、首先,我们打开一份word,在文档中输入文字,选择要编辑的部分字体。
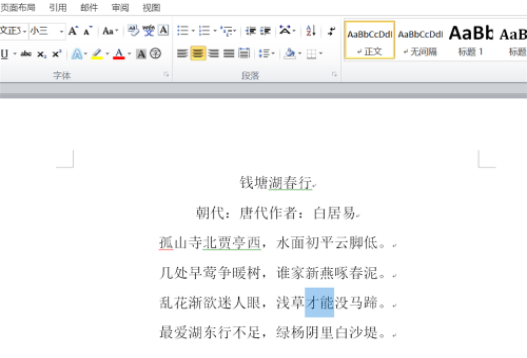
2、设置好这些字需要的格式,比如加粗、设置红色。
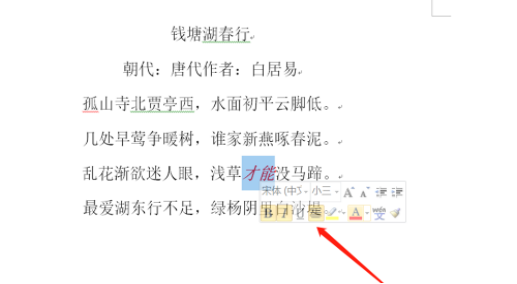
3、设置好字体后,接着我们点击顶部菜单栏的“开始”。
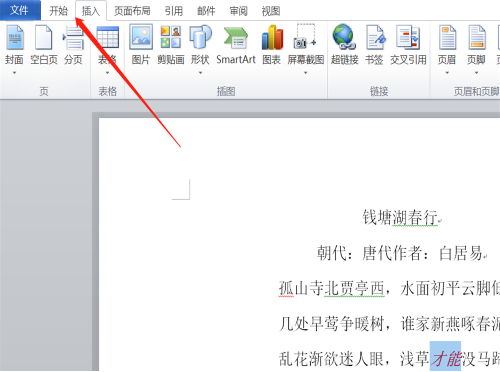
4、在开始的下方有一些子功能列表,我们点击选择“格式刷”。
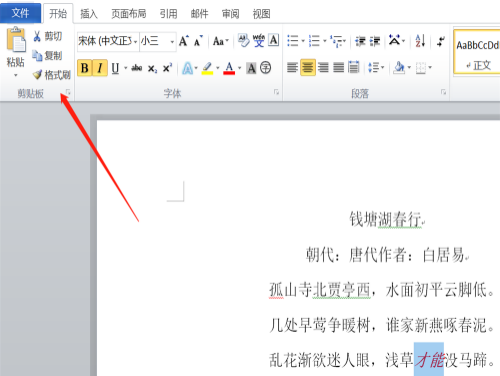
5、回到文字区域,我们可以看到鼠标的箭头旁边出现了一把刷子图标,点击选取要设置格式的区域。
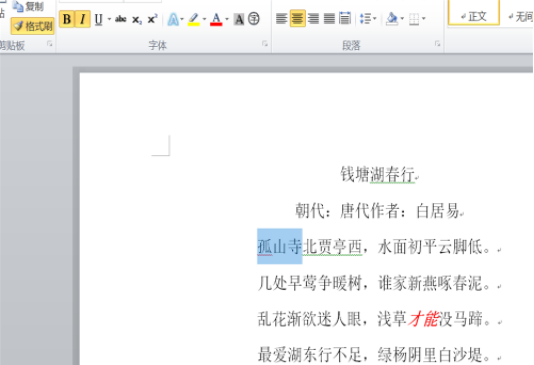
6、选择好后,我们看到这些文字自动变成了加粗,加红。
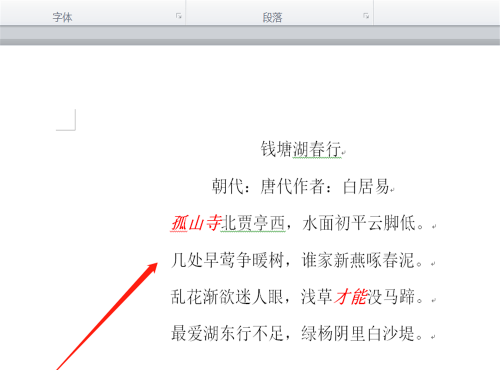
7、如果只是单击格式刷,每次只能使用一次,要想按照固定格式每次使用,我们双击“格式刷”,这样就能无限次使用了。
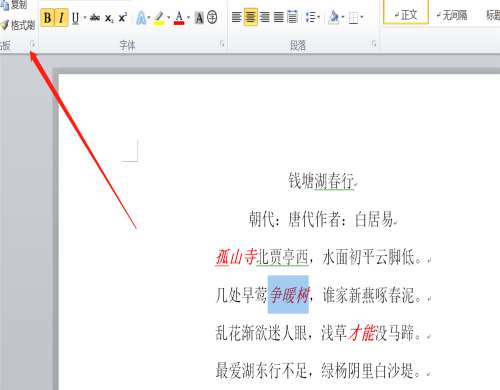
Word中格式刷的使用方法就全部介绍完了,一定要注意的是:单击点击一次格式刷,每次只能刷一次格式,双击可以无限次使用;格式刷复制的格式包括文字字体、倾斜度、颜色、字号。这样一总结,更清晰明了了吧!快打开电脑试试吧!
本篇文章使用以下硬件型号:联想小新Air15;系统版本:win10;软件版本:Excel 2020。
Word格式刷快捷键的使用技巧
word是我们经常使用的文档工具,有时候我们会遇到一篇文章段落字数很多,需要统一更改文字格式,这时候格式刷就派上用场了,我们在使用Word编辑文档的过程中,可以使用Word提供的“格式刷”功能快速、多次复制Word中的格式。下面,小编给大家分享Word格式刷快捷键的使用技巧。
首先我们要知道word格式刷是在哪里,以及使用word格式刷的快捷键是哪个,如图,鼠标移动到word文档左上角的黏贴工具中的格式刷图标上,就会显示word格式刷的快捷键了,也就是(Ctrl+Shift+C),使用这个快捷键还是蛮方便的。
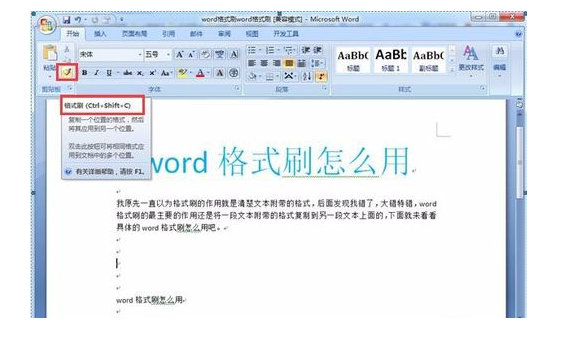
接下来我们就要使用word格式刷的功能了,我们先选定需要复制格式的文本,也就是现在word中的标题,选定标题之后我们点击一次格式刷图标,也就是将标题的格式已经复制下来了。
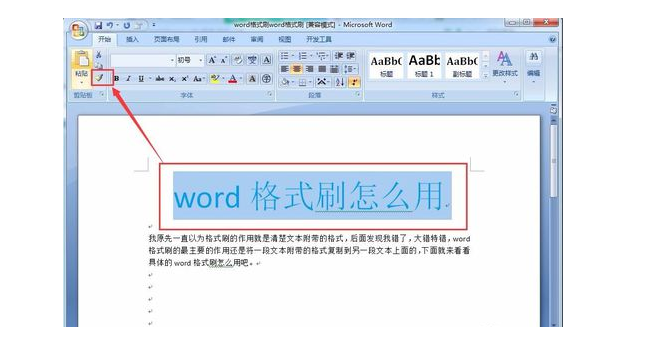
上面点击格式刷之后,我们就会发现我们的鼠标箭头变成了一个格式刷的图标了,这就代表格式刷已经生效了。
接下来我们就只需要用带格式刷图标的鼠标箭头全选我们需要复制到的文字上,放开鼠标后就复制到这一句话上面了。
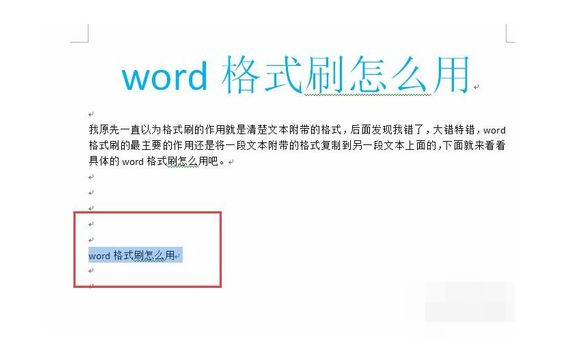
当然了如果我想将标题格式应用到文章中的多个地方,按上面的方法我得重复的复制格式再黏贴格式岂不是很麻烦,那么你就需要用到另外一种格式刷的用法了,首先我们选定好标题,然后点击格式刷图标,注意,这里鼠标左键要连续点击两下。
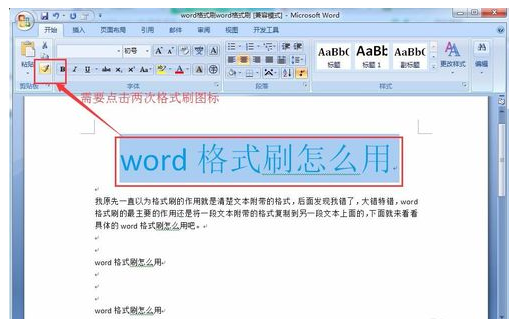
这样就开启了连续复制模式了,这时候你选定需要的文本,就会复制标题格式到这段文本上,然后再复制另一段文本,那么还会复制标题格式到另一段文本上,是可以无限使用的。
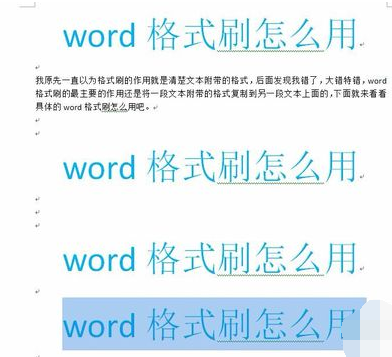
以上就是小编分享的Word格式刷快捷键的使用技巧,希望能够帮助您。
Excel格式刷怎么用?有快捷键吗
电脑型号:联想小新Air15
系统版本:win10
软件版本:WPS2019
用Excel做表格时,其表格整体的的格式,都将影响着布局和美观,但有时一个个的调整又太费事,这时,您就可以用到工具——格式刷,通过格式刷能大大提高工作效率。下面就为您讲解Excel中格式刷的用法及格式刷的快捷键使用方法。
格式刷的使用方法:
1.打开EXCEL,新建一个EXCEL表格。
2.任意输入我们的内容以及设置我们的格式,例如我标注不同的颜色。
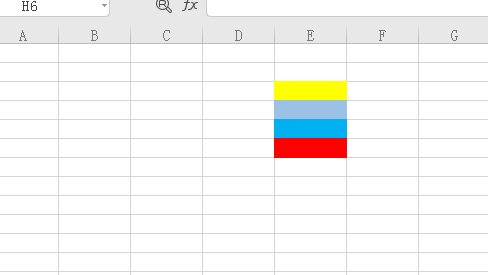
3.如果我想让表格中的其它单元格也变成颜色及同样的格式,我们选择单个颜色,比如我选择黄色,然后点击左上角的格式刷,鼠标会带着一个小刷子,你刷哪里,哪里就变得和之前选中的格式一样。
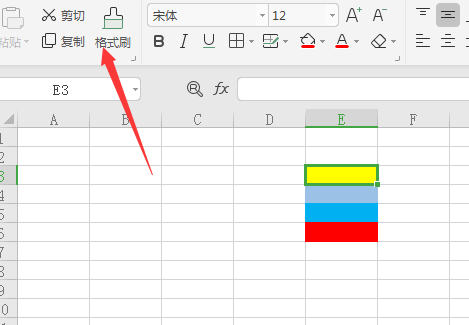
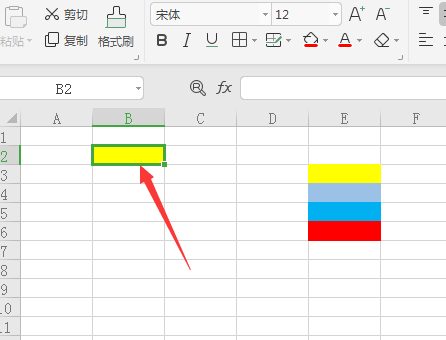
4.如果要组合其他格式一致刷,那么就一起选择,然后就实现了格式刷批量完成格式。
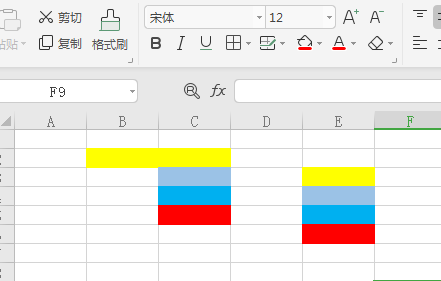
说完了格式刷的用法,那格式刷还有哪些方便功能呢?
1、双击格式刷无限次使用:点一下就只能刷一次格式,双击格式刷就可以无限次的刷格式。
2、指定内容填充颜色 要给【名字】填充颜色,选中填充好颜色的【名字】单元格,双击格式刷,用快捷键Ctrl+F查找功能,粘贴文字后,点击查找全部,再按下Ctrl+A,名字全部填充上颜色。
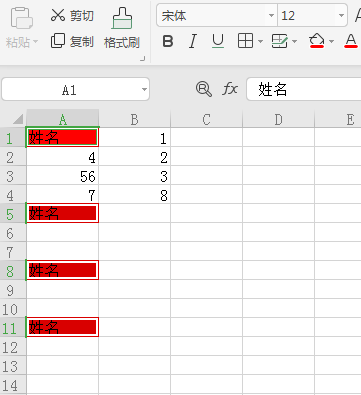
3、格式刷复制内容 选中要复制的区域,再双击格式刷,鼠标定位到要复制的区域上,接着按下回车键,就能将格式和内容复制到其他区域上。
Excel格式刷有快捷键吗?
说了这么多,怎么能少了Excel格式刷的快捷键呢?普遍为快捷键:“Ctrl+Shift+C”和“Ctrl+Shift+V”,当然根据您用的版本不同,操作上也存在一定的差异。
关于Excel格式刷的使用及快捷键,您是否学会了呢,快快操作起来吧。