Word图片排版
硬件型号:联想小新Air15
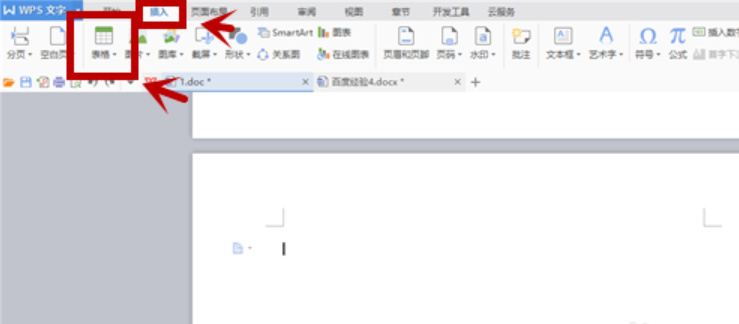
word怎么把4张图片平均放着?
在我们日常的工作学习中, Word软件不仅可以对文字进行输入编辑排版、还可以对图片进行排版,可以说功能是非常之强大,是我们最常用的学习办公软件之一,是不可替代的。那么下面小编就以word怎么把4张图片平均放着为例,给电脑前的朋友进行详细的介绍。希望对计算机前的朋友一定记得保存收藏!
1、 打开Word文档,点击“插入”,有几张图片插入几个表格,这里插入四张图片,如下图所示:
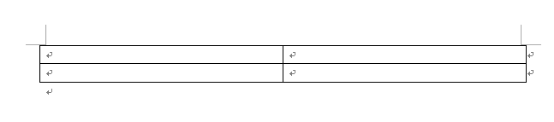
2、选中表格,右键选择表格属性,所图所示。
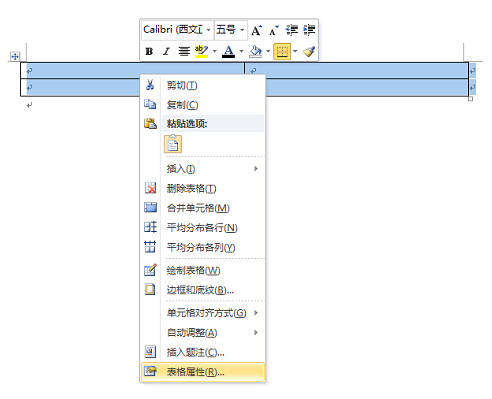
3、弹出对话框点击“选项”,如图所示。
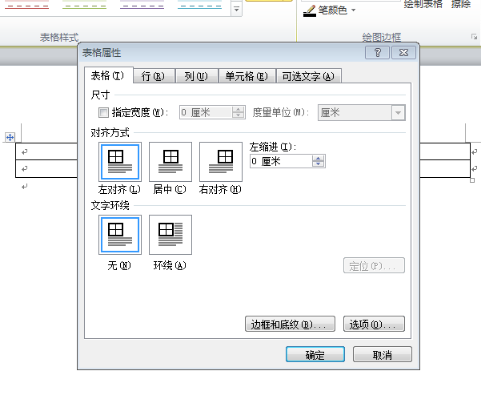
4、 将“自动重调尺寸以适应内容”选项勾掉,点击确定,如图所示。
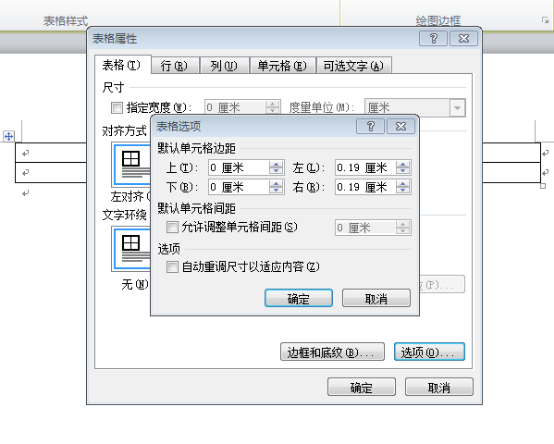
5、 分别将表格内插入图片,如图所示。

6、最后将表格的框线去掉,如图所示。
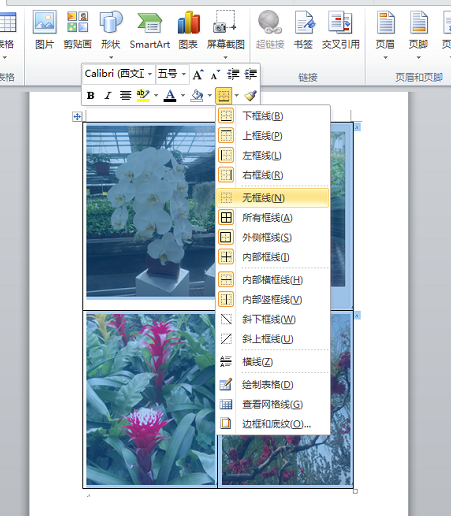
7、最后成果,如图所示。

以上就是小编为大家带来的word怎么把4张图片平均放着的操作方法,是不是非常容易,大家课后可以试着把6张图片平均放在一张纸上进行练习,相信朋友们只要按照小编的方法,都可以掌握好,之后小编还会为大家详细介绍Word排版的一些知识,是不是很期待, 让我们一起来努力学习Word吧!
本篇文章使用以下硬件型号:联想小新Air15;系统版本:win10;软件版本:Word 2010。
Word图片排版操作方法你须知!
有时候,我们在使用Word处理文档的时候,为了让文档更加美观,我们经常会在文档中插入相关图片。可是,有时候我们随意插入的图片大小不一,排版十分不美观,这时候,就需要我们用手动来调整了,真是很麻烦。那有没有一种方便且实用的图片排版方法呢?
当然有了,今天我们就来重点说一下吧!
步骤如下:
1、我们打开需要打开Word,倒入我们需要处理的3张图片。这时候,大家会看到,我插入的3张图片大小不一,需要用手动来调整,这样操作下来很会麻烦。那我们该如何操作呢?别着急,你往下看!
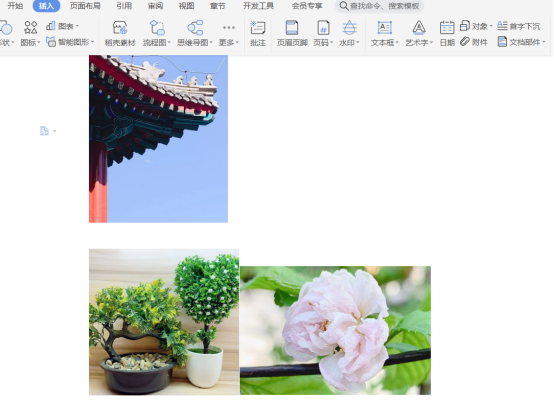
2、接着,我们在【工具栏】中找到【插入】的按钮,点击后,我们选择【表格】的按钮。(如图所示)
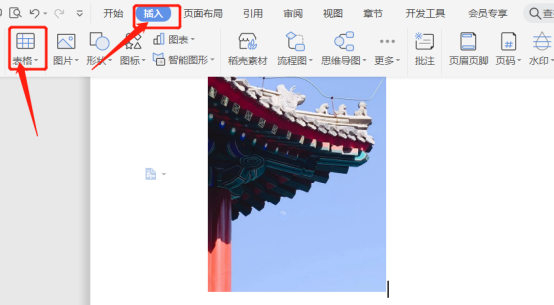
3、然后,我们点击【插入表格】的按钮,我们可以根据自己的需要来设置表格的行数和列数;这里,我们把【行数】【列数】同时设为【2】。
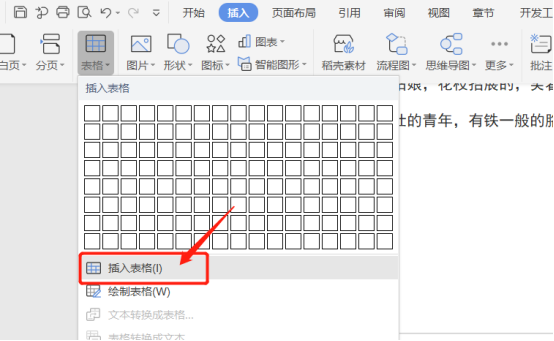
4、我们把表格设置好以后,将插入的表格调整为合适的大小。(如图所示)
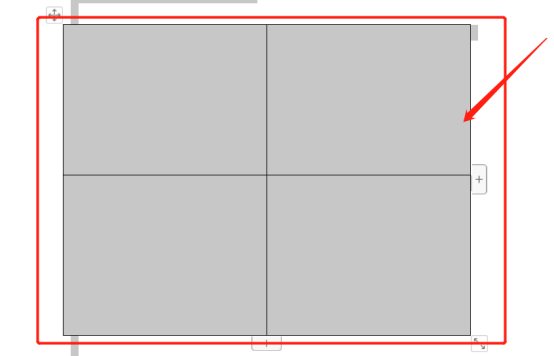
5、接着,我们全选表格;然后,单击鼠标【右键】,在弹出菜单中选择【表格属性】的按钮。
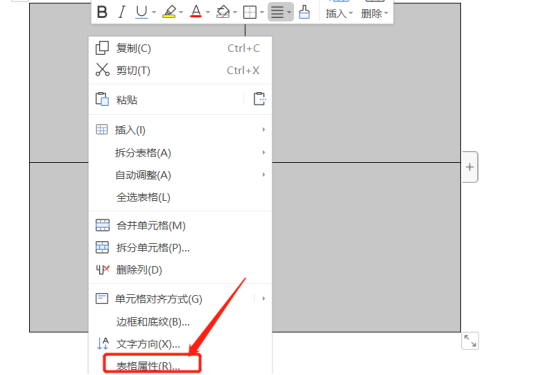
6、然后,我们在弹出的【表格属性】中选择【选项】的按钮,并将上下左右都设置为【0】。(如图所示)
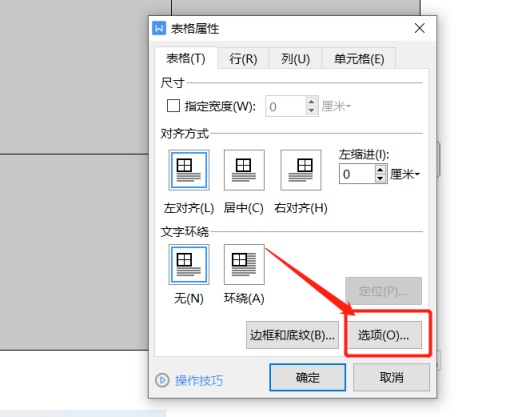
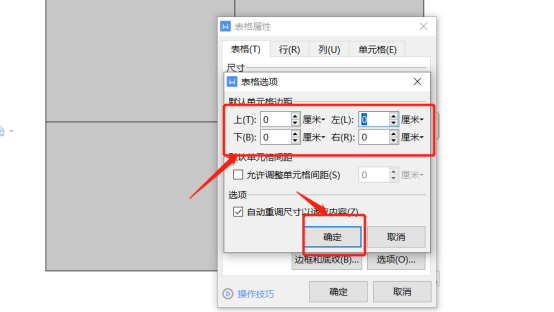
7、下一步,我们将需要插入的图片,插入到每一个表格中就可以了。一起来看下最终效果吧!(如图所示)
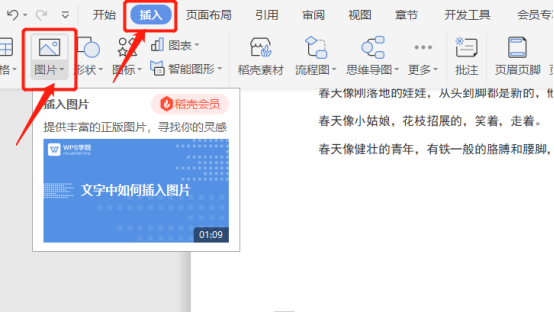
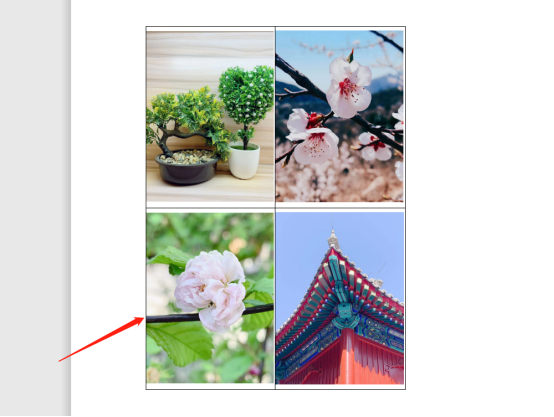
好了,我们今天的分享到这里就结束了,我们下期再见吧!
本篇文章使用以下硬件型号:联想小新Air15;系统版本:win10;软件版本:Microsoft Office Word 2020。
word图片排版怎么做?
硬件型号:联想小新Air15
系统版本:win10
软件版本:Office Word 2016
说到word,其主要作用是文字编辑,是可以把你大脑的东西反应在电脑上或纸上的。平时我们看的各种书、报纸等图文类都是可以使用word编辑出来的,虽然出版社可能有更专业的出版工具,但是word是完全可以实现的。
我们在制作文本时,应该尽量对自己要求严格一些,用心做到美观,提高自己在文本排版的审美观。这样大家看到文件或是文稿后的第一印象会很好。
那么,word文档中插入多个图片时如果图片尺寸不一致,手动调整起来非常麻烦。下面小编就给大家介绍一种方便实用的word图片排版的方法。
打开需要编辑的word文档,如下图。随意插入图片时图片大小不一样,需要手动去调整,非常麻烦。点击插入,选择表格。
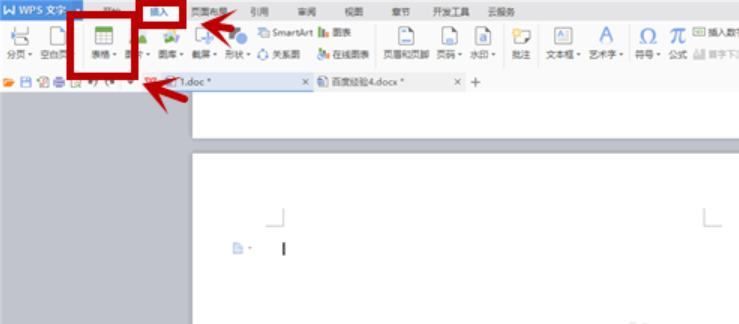
根据需要设置表格的行与列数,以2行2列为例。
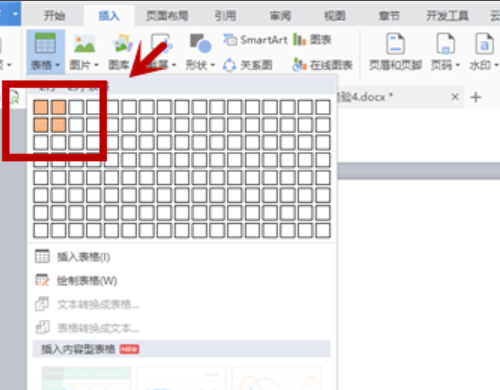
将插入的表格调整为合适的大小。
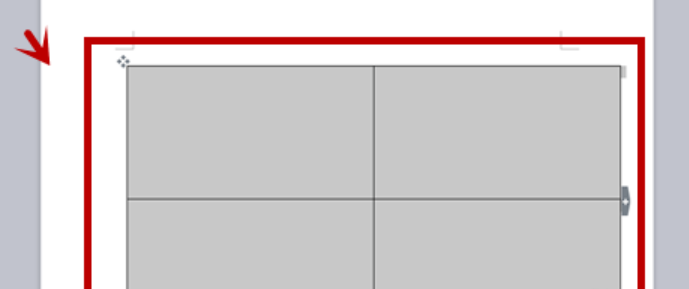
全选表格,鼠标单击右键,在弹出菜单中选择表格属性。
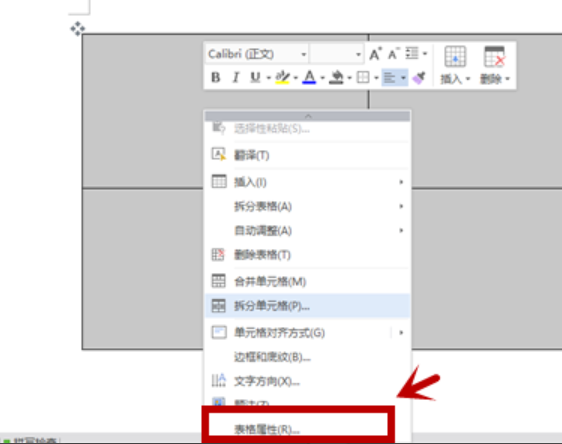
在弹出的表格属性中选择选项。
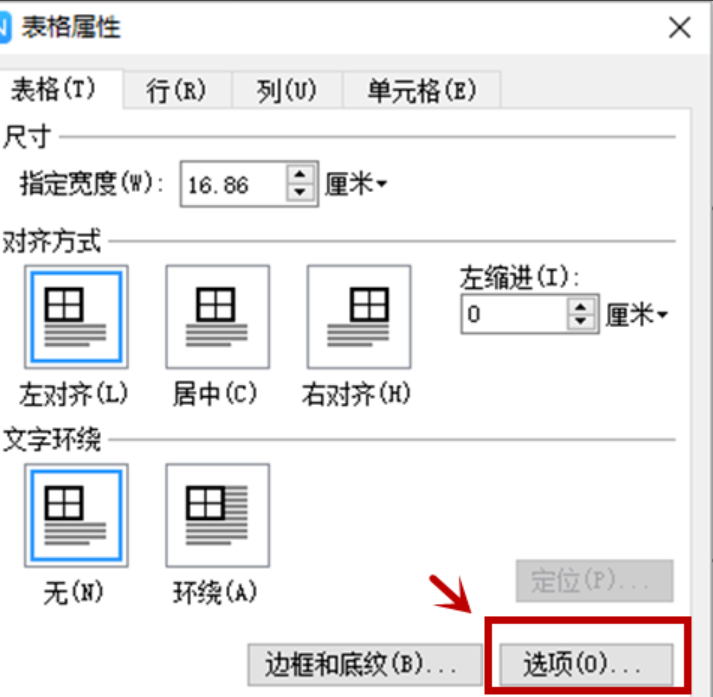
将上下左右都设置为0。
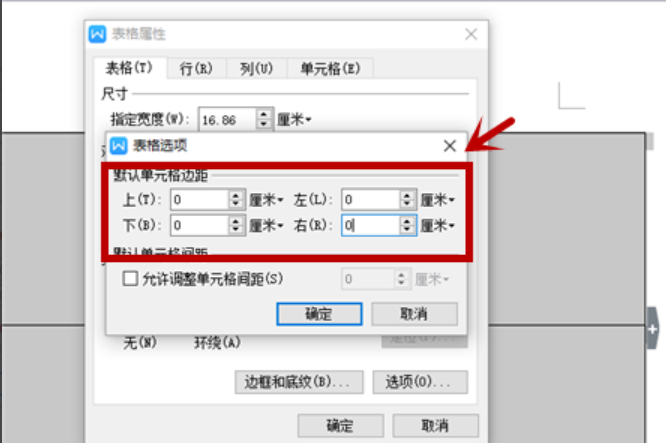
将需要插入的图片插入到每一个表格中,就可以了。
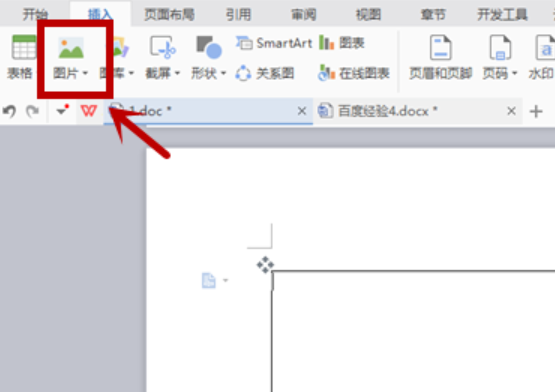
那么以上内容就是word图片排版的方法啦!小伙伴们可要认真学习哦!对于很多刚刚毕业的求职者来说,在校期间掌握的都是非常基础的办公软件技能,因此就需要在求职前学习办公软件,如果自身不知道如何学习办公软件,可以在网络上找一些优质的教程,进行集中的学习,这样既能够节省时间,又能够学好办公软件。


