Word排版格式
从大学写一写实训报告到快毕业时写的毕业设计与论文,在到工作后写文案都是通过word来实现的,但是很多人在实际操作中总会遇到一些困扰,这里小编简单的跟大家分享一下Word排版格式的方法,大家快来认真的学习吧!
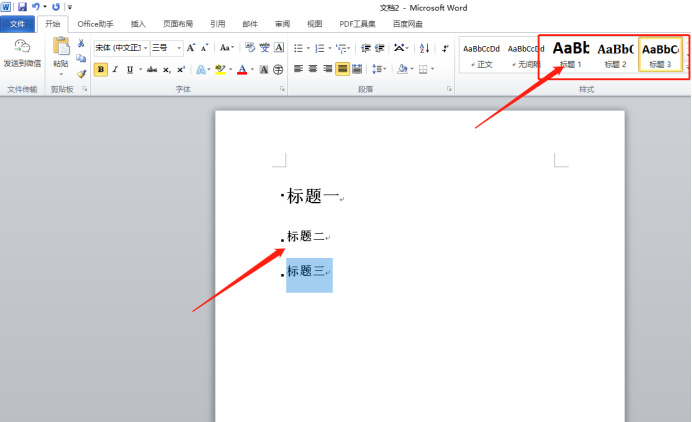
Word排版格式怎么调整
从大学写一写实训报告到快毕业时写的毕业设计与论文,在到工作后写文案都是通过word来实现的,但是很多人在实际操作中总会遇到一些困扰,这里小编简单的跟大家分享一下Word排版格式的方法,大家快来认真的学习吧!
1.标题。利用word编辑毕业论文都是需要有标题的。标题分为一级、二级、三级,依次类推。选中标题内容,在【开始】操作界面选择标题类型即可,如下图红色圈出部分所示:
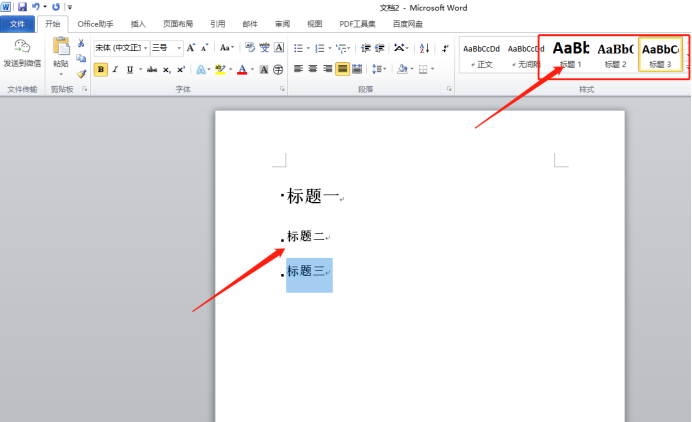
2.段落设置。段落的设置是经常用到的,首行缩进,行距。选中要编辑的内容。点击鼠标右键,弹出对话框,选择【段落】然后弹出对话框,在里面选择即可完成段落的编辑,如下图红色圈出部分所示:
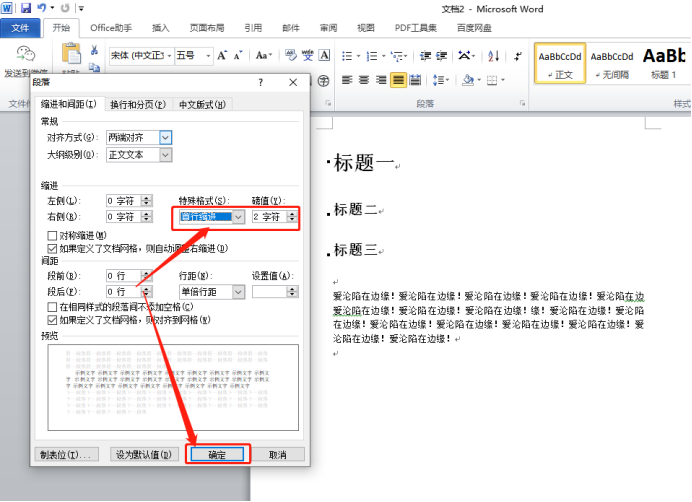
3.表格。在实际的操作中会遇到表格内容,点击【插入】然后选择【表格】,弹出对话框选择【插入表格】,在弹出的对话框按实际要求填写行、列,点击确定即可,如下图红色圈出部分所示:
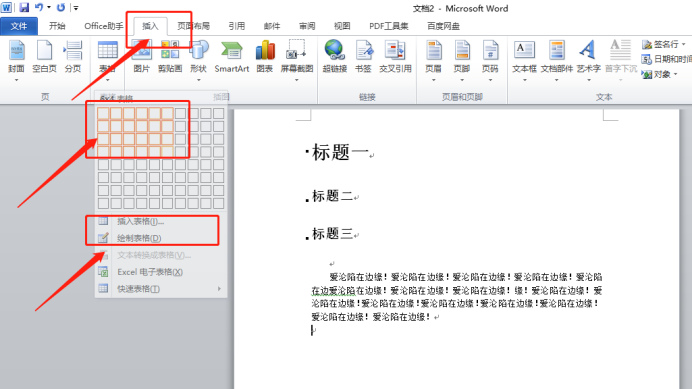
4.页眉页脚。文档经常会使用到页眉页脚,点击【插入】然后选择红框处的页眉、页脚选项即可。然后选择页眉格式,在里面输入内容即可,下方还可以删除页眉或者页脚,如下图红色圈出部分所示:
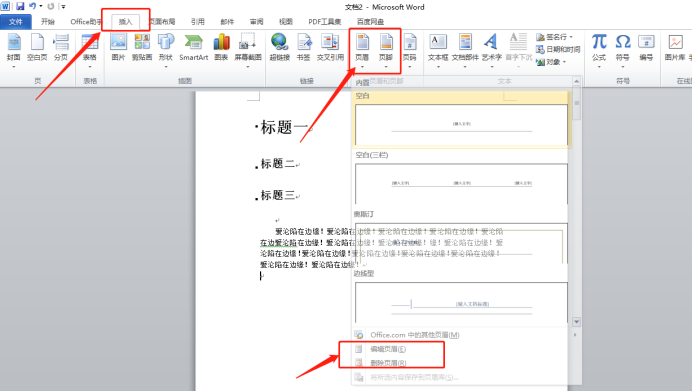
Word排版格式与方法,上边的4步是常见的,刚接触word的小伙伴们可以认真的学习一下,以后用到会对自己有用的!
本篇文章使用以下硬件型号:联想小新Air15;系统版本:win10;软件版本:Microsoft Word 2010。
Word排版格式如何设置?
我们在使用Word编辑和修改文件的时候,经常设计到Word排版,里边涵盖太多技巧,字体、页边距、段落以及编号等等,很多都是经常用到,也是我们应该掌握的。这里主要对一部分Word排版格式设置做一些讲解和说明,希望这些基础技巧能够在日常工作生活中帮助到你。
一、设置封面
选择“插入”—“页面”—“封面”,选择自己所需要的样式,那么点击这个封面就会自动插入,原文档就会后移。之后输入封面内容,封面就设置完成了。过程及效果可见下图所示:
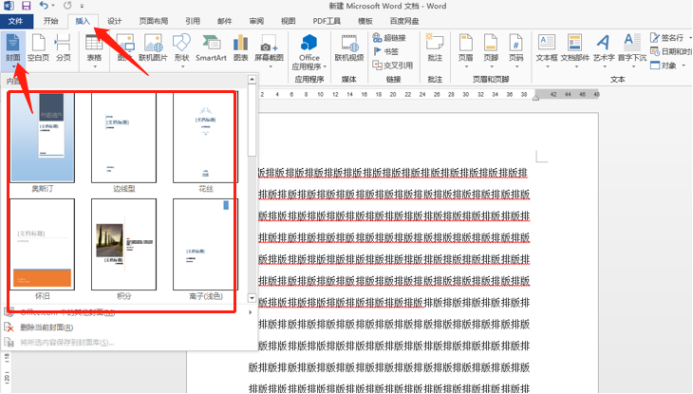
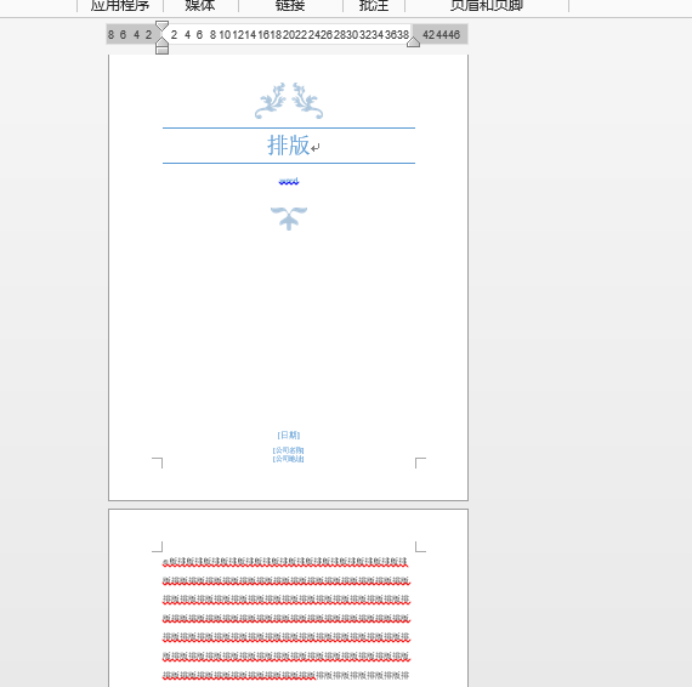
二、分栏设置
阅读报纸的时候,都是分很多版面的,这样的设计你会吗?那下边我们看看设计步骤。也很简单,点击“布局”—“分栏”,即可将文章分成若干栏,分栏多少及形式可以在下拉菜单选择。
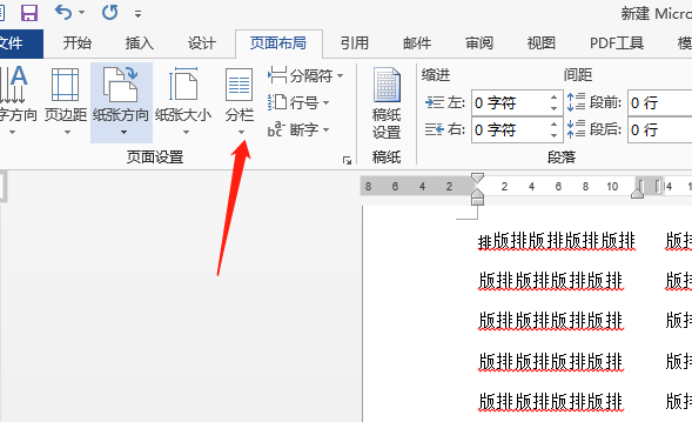
三、随意调整Word中文字的位置
按“Shift + Tab”键可对文档内容进行批量向左调整位置,按Tab键可实现向右移动位置,在调整落款的位置时候,就可以轻松搞定了。
四、插入页码
如下图所示:“插入”—“页码”—“设置页码格式”,选择编号格式和起始页码,即可实现全文插入页码。

五、快速画出分割线
3个“-”,然后enter键,就得到一条直线;
3个“*”,然后enter键,可得到一条虚线;
3个“~”,然后enter键,可得到一条波浪线;
3个“#”,然后enter键,可得到中间加粗的三直线。
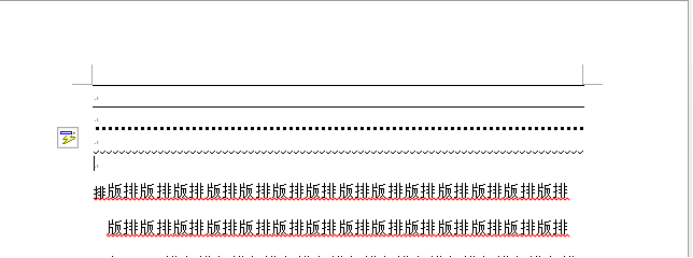
Word排版格式设置可以说是一个很复杂的系统知识,上述几个基本的你掌握了吗?更深层的知识还有待你去挖掘和学习哦!
本篇文章使用以下硬件型号:联想小新Air15;系统版本:win10;软件版本:Microsoft Office 2013。

