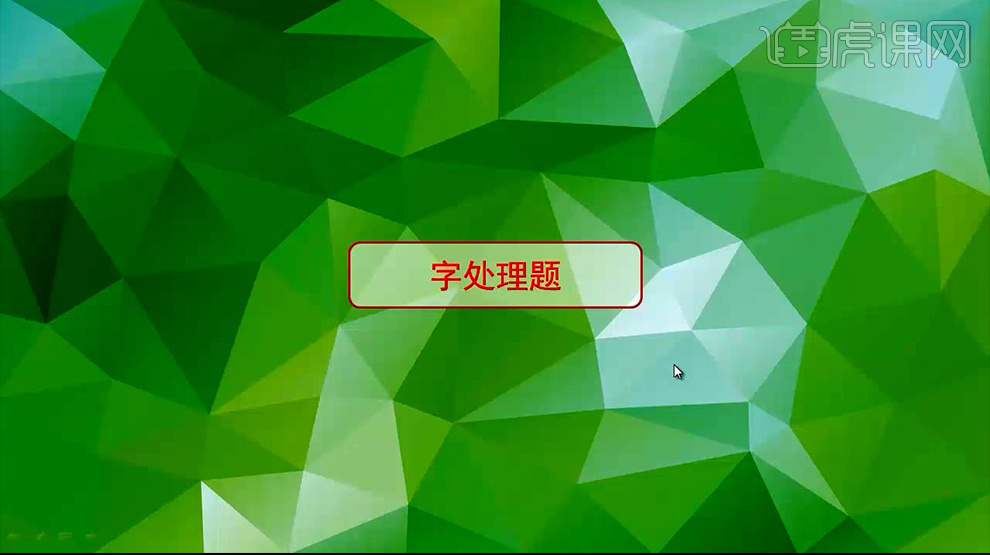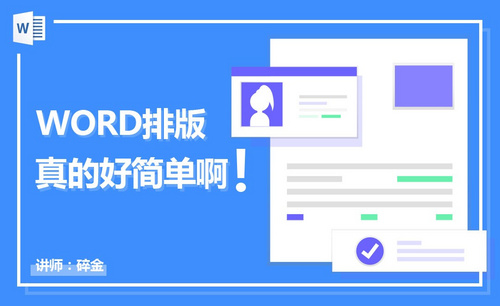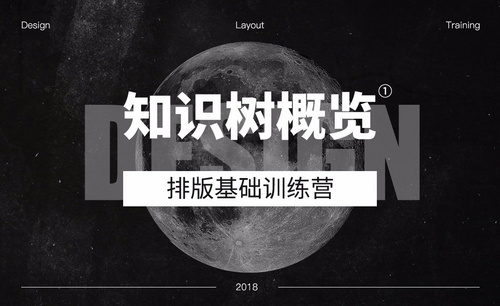Word论文排版
Word期末论文排版
1.打开软件word,首先是制作封面,选择【插入】-【表格】。
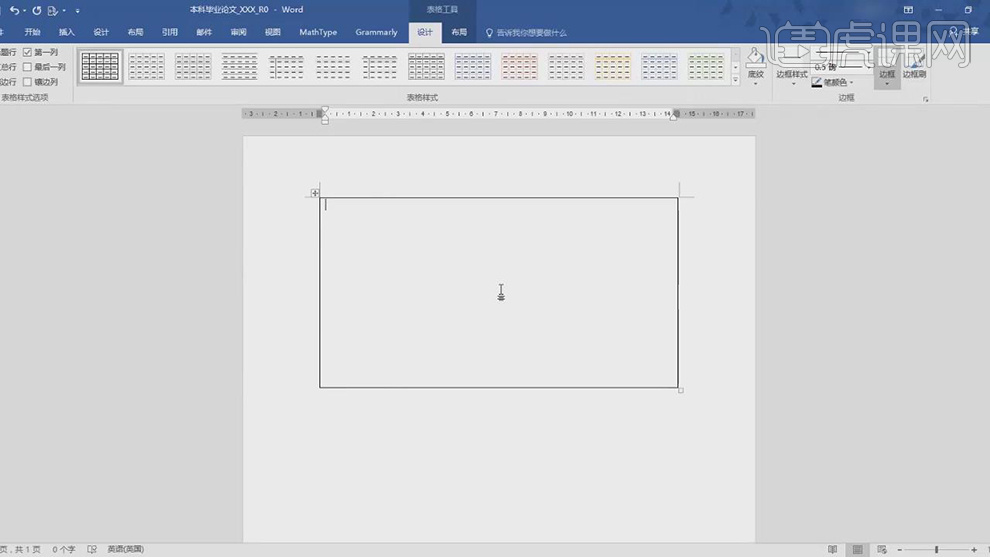
2.在选择【插入】选择【图片】,在将大学的校徽的图片导入进来,在使用【裁剪】工具对边缘的白边进行裁剪,在选择【水平居中】。
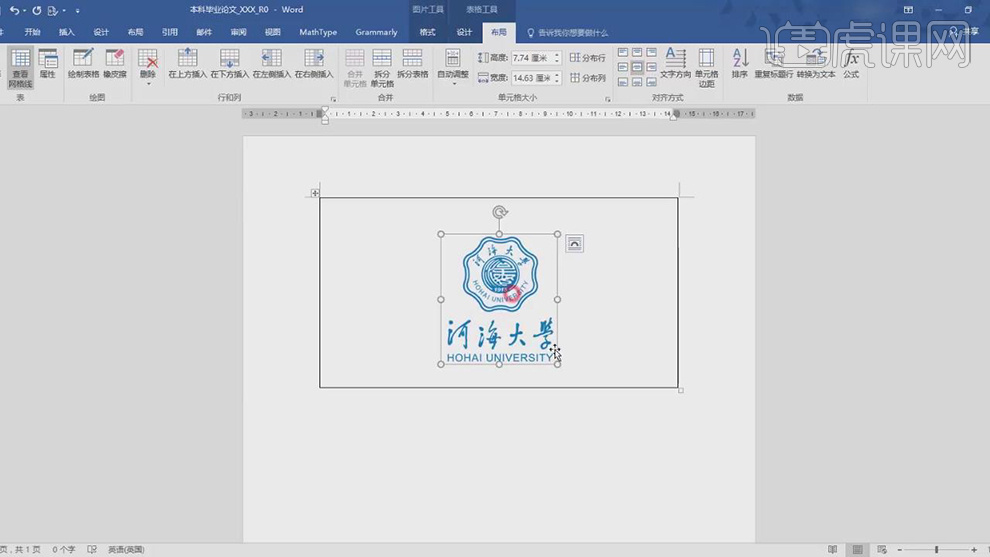
3.在选择【布局】-【在下面插入表格】,在调整表格的高度的距离,在连续选择【在下面插入表格】。

4.在将文本输入到每一行的表格中,在调整文本的大小和位置。
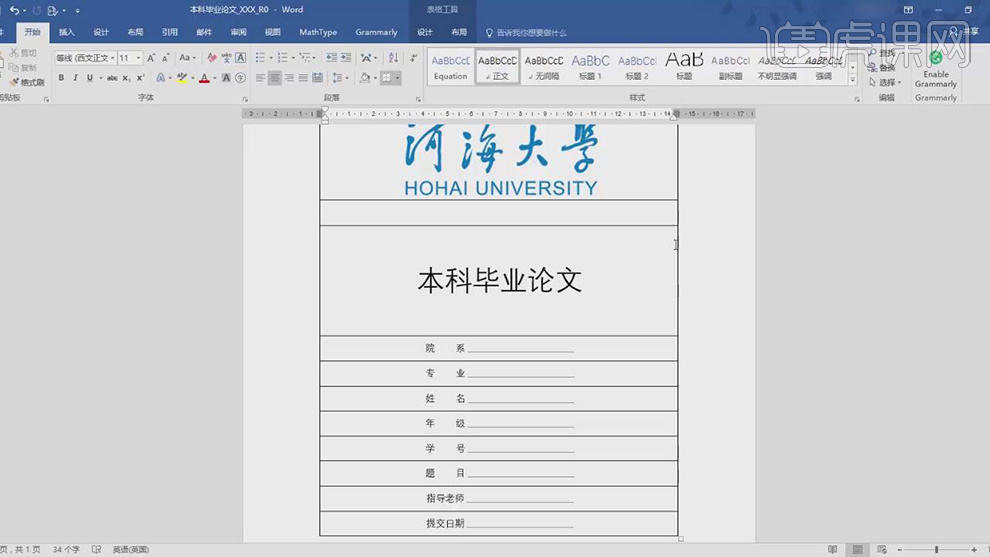
5.在选择左上角的加号将表格都选中,在选择【设计】-【边框刷】下面的箭头,在选择【无边框】。
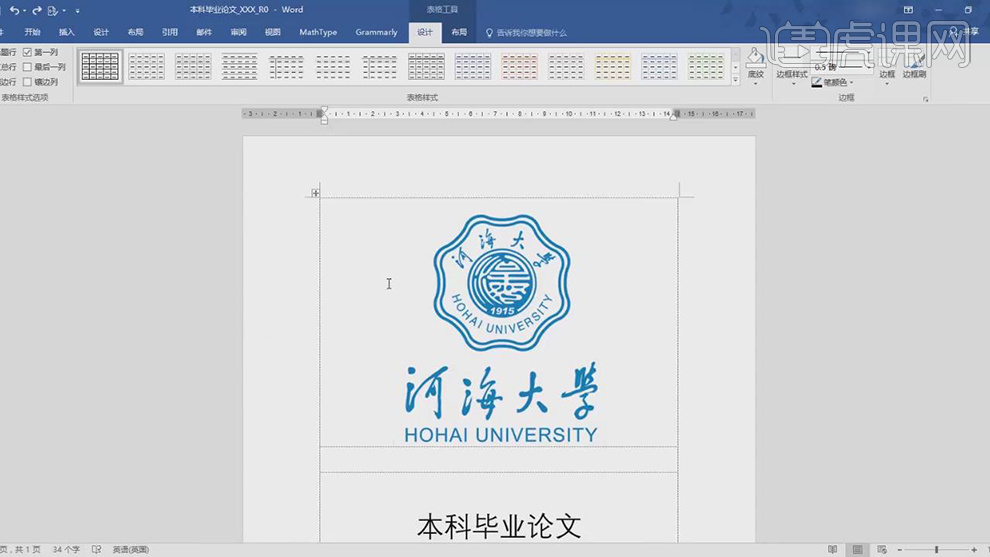
6.在添加空白页,在选择【引用】下面选择【添加目录】。
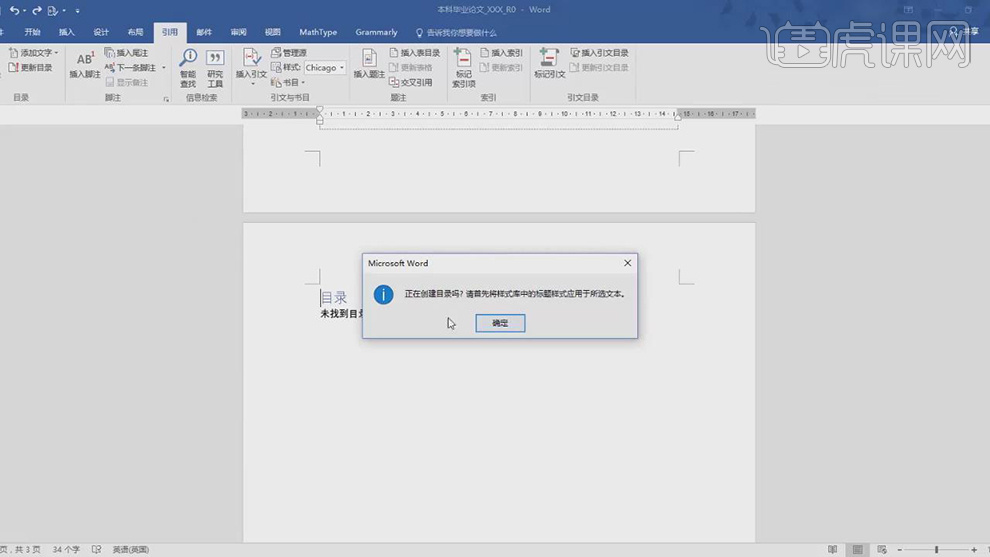
7.在选择【开始】下面的正文,标题1,标题2各种标题,在对应的标题下面输入对应的文本。
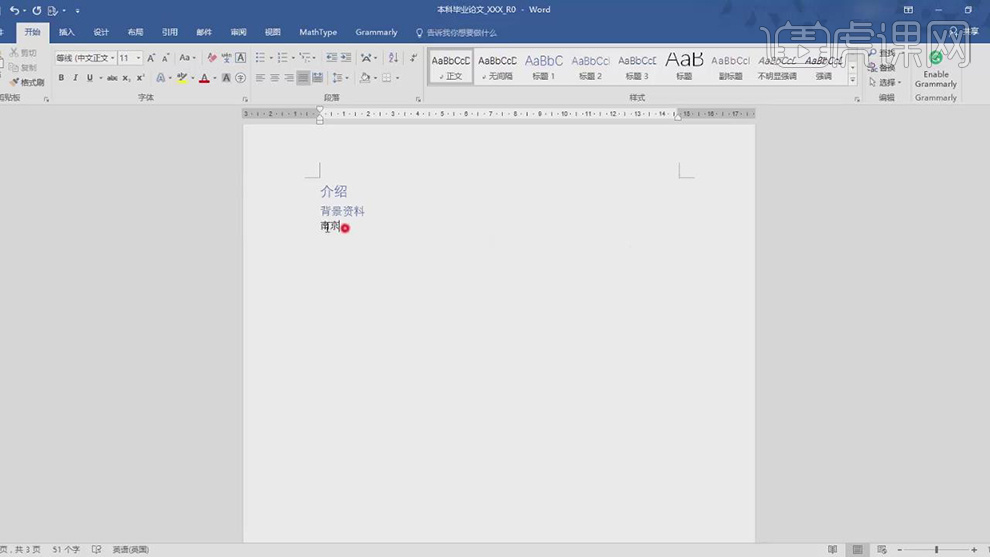
8.在选择【目录页】选择【更新目录】会发现按照标题的类别会生成目录。
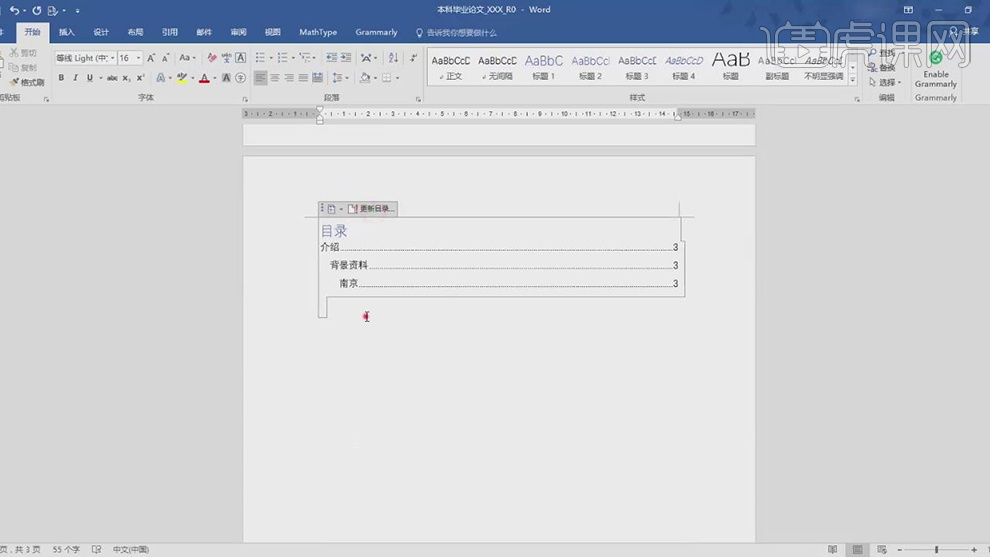
9.可以选择正文在右键选择【修改样式】,可以对字体,大小进行重新设置,在将左下角的【格式】选择【段落】在选择【首行缩进】在添加距离。
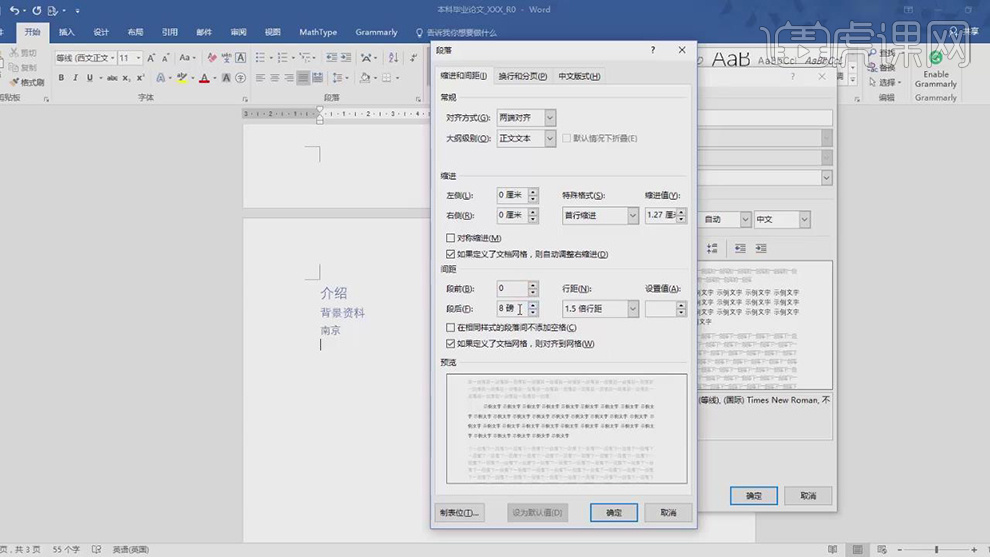
10.在选择【换行和分页】将【与下段同页】和【段中不分页】都勾选上。
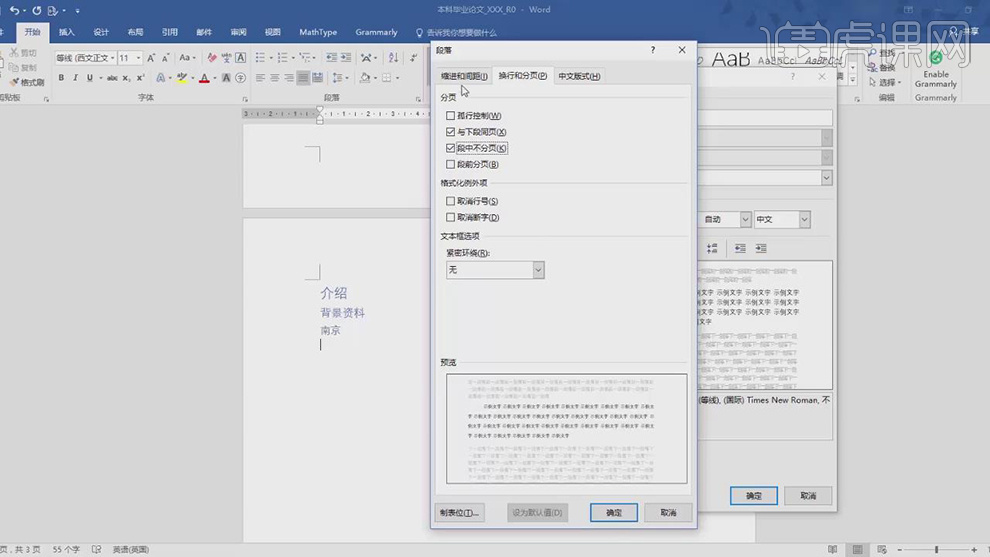
11.也可以选择对应行的文字在选择上面的分级信息,选择相应的等级。
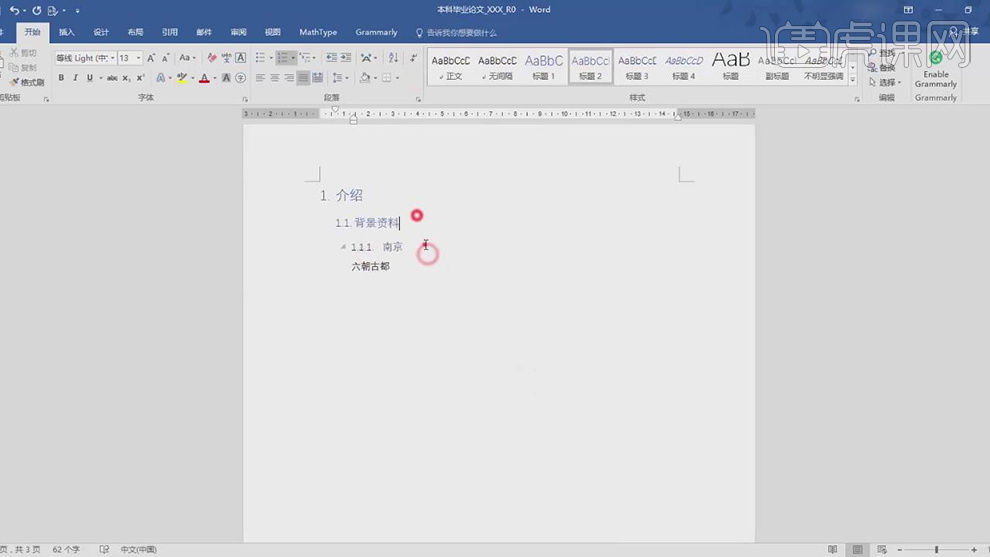
12.在选择【插入】-【公式】选择相应的公式,在对公式的各个部分进行输入。
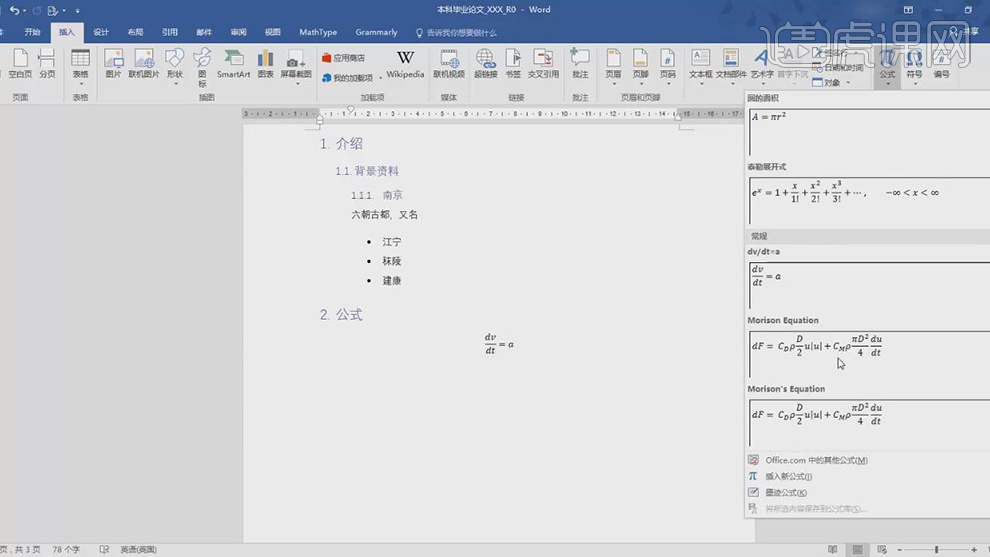
13.在选择【插入】-【图片】在选择电脑中需要的图片插入进来。
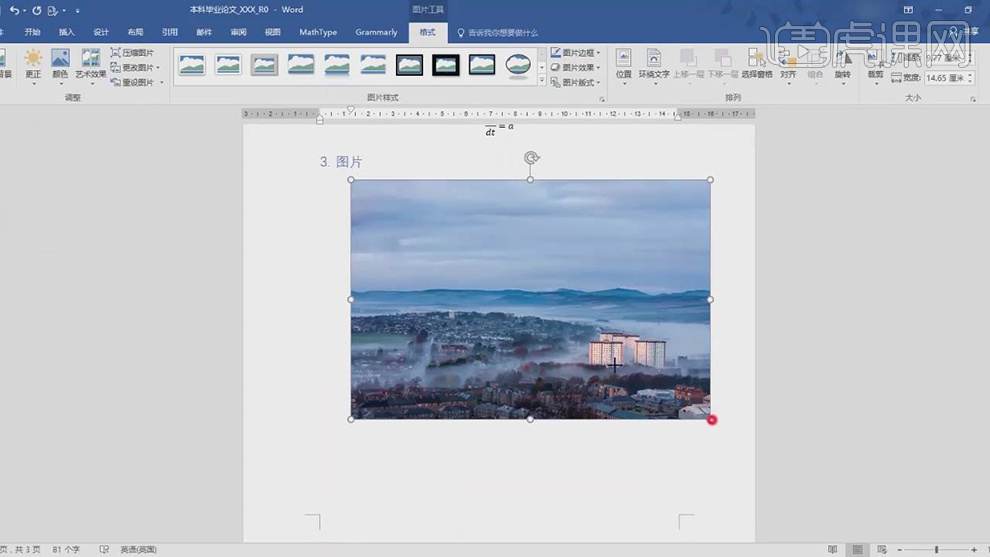
14.在点击右上角的浮窗选择合适的文本和图片的格式分布。
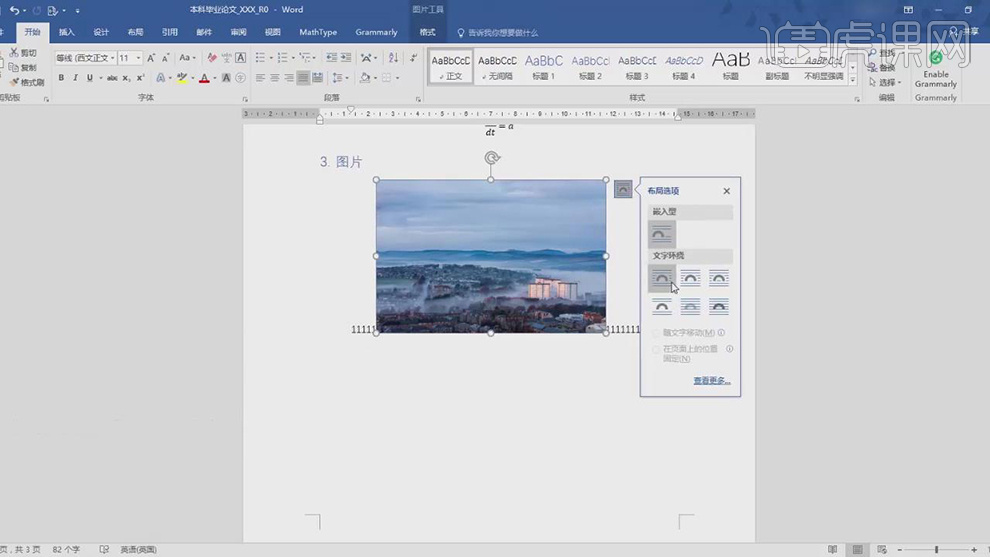
15.在给图片下面添加标注,在选择相应的标题类型,在右键还可以【修改样式】调整字形,大小位置。
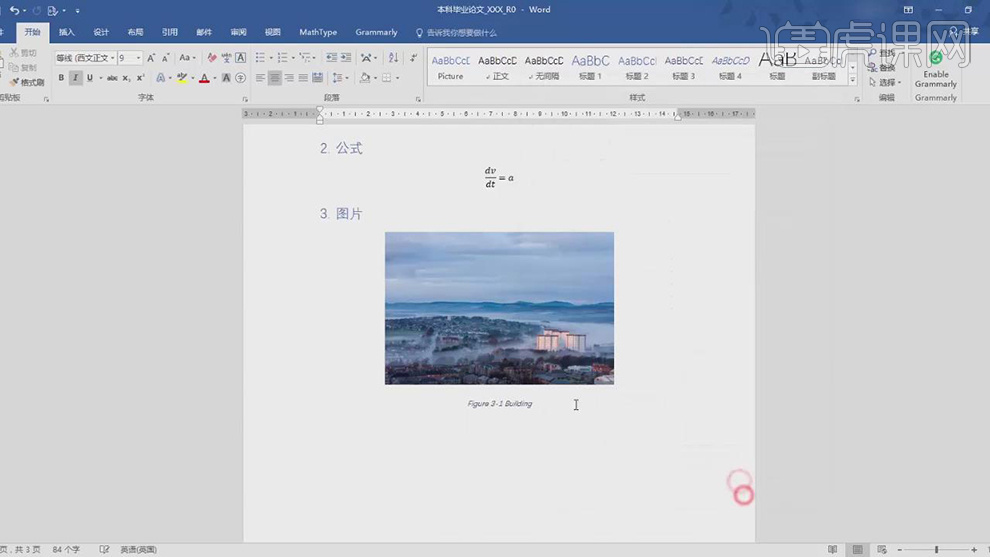
16.在就是交叉引用的,在选择工具栏中的【引用】-【交叉引用】,可以对引用的类型和内容进行调整。
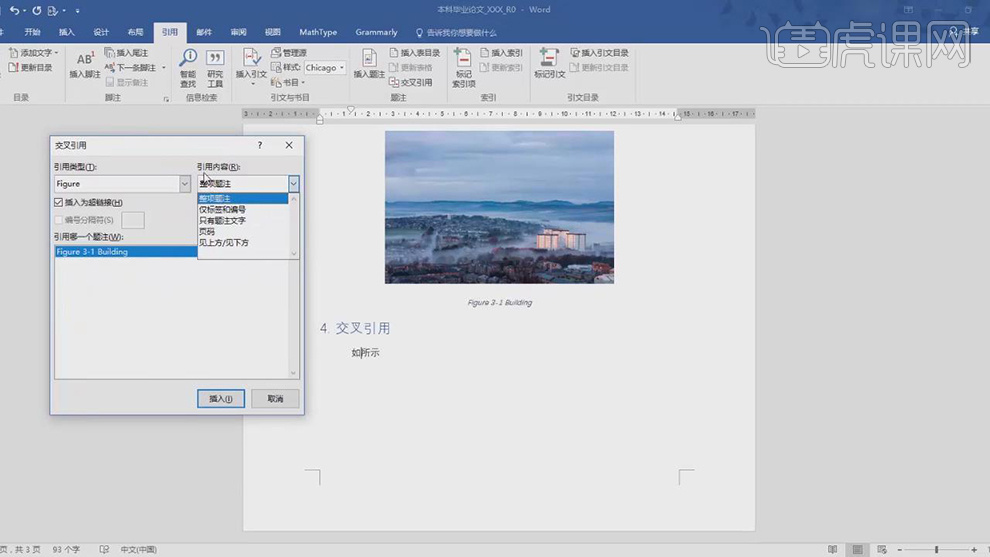
17.在选择【引用】-【样式】进行调整,在点击【管理源】对窗口里面的选项进行设置。
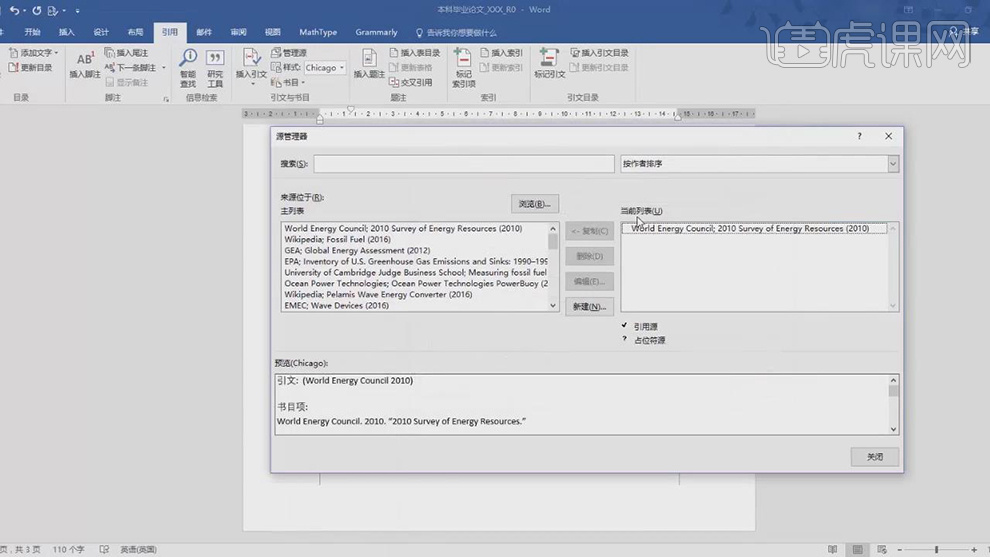
18.在选择【引用】-【插入引文】,也可以选择【引文与书目】。
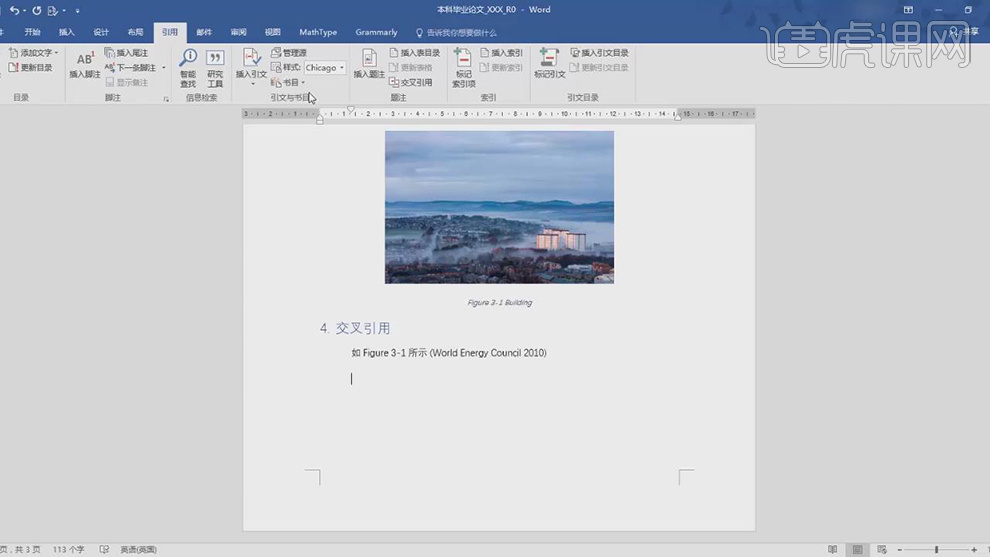
19.在点击添加空白页,在点击【引用】-【书目】在给上面对添加几个【引文和书目】,在引用的位置点击【更新】会将所有的引用都更新进来。
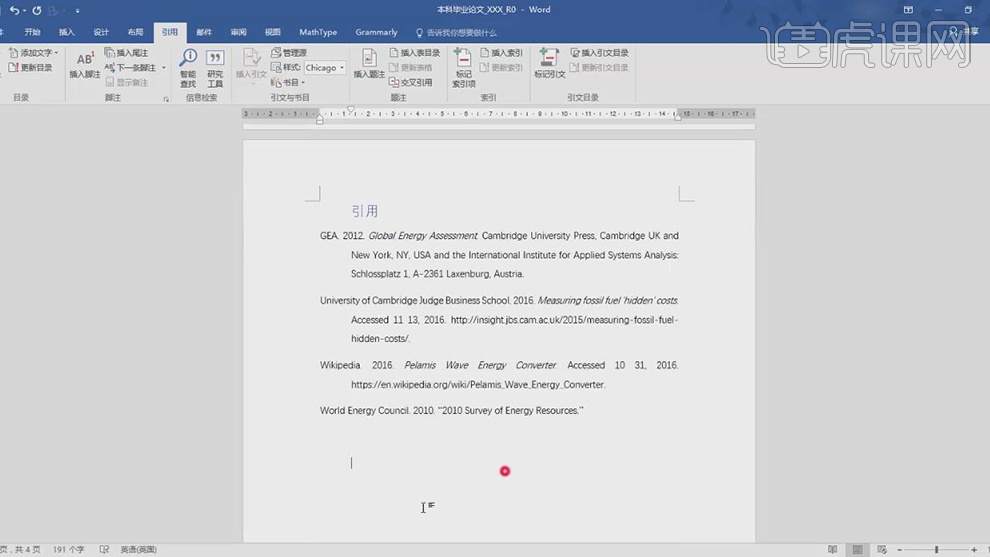
20.在新建一个文档,在选择【开始】-【查找和替换】,选择【特殊样式】,【查找内容】选择^p,将【替换为】选择空格,在点击【全部替换】就可以将所有的空格去掉。
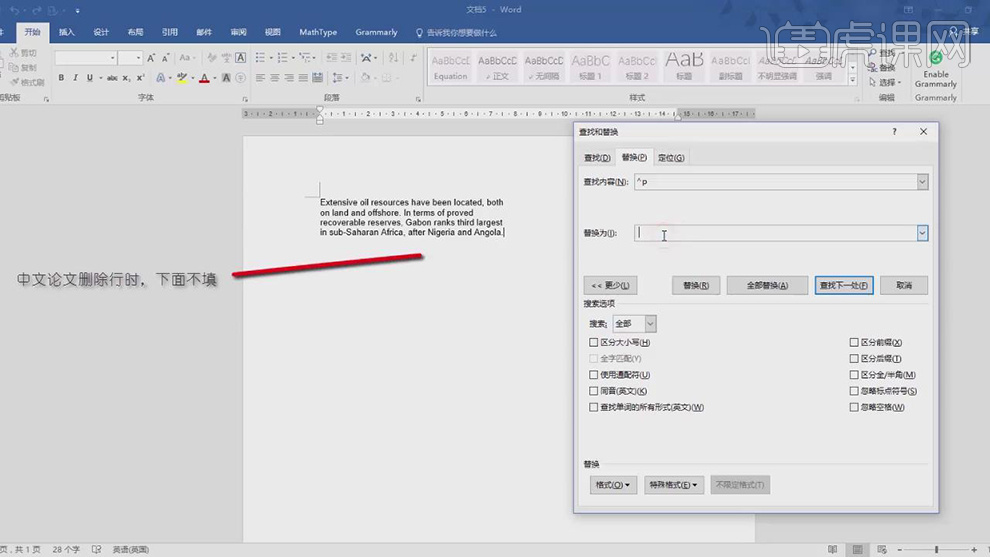
21.在就是对文字的上标下标的方式还有调整字体大小的不同的方式。
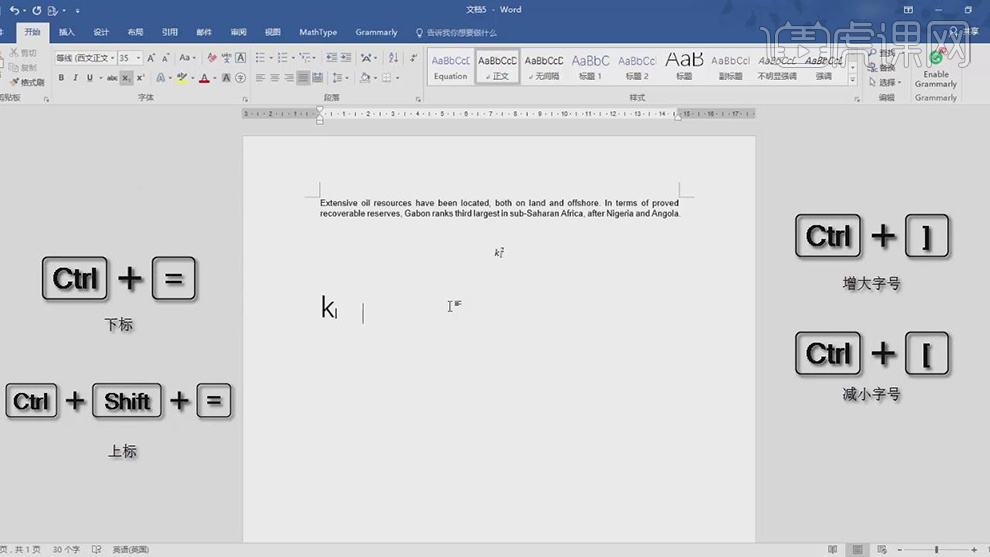
22.在就是选择【设计】-【页码】可以选择页码在页面中的位置。
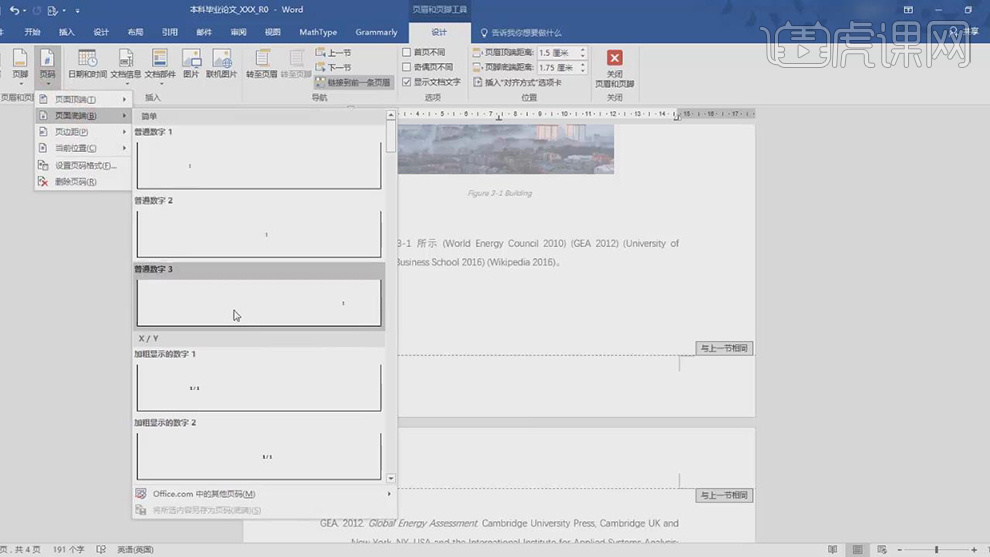
23.对于需要框选上的内容,可以选择【插入】-【矩形】,在将【填充】去掉,将【描边】选择红色。
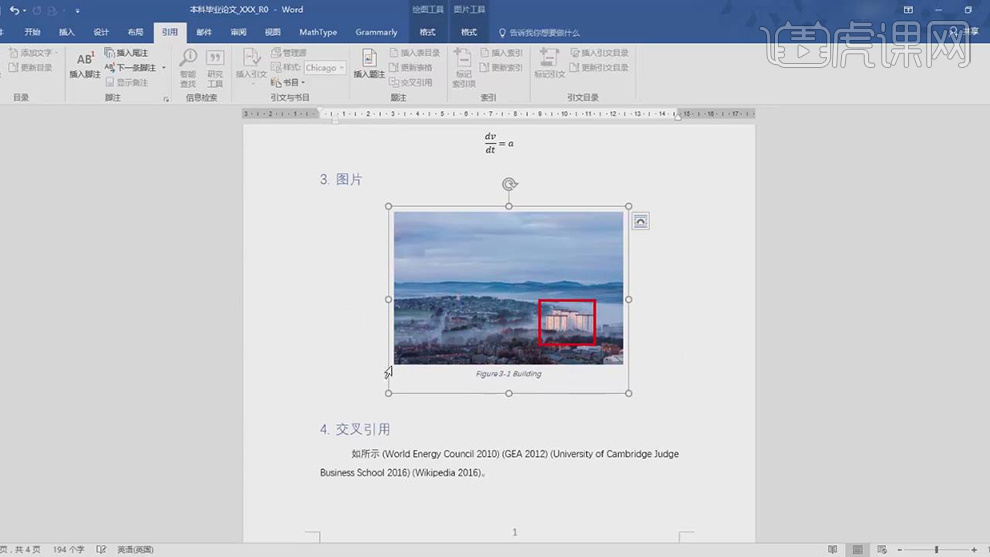
计算机二级word真题:供应链的管理论文排版
1.问题1:在练习文件夹下打开【素材】文件夹,双击【ALL最初始素材】,打开Word素材,【文件】-【另存为】,【删除】“素材.docx”,点击【保存】。
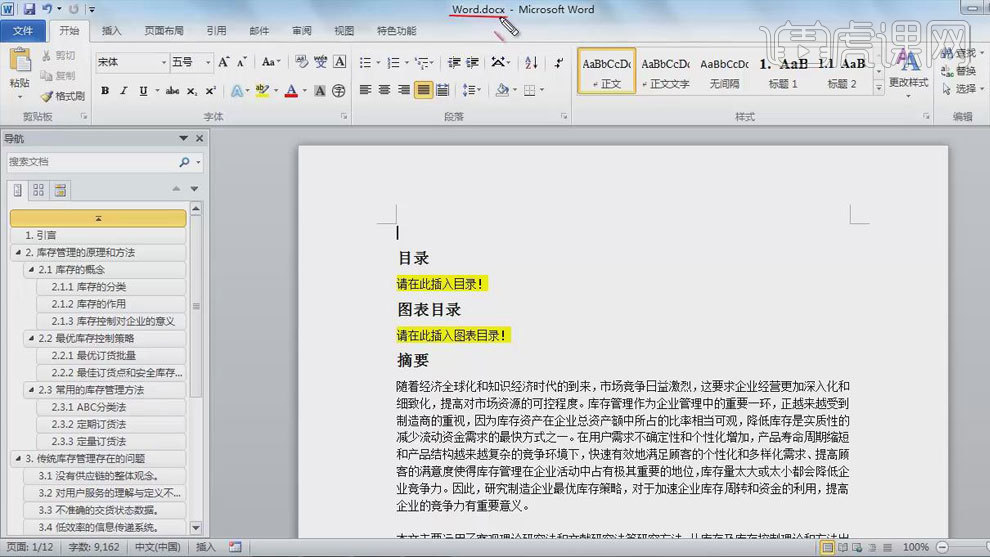
2.问题2:打开封面效果文件,查看样例,【删除】目录前的空行,光标定位到目录前,【页面布局】-【分隔符】-【分页符】,光标定位到分页符前,【插入】-【文本框】,绘制文本框。

3.根据封面样例,在文本框中输入文字,【调整】其大小、位置,光标定位到标题后,点击段落后的箭头,【段后】2行,【选中】文本框,【格式】-【自动换行】-【四周环绕型】,【形状轮廓】无。
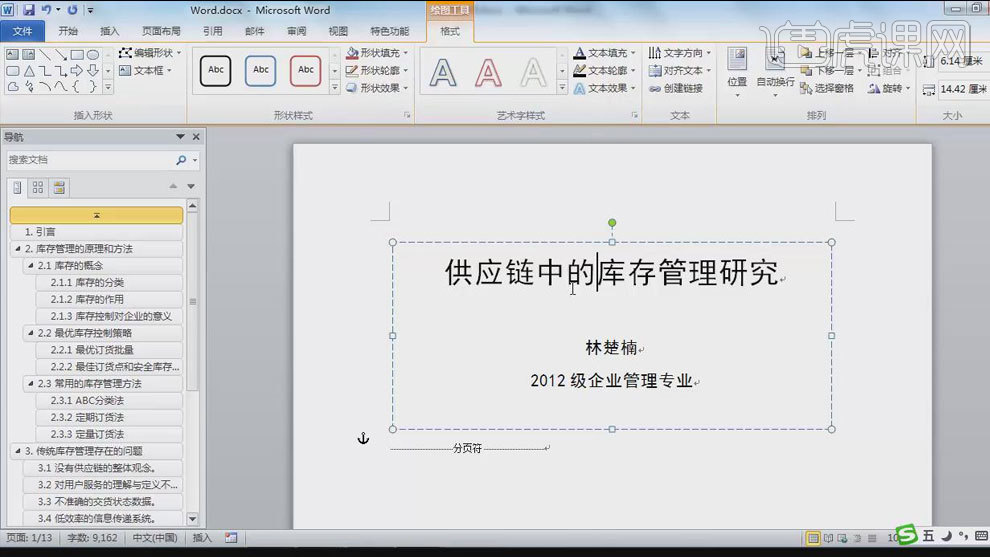
4.光标定位到分页符前,【插入】-【图片】,选择图片1,【自动换行】四周环绕型,【格式】-【图片效果】-【映像】,选择第一种,【对齐】-【居中】,点击【保存】。
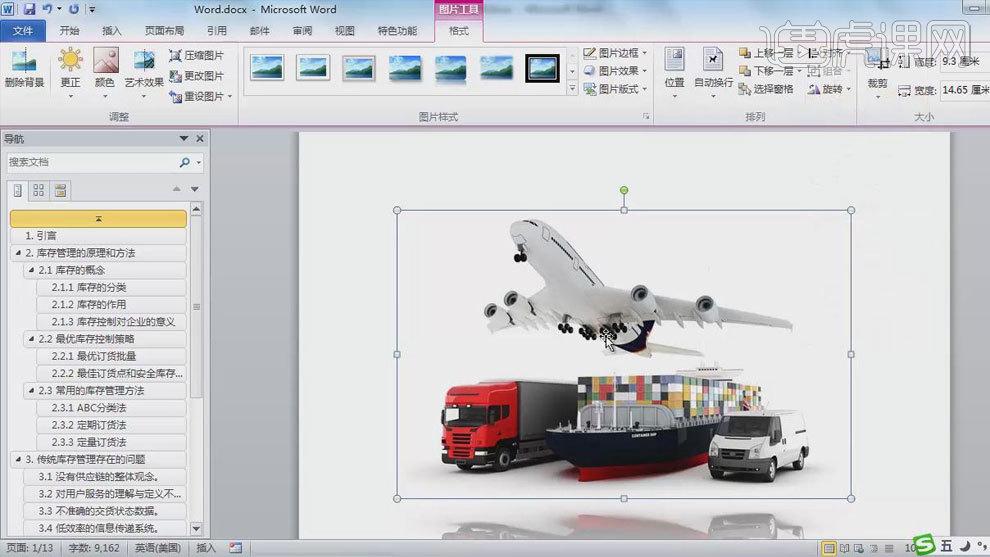
5.问题3:光标定位到目录前,【页面布局】-【分隔符】-【分节符】-【下一页】,点同理继续分节,按【F4】为重复上部操作,笔记本按【Fn+F4】。
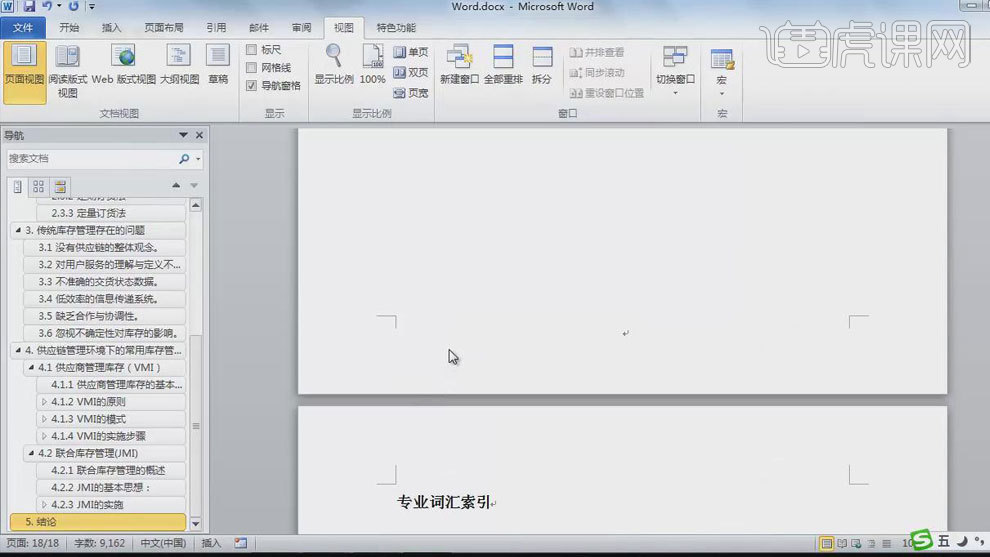
6.问题4:光标定位到正文中,点击【样式】右下角的箭头,【右键】点击正文文字,选择【修改】,按要求进行设置,点击【确定】。

7.光标定位到引言后,【右键】点击标题1,选择【修改】,点击对话框中的【格式】-【编号】,选择定义新编号格式,进行设置,具体如图。

8.【选中】2.1.2下方的序号文字,【开始】-【段落】-【编号】,同理按要求进行设置,点击吧【保存】。
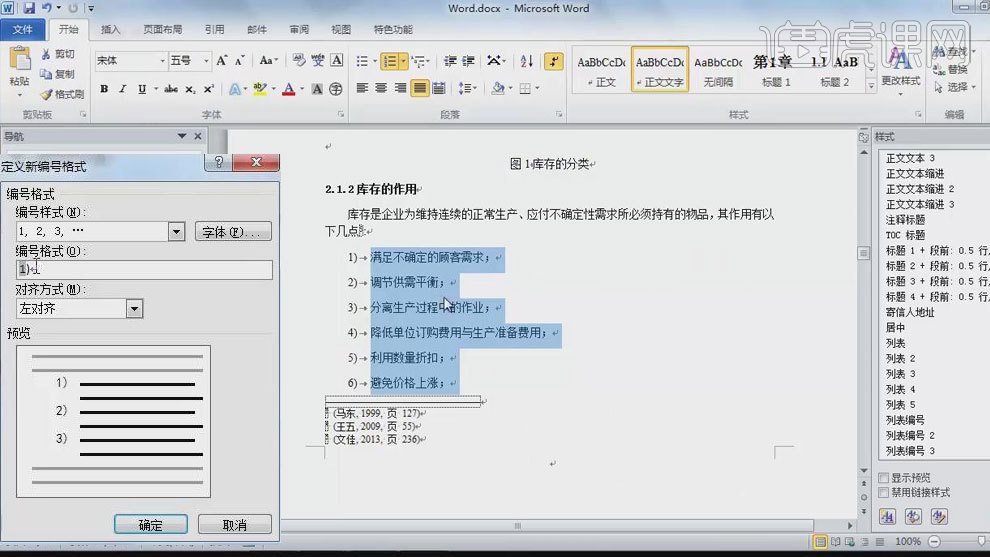
9.光标定位到2.2.1下方的项目符号文字后,选择右下角第三个图标,点击【导入/导出】,点击右侧关闭文件,再点击打开文件,类型改为所有文件,选择【项目符号列表】文件,【选中】右侧的项目符号列表,点击【复制】。
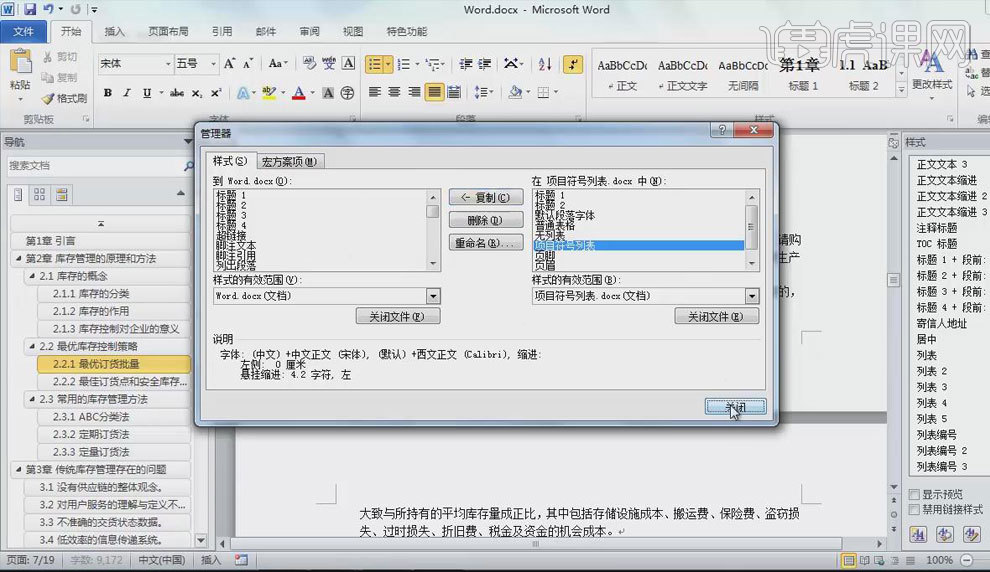
10.【选中】圆点编号后的文字,在右侧点击【项目符号列表】,点击【保存】。
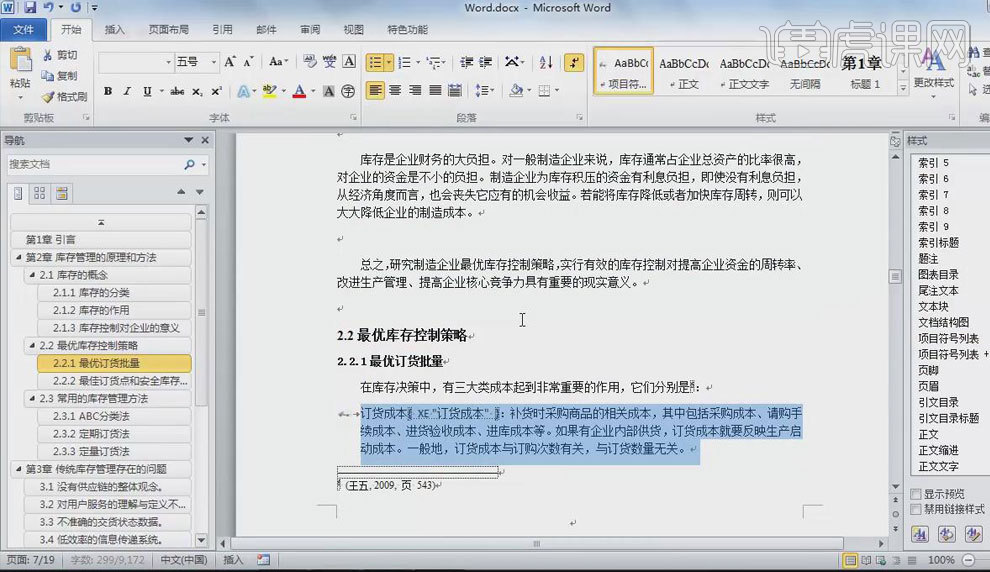
11.问题5:光标定位到脚注处,点击【引用】中脚注下的箭头,点击【转换】,【关闭】在打开,尾注修改为“节的结尾”,应用于“整篇文档”,点击【应用】。
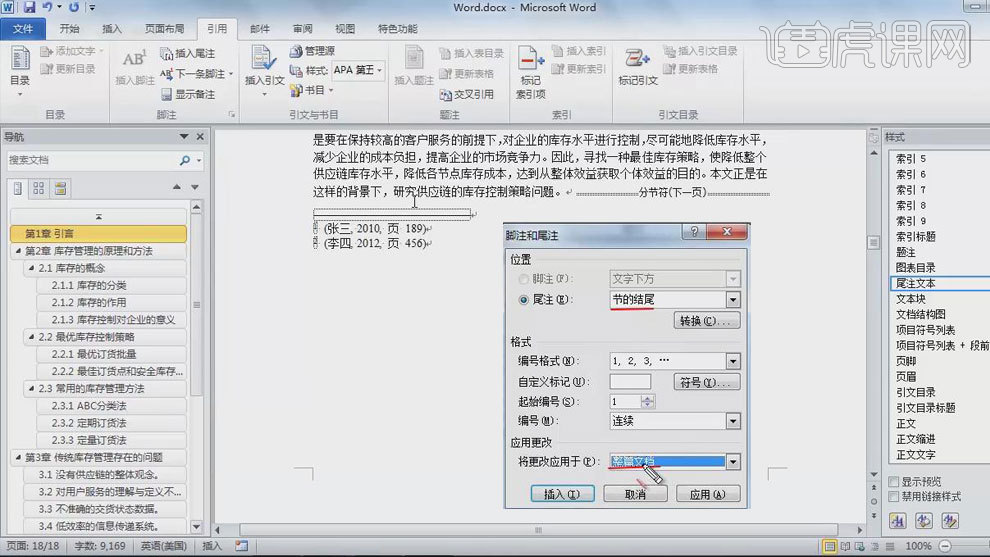
12.光标定位到摘要后,点击段落后的箭头,【对齐方式】两端对齐,【大纲级别】1级,光标依次定位到参考书目、专业词汇索引前,按【F4】为重复上部操作。
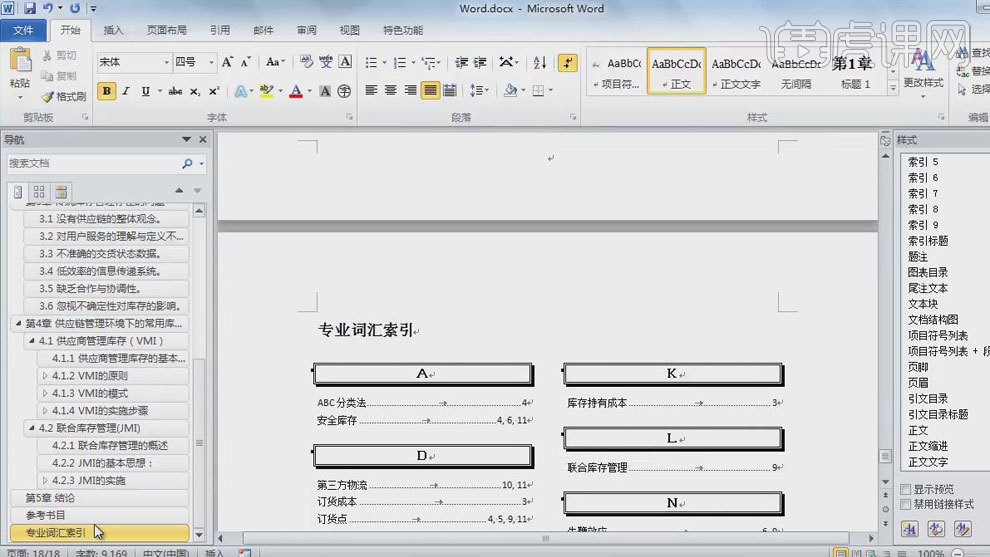
13.【删除】目录后标黄文字,【引用】-【目录】-【插入目录】,其格式为流行、级别3级,点击【确定】、【保存】。
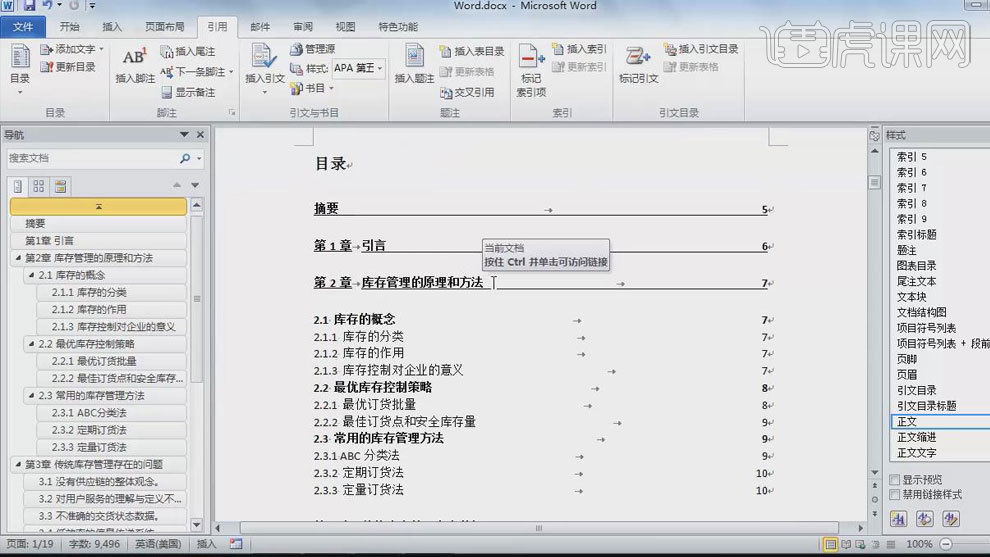
14.问题6:点击搜索栏后的下拉箭头,选择【图形】,【删除】图1,【引用】-【插入题注】,点击新建标签,在标签后输入“图”,点击【确定】,【修改】右侧的题注,【居中】对齐。
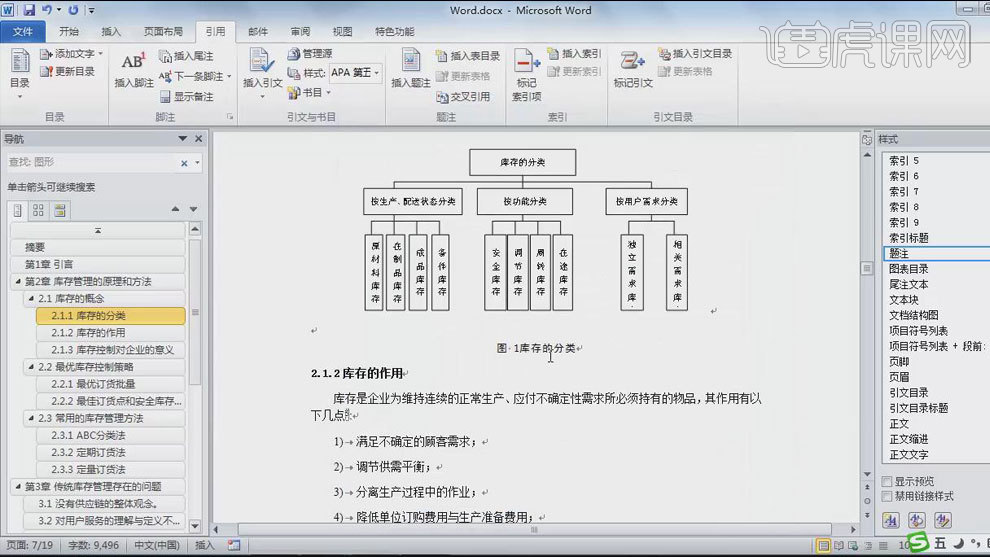
15.点击左侧的下一处箭头,同理对剩余图进行题注设置,【删除】图标目录后标黄文字,【题注】-【插入表目录】,其格式改为正式,点击【确定】、【保存】。

16.在搜索栏输入“图1”,【删除】文中标黄的图1,【题注】-【交叉引用】,其类型选择图、内容选择只有标题和编号,点击【插入】、【关闭】,同理为剩余添加交叉引用,只需选择引用的题注即可。
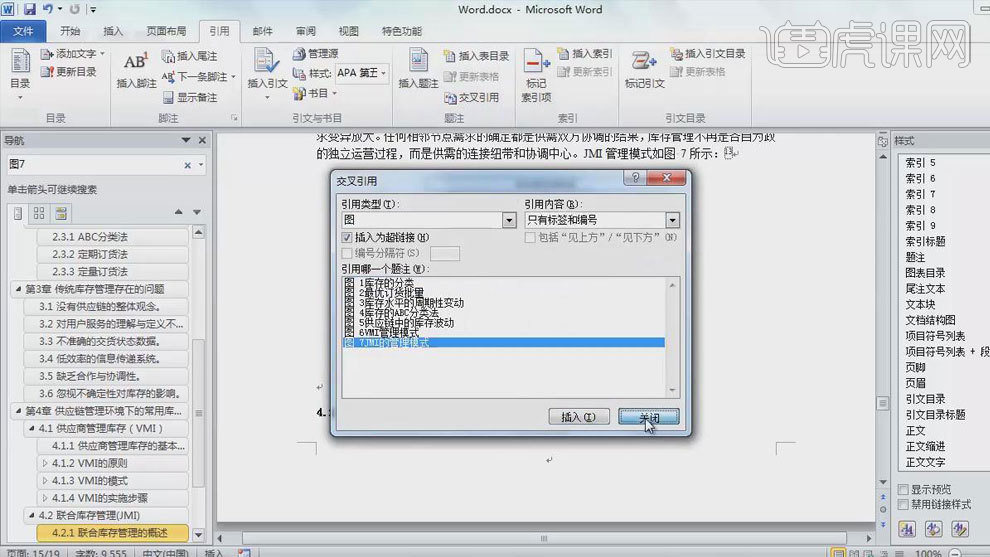
17.问题7:在搜索栏输入“ABC分类法”,【选中】文中的此文字,【引用】-【标记索引项】,点击标记全部、关闭,点击【替换】,具体如图,点击【全部替换】。
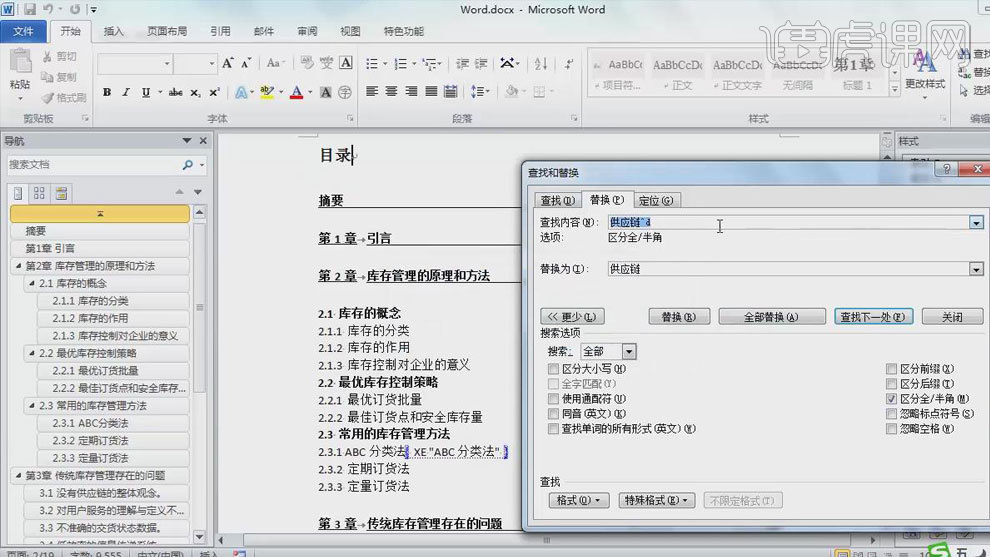
18.光标定位到专业词汇索引中,【右键】-【更新域】,点击保存。

19.问题8;光标定位到目录页脚处,【双击】进入到页眉页脚的编辑中,【选中】页眉的段落标记,【开始】-【段落】-【无框线】,光标再定位到目录页脚处,取消【链接到前一条页眉】的勾选。

20.【页码】-【设置页码格式】,选择大写罗马字符、起始页码为第一页,【页码】-【当前位置】,选择第一个,同理光标定位到目录页脚处进行设置,起始页码为续前节。

21.光标定位到正文页脚处,取消【链接到前一条页眉】的勾选,【设置页码格式】选择阿拉伯数字、起始页码为第一页,点击【关闭页眉和页脚】,点击【保存】。
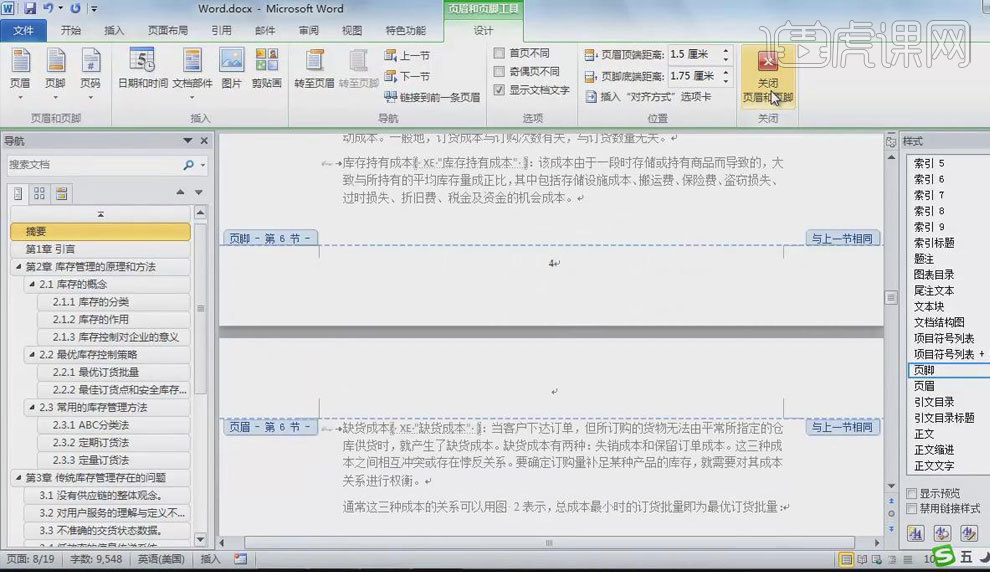
22.问题9:光标定位到非空行处,【编辑】-【替换】,内容输入特殊格式中的段落标记,具体如图,点击【全部替换】,多点击几次,保存、关闭Word。
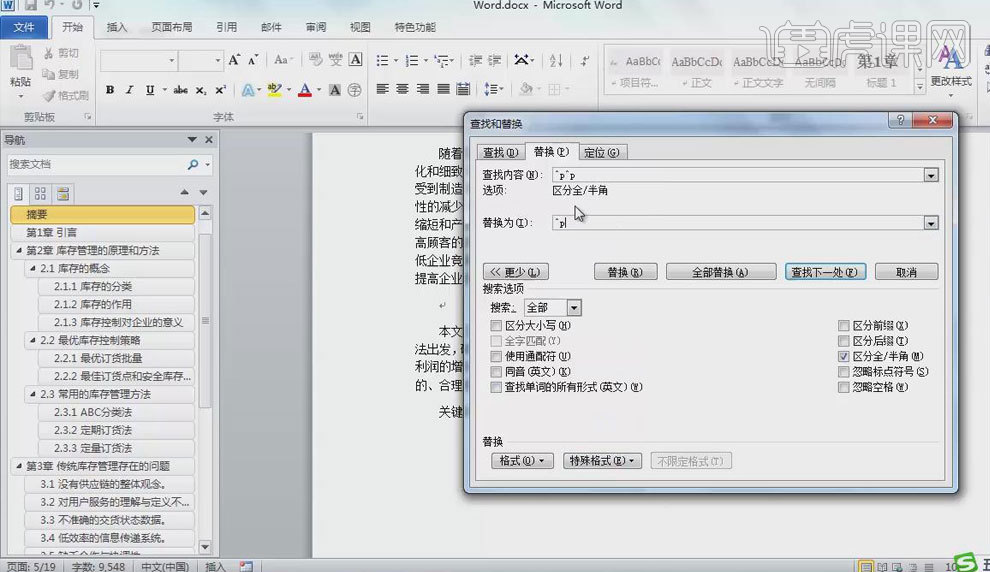
计算机二级word真题:企业质量管理浅析论文编辑排版
1、【第一小题题目如图所示】然后打开【考试文件夹-点击另存为-进行重命名保存】。

2、【第二小题题目如图所示】【页面布局中纸张大小修改为A4,然后从页面设置中调整上下左右的边距】。

3、【第三小题题目如图所示】根据题目要求设置即可。

4、【第四小题题目如图所示】。

5、【将鼠标定位在word的最前方】从开始中【添加标题1效果】然后将【一、xxx添加标题2(之后的进行同样的处理方法,按F4即可进行上一步操作)】。
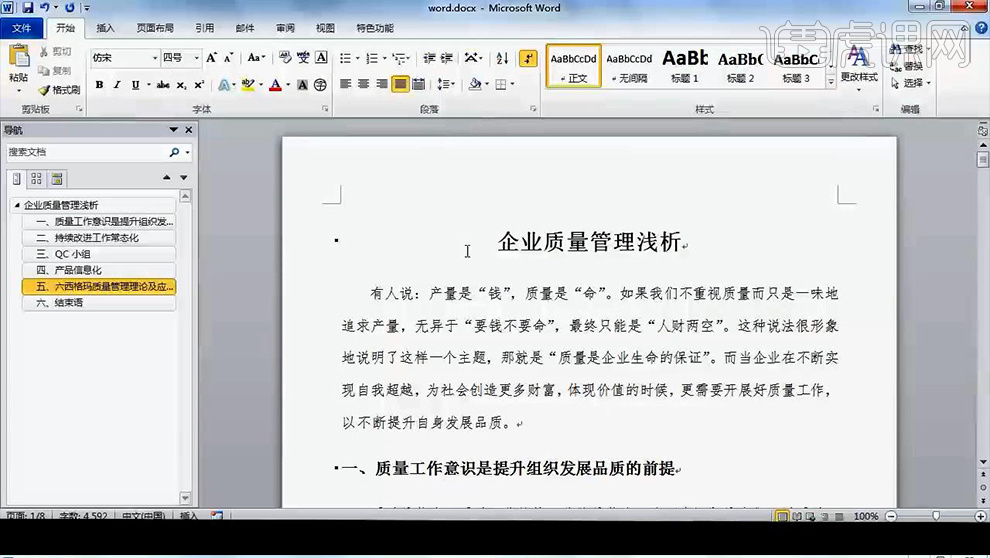
6、然后是【快捷修改的方法】方法如图所示。
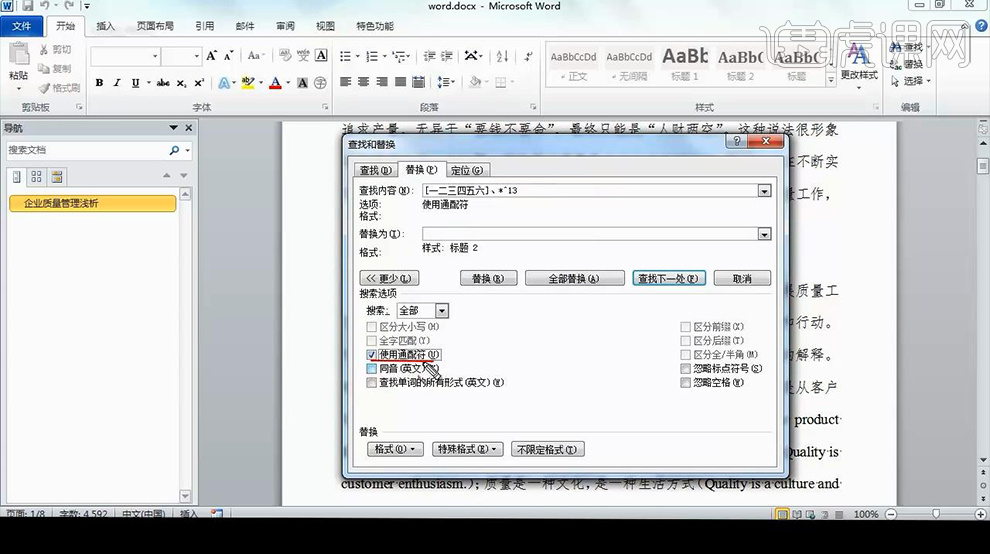
7、【第五小题题目如图所示】。

8、选中一部分【蓝色文字】切换到【开始-选择-选择相似文本-添加项目符号】。
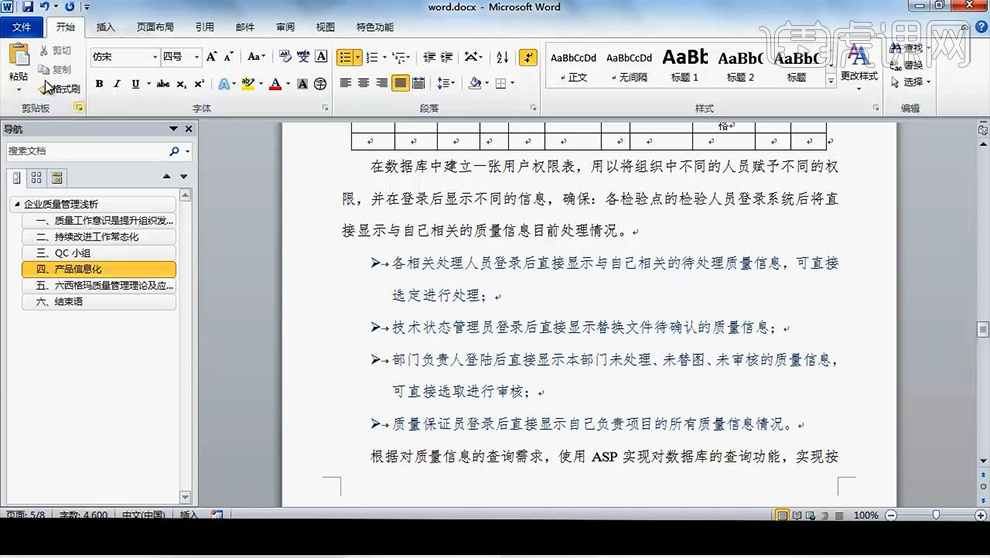
9、【第六小题题目如图所示】。
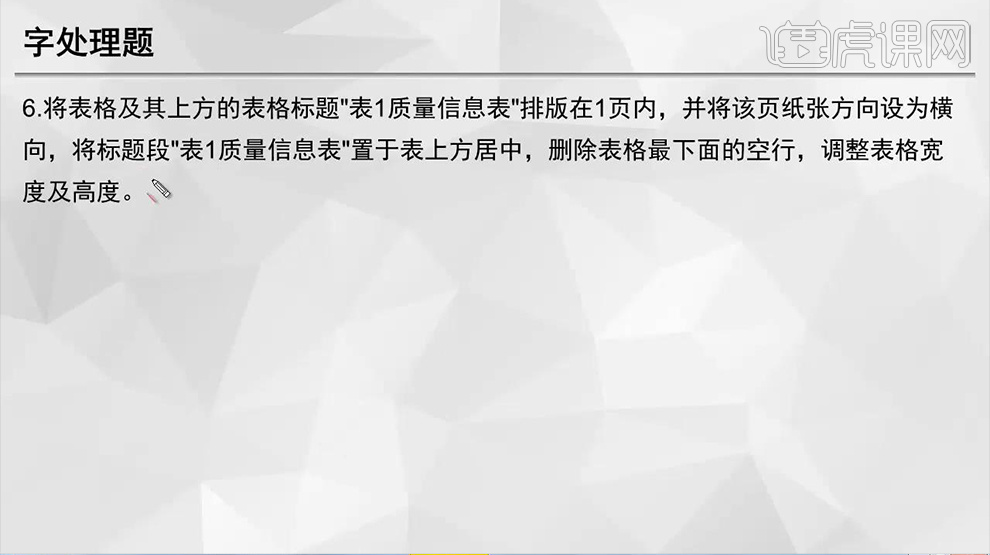
10、然后在【表头,表尾插入分隔符-下一页】【然后页面布局修改为横向】【然后将表头水平居中】然后选中【表格选择-自动调整-根据窗口自动调整表格】。、

11、【第七小题题目如图所示】。

12、选中【表格-布局-排序】参数如图,然后任意添加【表格样式,然后设置水平居中】。
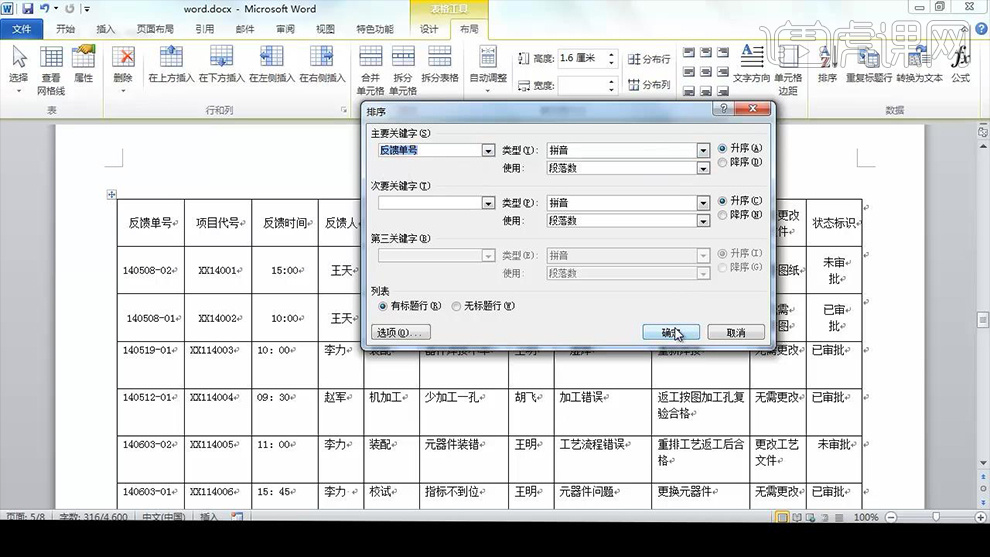
13、【第八小题题目如图所示】。

14、【鼠标定位在第一段的前面选择-分页符】【选择引用-目录-插入目录-点击选项-只保留2】【文字修改为三号字,多倍行距-3】。
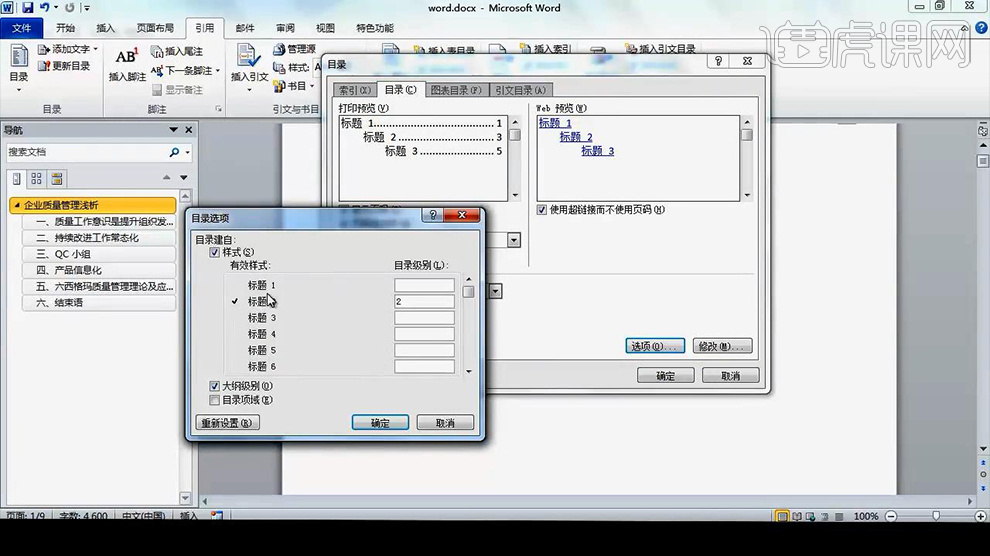
15、【第九小题题目如图】。

16、【双击第一页的页眉位置-勾选首页不同-输入内容质量管理】然后回到【第一页的页脚-选择页码-调整格式如图-选择右对齐,。

17、【输入第page页,共page页(代码如图)】。
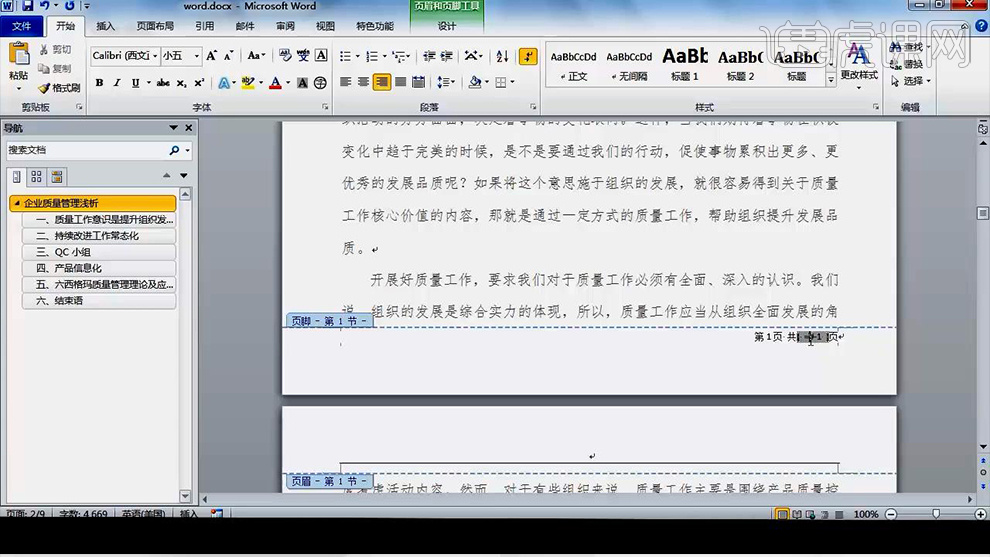
18、【第十、十一小题题目如图所示】根据题目要求操作即可。
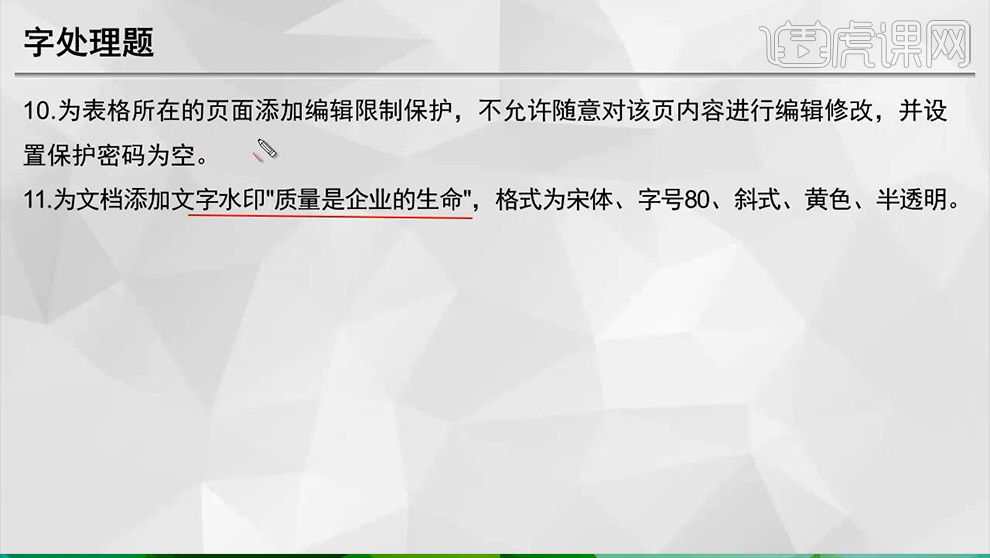
19、本节课内容到此结束。