Word审阅功能
word工具栏功能详细介绍
Word是我们最常用的一款办公软件,经常会用它来处理文字、表格、图片等,编辑这些东西,都必须在Word软件的六大功能区来完成操作,以达到你想要的效果,大家真的了解word工具栏功能详细介绍吗?下面就和小编一起来了解一下这六大功能区吧,以帮助大家更深刻地了解它,为我们今后更准确、快捷的工作效率打下坚实的基础。
1.标题栏:当我们双击打开word后,在最上面一栏,我们可以看到“标题栏”,这里显示当前文档的名字。
2.菜单栏:在红色方框内显示的是“菜单栏”,菜单栏内包含各种功能,我们可以点击选择。

3.工具栏:红色方框内显示的是“工具栏”,它里面包含各种常用工具,点击各按钮我们就能直接操作使用了。
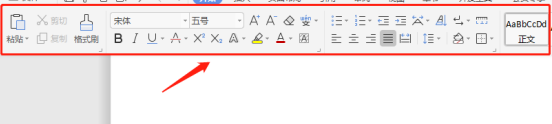
4.滚动条:在界面的右侧和下面分别各有一条,我们可以拖动滚动条查看页面内没有显示的地方。
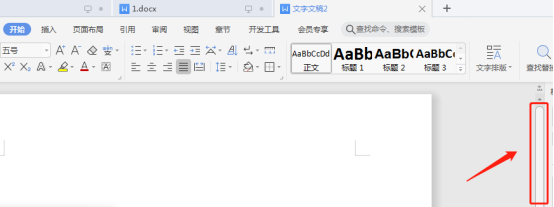
5.状态栏:在界面的最底端,这里显示文章的一些基本信息,例如页数、字数、页码等等。
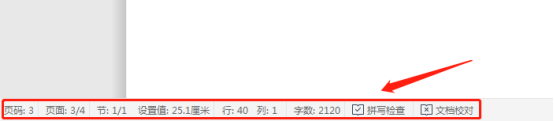
6.工作区:word中我们进行编辑和处理文字的地方,可以直接输入。
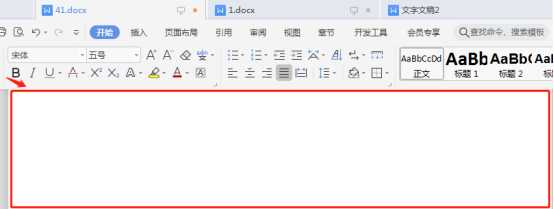
word工具栏功能详细介绍就给大家介绍完了,又帮大家复习了一遍,熟悉会对你的工作有很多的帮助,需要用到工具栏里什么功能时,就能非常准确、快速地点击word工具栏指定位置,这就提高了工作效率,也让工作起来特别地轻松,希望这次操作可以帮助到你。
本篇文章使用以下硬件型号:联想小新Air15;系统版本:win10;软件版本:WPS2019。
word功能被禁用怎么解除?
大家有没有发现我们在输入一篇word文章时,有时键入命令时没有反应,菜单栏会弹出“已在兼容模式下打开此文档。若要使用该功能,请单击文件选项卡,然后单击转换,将文档转换为新的文件格式”。这就需要用到word功能被禁用怎么解除的操作方法了,今天我们就和小编一起来学习,如何解决word功能被禁用的操作方法吧。
1.打开将要编辑的word文档,查看要编辑的word文档的标题选项,查看下这里是否为兼容性模式。
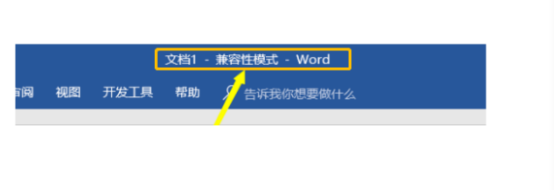
2.如果是兼容性模式的话,我们在使用功能时就会被提示功能是禁用的。
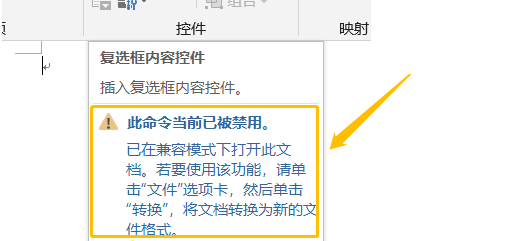
3.根据步骤2的提示,点击左上角的文件选项。
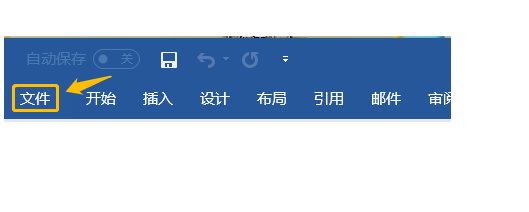
4.点击之后点击信息,这里会有一个模式转换的提示,点击“转换”。
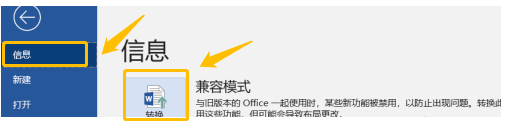
5.点击转换之后会弹出一个转换的提示框,“不再询问是否转换文档”不勾选,点确定键。
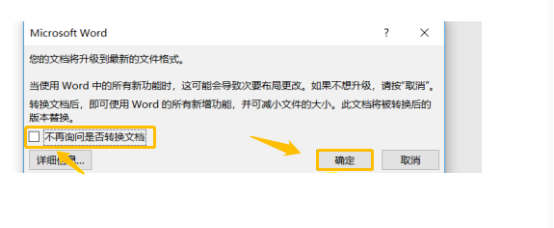
6.等待转化完成,就可以看到文件是正常模式了,在正常模式下是可以正常使用所有功能的。
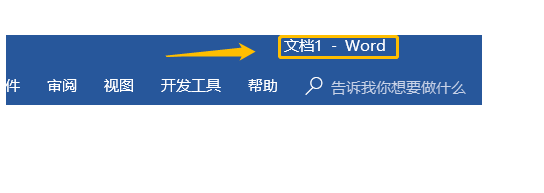
看起来是不是很简单,这就是word功能被禁用,怎么解除的操作步骤。下次遇到工具栏不执行命令,没有反应,就不了着急了,今天小编教你的这个方法,你学会了以后就可以轻松在解决,word功能被禁用怎么解除的困难了,是不是觉得非常有用。
本篇文章使用以下硬件型号:联想小新Air15;系统版本:win10;软件版本:word2019。
