Word关闭审阅模式
Word是我们最常用的文章编辑软件,有时我们在对别人的文章进行审阅修改时,就会用到这个审阅功能,Word审阅模式可以将我们修改的痕迹记录下来,让其他人看到就可以知道文章哪里被修改了。但有时候我们不需要使用这个功能,Word软件也会默认开启这个功能,这时候就需要我们手动调出来进行关闭。那么今天小编就带大家一起来学习一下Word关闭审阅模式的做法,希望今天的教程对大家有所帮助。
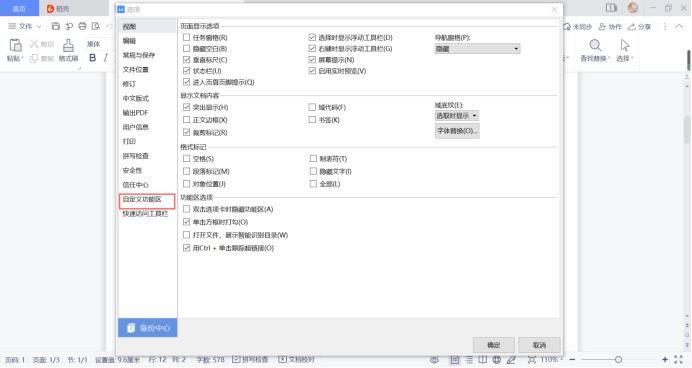
Word如何关闭审阅模式?
Word是我们最常用的文章编辑软件,有时我们在对别人的文章进行审阅修改时,就会用到这个审阅功能,Word审阅模式可以将我们修改的痕迹记录下来,让其他人看到就可以知道文章哪里被修改了。但有时候我们不需要使用这个功能,Word软件也会默认开启这个功能,这时候就需要我们手动调出来进行关闭。那么今天小编就带大家一起来学习一下Word关闭审阅模式的做法,希望今天的教程对大家有所帮助。
1,打开Word文档窗口,依次单击【文件】、【选项】命令,在打开的【Word选项】对话框中,单击左侧的【自定义功能区】按钮,如图所示。
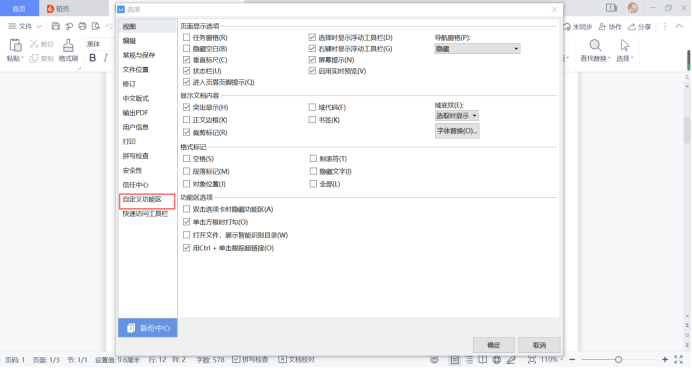
2,打开【自定义功能区】选项卡,在右侧的【自定义功能区】列表【主选项卡】区域选中【取消审阅】复选框即可关闭【审阅】功能区选项卡。如图所示。
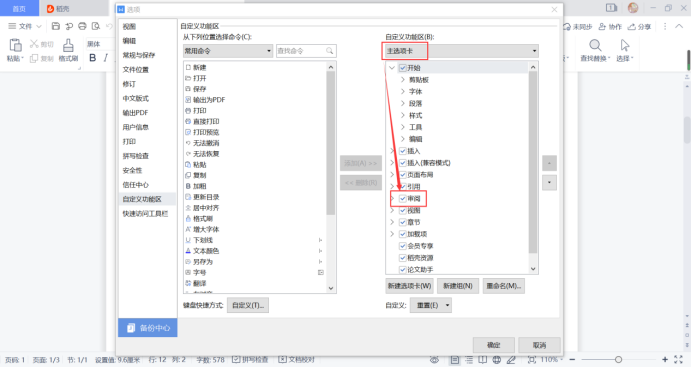
3,设置完毕单击【确定】按钮,经过操作后,功能区已无 ”审阅“ 选项卡了,当然也可以举一反三进行其他选项卡的关闭和开启操作,如图所示。
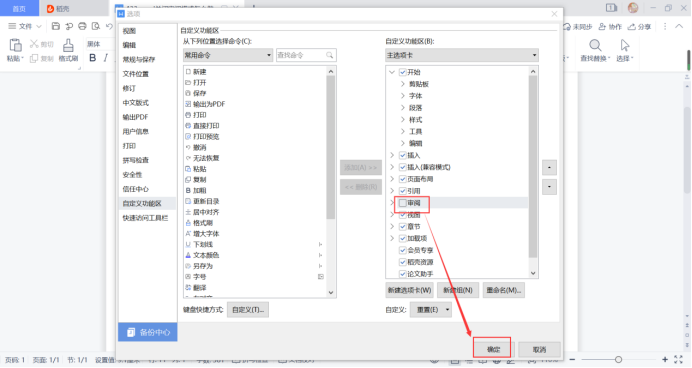
以上就是Word关闭审阅功能的步骤,它是一项非常实用的办公技能,在日常工作和生活中十分常见。学习掌握Word关闭审阅功能这项技能就能很大程度上提高工作的效率和工作的准确性。怎么样,是不是很有用呢?还在等什么呢,赶快打开Word软件练习一下今天的学习成功吧!反复练习才会掌握地更熟练哦!
本篇文章使用以下硬件型号:联想小新Air15;系统版本:win10;软件版本:WPS Office。
Word关闭审阅模式怎么做
Word是我们最常用的文章编辑软件,有时我们在对别人的文章进行审阅修改时,就会用到这个审阅功能,Word审阅模式具体的意义是:有时候修改文章的时候经常用到word的审阅修订功能,就是将修改的痕迹记录下来,让人们就能知道文章哪里被修改了,是如何修改的。但有些Word软件默认开启这个功能,需要手动调出来进行关闭,这是许多朋友不会操作的。下面小编就给大家讲解下如何关闭Word审阅模式的操作步骤。
1,打开Word文档窗口,依次单击【文件】,【选项】命令,如图所示。
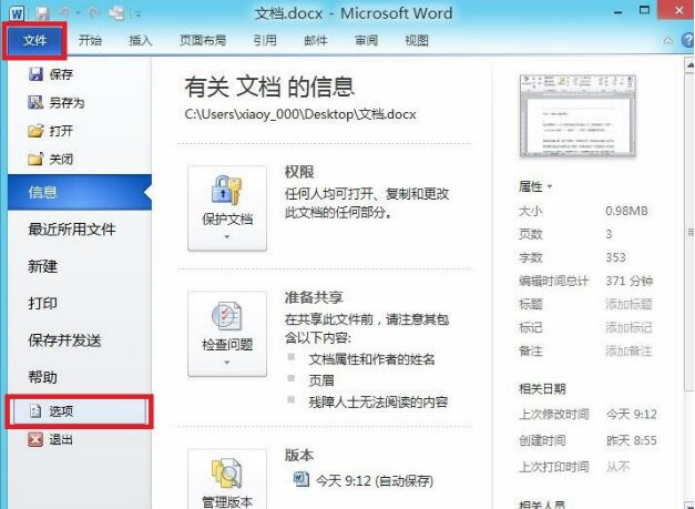
2,在打开的【Word选项】对话框中,单击左侧的【自定义功能区】按钮,如图所示。
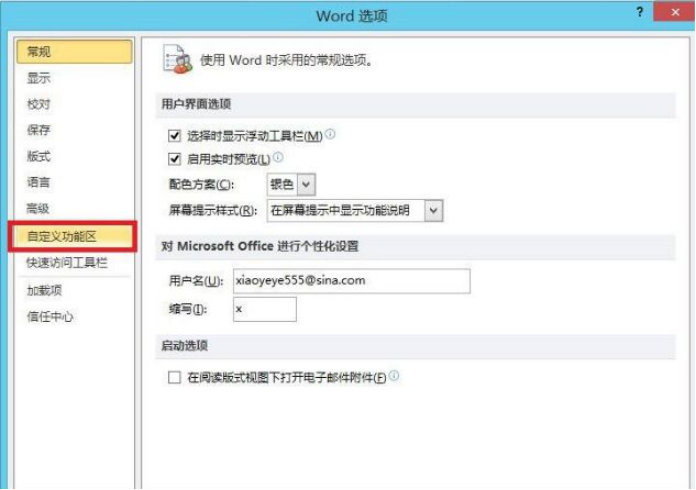
3,打开【自定义功能区】选项卡,在右侧的【自定义功能区】列表【主选项卡】区域选中【取消审阅】复选框即可关闭【审阅】功能区选项卡。设置完毕单击【确定】按钮,如图所示。

4,经过操作后,功能区已无 ”审阅“ 选项卡了,当然也可以举一反三进行其他选项卡的关闭和开启操作,如图所示。

以上就是Word关闭审阅模式功能的步骤,它是一项非常实用的办公技能,在日常工作和生活中十分常见。学习掌握Word关闭审阅功能这项技能就能很大程度上提高工作的效率和工作的准确性。怎么样,是不是很有用呢?还在等什么呢,赶快打开Word软件练习一下今天的学习成功吧!反复练习才会掌握地更熟练哦!
本篇文章使用以下硬件型号:联想小新Air15;系统版本:win10;软件版本:word2010。

