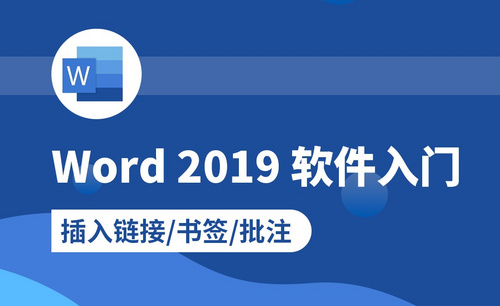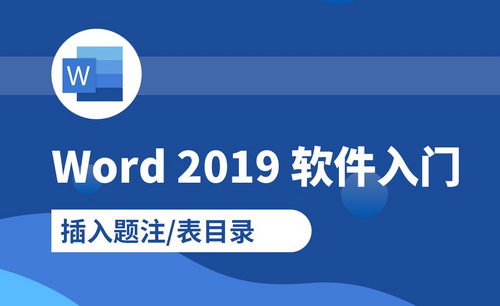Word书签目录
Word是一款强大的办公软件,它操作简单,用途广泛,是我们办公中离不开的好帮手。有时候,会使用word文档制作一些比较长的文档,像标书、合同等之类的文档;所以,在格式上我们要格外的严谨。这一类型的文件中包含封面、目录、各个章节等。其中,最重要的就是word书签目录的设置;同学们,你们知道word书签目录是怎么设置的吗?感兴趣的同学快来跟我一起来看看吧!

Word书签目录该怎么设置
Word是一款强大的办公软件,它操作简单,用途广泛,是我们办公中离不开的好帮手。有时候,会使用word文档制作一些比较长的文档,像标书、合同等之类的文档;所以,在格式上我们要格外的严谨。这一类型的文件中包含封面、目录、各个章节等。其中,最重要的就是word书签目录的设置;同学们,你们知道word书签目录是怎么设置的吗?感兴趣的同学快来跟我一起来看看吧!
1、首先,我们需要打开word软件;接着,建立一个文档;例如。以下文档中,我们可以看到有四个章节。为了演示方便,我输入了文字,4页4个章节。如下图所示。

2、我们选中每个章节的标题,点下【工具栏】中的【开始】,选择里面的【标题1】,这些样式也是可以利用鼠标右键来进行修改字体格式。在这里,我们点击【标题1】,这四个章节的标题都如此操作。如下图所示。

3、下一步,点击上方【工具栏】中的【引用】的按钮,选择【目录】;它在【工具栏】的最左侧,WPS的用户应该也是在这位置哦!如下图所示。

4、接着,我们在文档最前面点下【光标】;然后,选择目录下的【自动目录】;这时候,目录就在光标的位置自动生成了。如下图所示。

5、如果想修改目录,可以双击目录。文章重新修订排版后,可以直接点击目录旁的更新目录,非常方便。如下图所示。

6、如果文档页数比较多,翻页很麻烦。我们可以直接按住CTRL键,单击目录的章节标题,直接就跳转到相应页了。是不是很强大啊!如下图所示。

这样一来,我们的书签目录就做好了,你们学会了吗?有时候,我们在编辑一个很长的文档时,为了方便下次快速找到编辑的位置,可以在该处设置书签目录,这样的话,我们就可以根据书签快速定位。好了,这就是word书签目录的使用方法,如果你身边还有不知道word书签目录制作方法的,就抓紧时间把这篇文章转给她,让他自己动手去试一下吧!下次再见!
本篇文章使用以下硬件型号:联想小新Air15;系统版本:win10;软件版本:Microsoft Office Word 2007。