Word首行缩进
Word首行缩进如何设置
在进行文档编辑的时候,经常使用word进行文字处理编辑,我们录入文字之后,一般要按照要求对文字进行排版。在这个过程中,一般按照中文的文字规则要求,每个自然段的 首行要缩进2个字符。这里就给大家讲解一下Word首行缩进如何设置,而不是每一个自然段手动敲入空格键。
Word首行缩进的设置步骤如下:
1、启动word程序,在文档中把需要录入的文字全部录入到文档中。
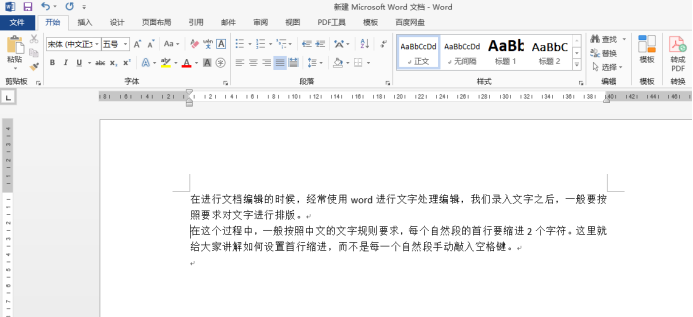
2、我们看到首行都没有缩进,都是顶格输入,现在我们来设置Word首行缩进。首先把要设置首行缩进的段落选中。
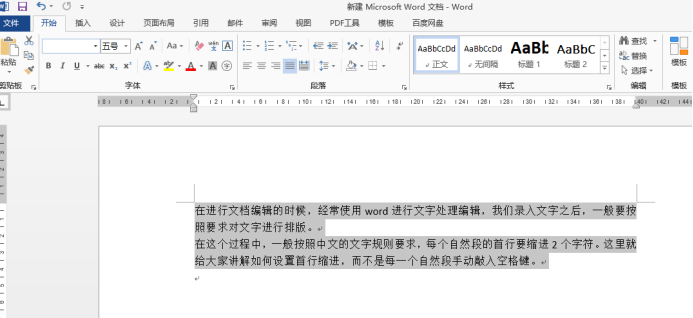
3、在工具栏菜单选项卡,我们可以选择“段落”按钮。如下图:
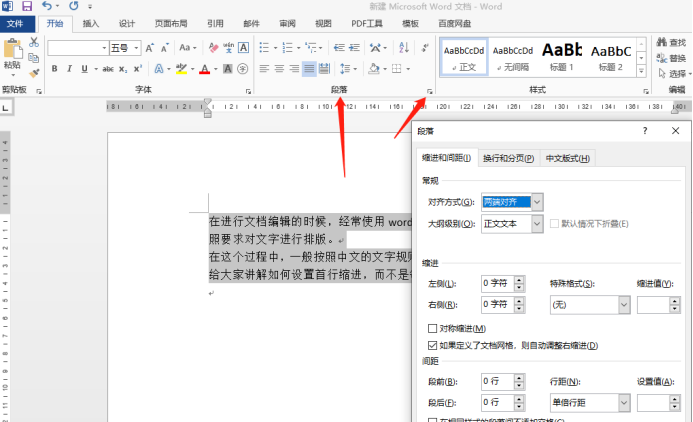
4、在弹出的段落对话框中,在“缩进和间距”选项卡中的“缩进”组中有“特殊格式”,默认为“无”,单击下拉列表,从下拉列表中选择“首行缩进”,缩进值选择“2字符”。
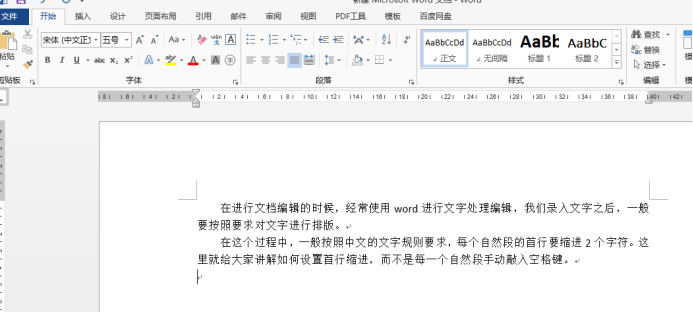
5、单击确定按钮,则选中的段落中首行均向内缩进了2个字符的效果。如图:
怎么样?Word首行缩进的设置方法是不是轻而易举?如果大量的文字需要调整,这种设置会大大提高工作效率,赶快掌握起来吧!
本篇文章使用以下硬件型号:联想小新Air15;系统版本:win10;软件版本:Microsoft Office 2013。
Word首行缩进怎么设置?
在编辑完Word文档以后,我们自己编辑的文档第一行顶头输入了文字,没有空出两个字符的位置,遇到这种情况以后大家不要着急,其实Word首行缩进的功能可以帮你解决这个问题,那么Word首行缩进怎么设置呢?爱学习的小伙伴可以跟着小编一起来学习一下,下面的Word首行缩进怎么设置的教程。
1.打开word文档,我们接下来要对这段文字进行首行缩进,如下图所示。
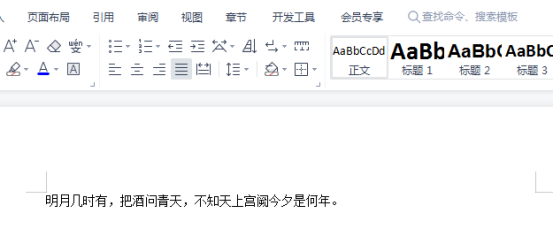
2.选中文本点击右键,在出现的选项卡里选择“段落”,如下图所示。

3.这个时候会出现一个页面,我们接下来要在这个页面上进行修改,如下图所示。

4.在“段落”选项里选择“首行缩进”,然后点击确定,如下图所示。
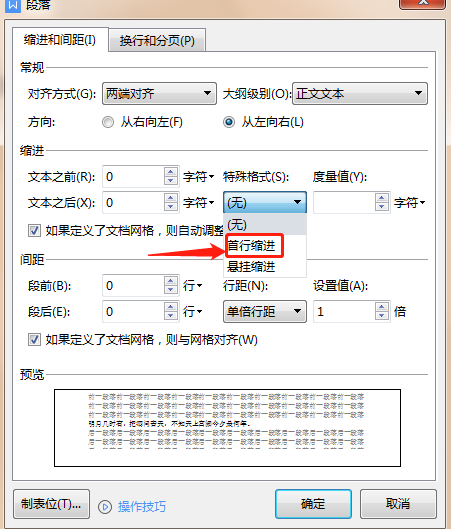
5.搞定,点击确定看下效果,前面就会出现两个字符的空格,如下图所示。

Word首行缩进的方法就教给大家了,其实这次操作非常容易理解,而且实际操作起来也非常简单,这样就不需要我们手动地一下一下地敲空格了,有的时候在首行敲空格键,光标是不动的,学会了这个方法以后大家就可以在段落选项里选择首行缩进了,首行的文字就会自动往后移两个字符的位置。
本篇文章使用以下硬件型号:联想小新Air15;系统版本:win10;软件版本:WPS 2019。
Word文档首行缩进如何操作
我们在编辑word文档的时候为了美观以及区分段落与段落之间的关系会空两格,那么会有小伙伴问小编:怎样才能让word文档开头空两格呢?其实我们所说的文档开头空两格用我们的专业术语叫“首行缩进”,有了这项功能我们就不用手动再去空格了。下面小编就给大家介绍一下word文档首行缩进如何操作。
首先我们要选择要缩进的内容,或者直接全文选中。然后我们找到首行缩进的位置,以wps2019为例,选择菜单栏的“格式”中的“段落”,在弹出的段落窗口的“缩进和间距”下面的“特殊格式”中选择首行缩进。

在特殊格式那里选择“首行缩进”,然后在“度量值”里设置成“2字符”,就完成了首行缩进2个字符的操作,如下图:

设置完成后效果是这样的,如图所示:

我们以上是以首行缩进2个字符为例,那么如果我想缩进的不是两个是10个或者5个,是不是方法是不变的啊,就是我们需要把特殊格式里的度量值那里改成你想要缩进的字符就行了,其他的还是原操作就行了(小编这里要提醒大家,一定要把你要缩进的内容给它选重,然后再逐步操作。
俗话说百看不如一试,我们可以顺手找来一篇word文档,自己亲自动手试一试,看看小编教您的Word文档首行缩进设置是不是真的会了。
电脑型号:联想小新Air15
系统版本:win10
软件版本:WPS2019


