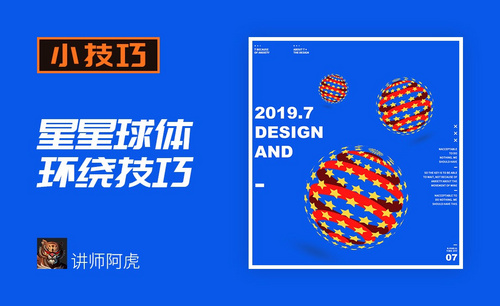Word文字环绕
word文字环绕效果怎么设置?
我们在使用Word文档时,会对文字和图片进行排版;如果直接插入的话,不仅不好看,而且会很单调,空白处也挺多。那么,这时候,我们可以用到Word中文字环绕效果,来进行美化,让整篇文档看起来更加赏心悦目。那在Word中该怎么做文字环绕效果呢?一起来看下吧!
步骤详情:
1、首先,我们打开电脑上的Word,拖入一个图文并茂的文档进入。(如图所示)
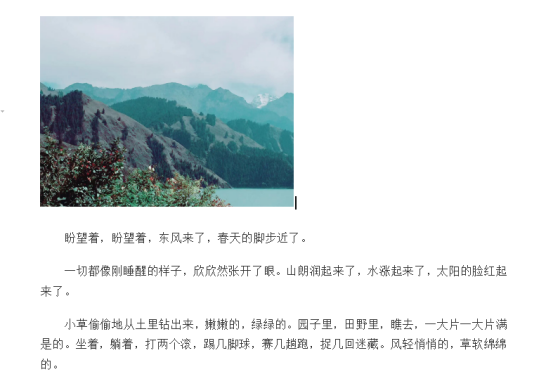
2、然后,我们点击文档上面的图片;这时候,我们在图片界面的旁边就可以看见【布局选项】的按钮。(如图所示)
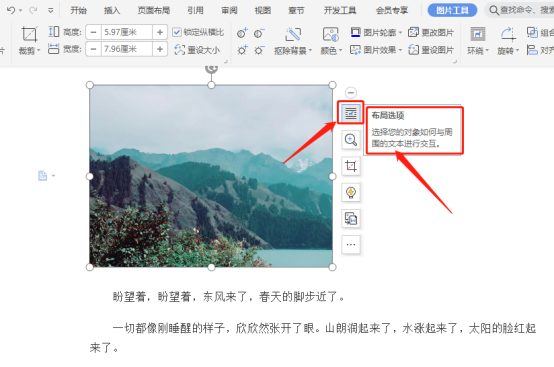
3、我们点击【布局选项】并进入;接下来,我们就可以在下方的选项中看到很多文字环绕的样式。
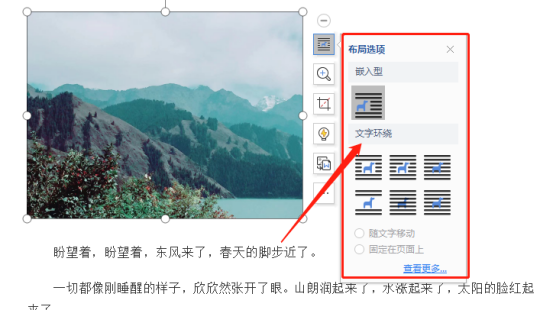
4、可以根据需要点击需要的样式,这样文字就会有不同的环绕方式。
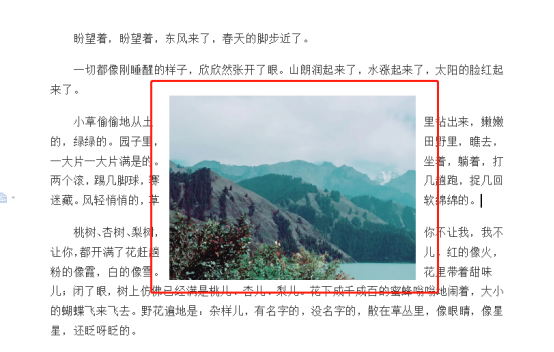
5、如果这些【文字环绕】样式不太满意的话,我们也可以点击下方的【查看更多】的按钮。找到更多你自己喜欢的样式。
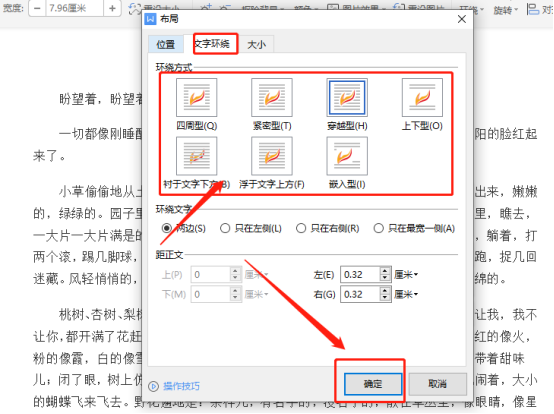
6、我们可以在里面也可以选择文字的环绕方式,以及对齐的情况;。可以根据自己的需求来调整环绕模式。这里给大家做了一个示范,最终效果如下图显示。是不是很简单呢?
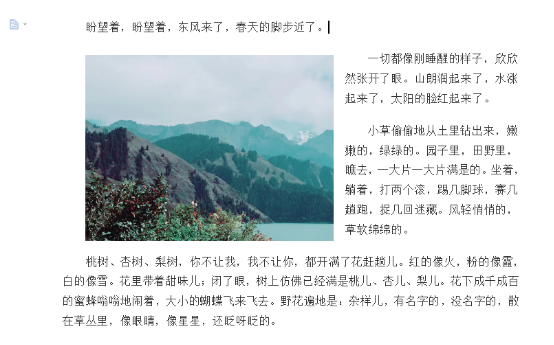
好了,以上就是我分享的关于Word中文字环绕的教程了,你们学会了吗?我们今天的分享到这里就结束了,我们下期再见!
本篇文章使用以下硬件型号:联想小新Air15;系统版本:win10;软件版本:Microsoft Office Word 2020。
word环绕方式在哪里?
在WORD排版过程中编辑一些图文资料的时候,我们常常会插入一些图片来作为演示。但为了能让图片显示的效果更好,我们可能会设置一下图片的格式以及图片与文字之间的结合!这样可以让用户更容易理解!遇到文字与图片位置的处理,这也就是涉及到了WORD的环绕方式。那么下面就由小编给大家介绍下WORD环绕方式在哪里?希望能帮助到您。
word环绕方式可以通过菜单栏中的【图片工具】进行设置。以下是具体设置方法:
第一步:打开一个新的WORD文档,进入Word后单击菜单栏的“插入”-->图片-->来自文件,然后找到你想要插入的图片,单击“插入”即可!
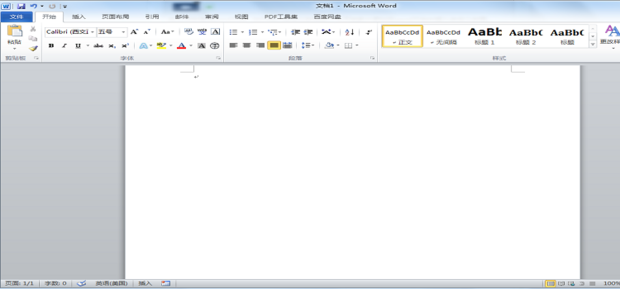
第二步:插入图片后,点击图片,可以在图片工具中,看到环绕选项,点开。
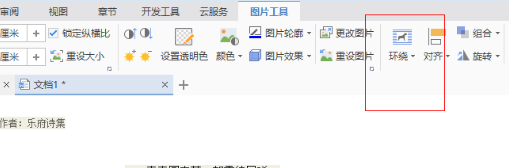
第三步:如图所示,七种环绕方式。
嵌入型:嵌到某一行里面。
四周型环绕:环绕在四周,可以跨多行,但是是以图片为矩形对齐的。
紧密型环绕:环绕在四周,可以跨多行,但当“编辑环绕顶点”时移动顶部或底部的编辑点,使中间的编辑点低于两边时,文字不能进入图片的边框。
穿越型环绕:与紧密型类似,但当“编辑环绕顶点”时移动顶部或底部的编辑点,使中间的编辑点低于两边时,文字可以进入图片的边框(见下图小狗肚子处)。
上下型环绕:完全占据一行,文字分别在上方和下方。
衬于文字下方:做为底图放在文字的下方。
浮于文字上方:作为图片遮盖在文字上方,如果图片是不透明的,那么会被完全遮挡。
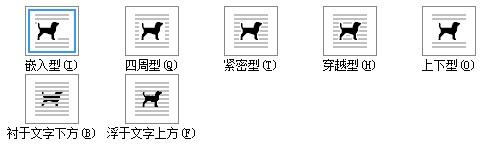
第四步:如图所示,我们选择了上下型环绕方式。
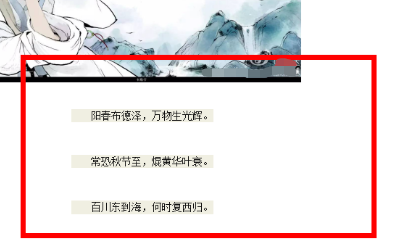
以上就是WORD环绕方式在哪里的具体讲解,在很多图文并茂的WORD文档数据中会使用到。大家学会了吗?是不是很简单,掌握更多的技术,会让我们的生活工作更加快捷简单哦!大家一起继续努力吧!
本篇文章使用以下硬件型号:联想小新Air15;系统版本:win10;软件版本:WORD2017。