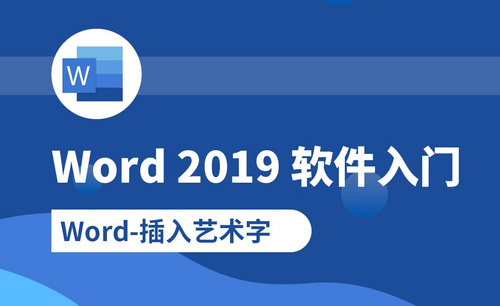Word文字反转
你知道Word文字反转的效果如何实现吗?在我们使用Word文档的过程中,由于不同工作有不同的要求,所以我们需要使用Word文档来呈现的文字效果是不同的。可以说每一个过程都会需要使用很多的小技能,而这些小技能看起来不难,但真正操作起来就没那么简单了。因为我们需要把每一个步骤都深深的记在心里,漏掉一个步骤,都不会达到最后想要的效果。好了,话不多说,接下来小编就来介绍一下Word文字反转需要哪些操作步骤才能实现呢?想要知道答案的朋友不妨来了解一下!
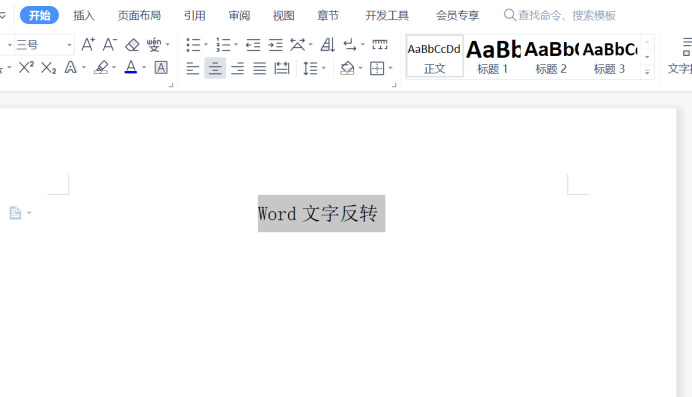
Word文字反转怎么操作?
你知道Word文字反转的效果如何实现吗?在我们使用Word文档的过程中,由于不同工作有不同的要求,所以我们需要使用Word文档来呈现的文字效果是不同的。可以说每一个过程都会需要使用很多的小技能,而这些小技能看起来不难,但真正操作起来就没那么简单了。因为我们需要把每一个步骤都深深的记在心里,漏掉一个步骤,都不会达到最后想要的效果。好了,话不多说,接下来小编就来介绍一下Word文字反转需要哪些操作步骤才能实现呢?想要知道答案的朋友不妨来了解一下!
1.首先,打开Word,选中要设置的文字,按ctrl+c复制。
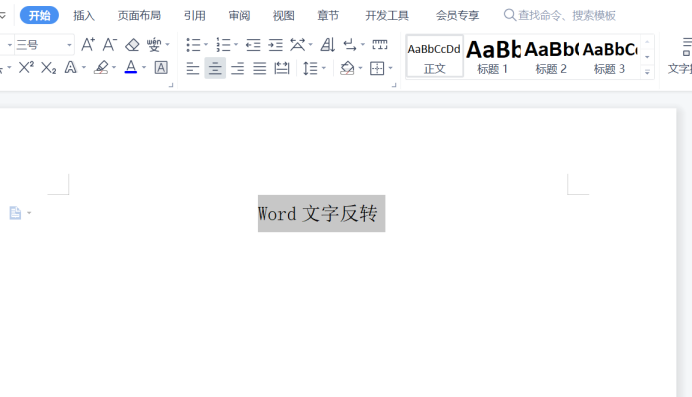
2.然后,点击左上角“粘贴—选择性粘贴”。
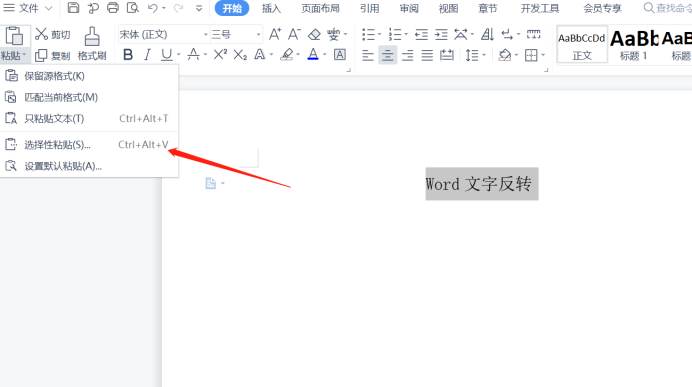
3.选择“图片(增强型图元文件),点击“确定”。
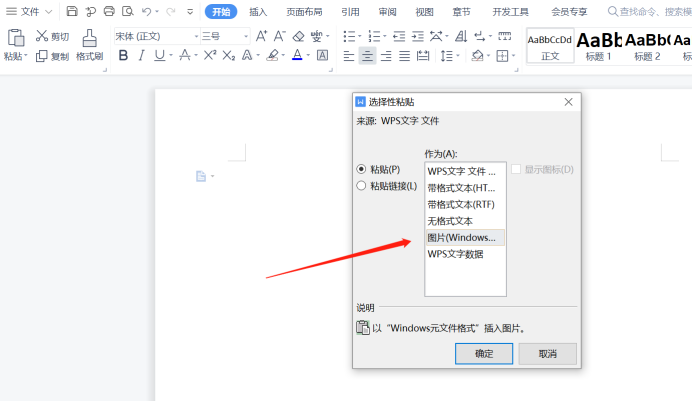
4.选中状态下,点击菜单栏图片工具的格式,然后点击“旋转——水平旋转”。
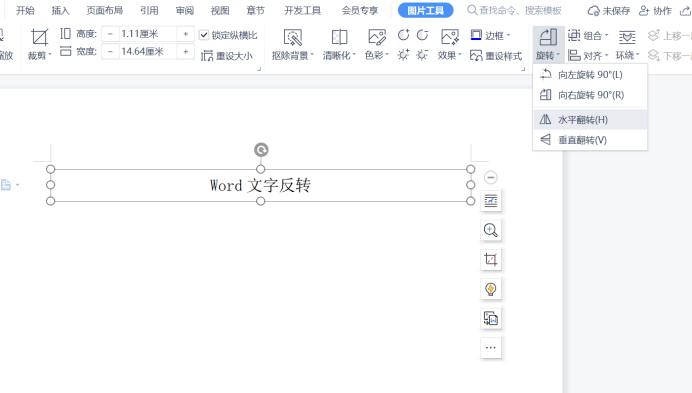
5.在这个时候,文字就成反转效果了。
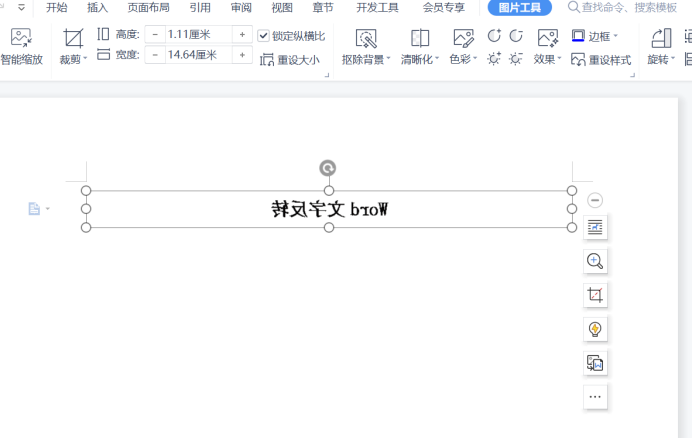
Word文字反转需要哪些操作步骤才能实现呢?那么以上内容就是小编给出的答案啦!同样看起来很简单的操作,但是也需要大家细心的去学习,要把每一个步骤都深深的记在脑海里,这样一来,当你在工作中需要设置Word文字反转效果的时候,就不需要再一遍一遍的找寻方法啦!以此也可以来提高你的工作效率哦!
本篇文章使用以下硬件型号:联想小新Air15;系统版本:win10;软件版本:Word 2019。