Word图片下标
你知道Word图片下标是怎么设置的吗?你们知道吗?Word软件中有一个功能是可以在图片上加上文字的!其实,如果只是单纯的加上文字的话,我们都会做;但是,我们如果要在图片的下方加上标签的话,该怎么办呢?通常,在word中的图片下方添加图号和文字标注这个功能并不是太常用;所以,真正会使用这个功能的人并不是太多。那么,今天我就来给大家说一个Word图片下标设置的方法。感兴趣的同学跟我一起来看看吧!
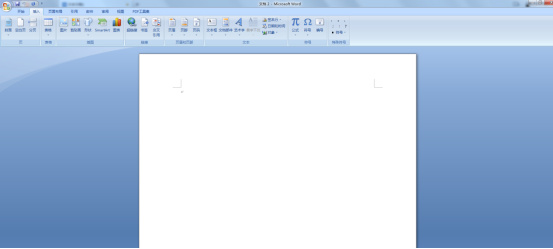
你知道Word图片下标是怎么设置的吗?
你知道Word图片下标是怎么设置的吗?你们知道吗?Word软件中有一个功能是可以在图片上加上文字的!其实,如果只是单纯的加上文字的话,我们都会做;但是,我们如果要在图片的下方加上标签的话,该怎么办呢?通常,在word中的图片下方添加图号和文字标注这个功能并不是太常用;所以,真正会使用这个功能的人并不是太多。那么,今天我就来给大家说一个Word图片下标设置的方法。感兴趣的同学跟我一起来看看吧!
1、首先,我们先打开一个空白的word的文档。如下图所示:
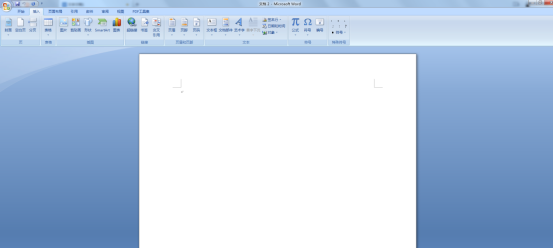
2、然后,【插入】自己需要用的图片。如下图所示:
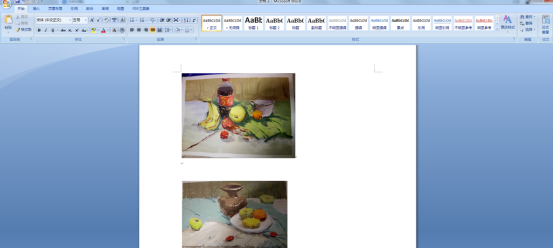
3、下一步,选中一张图片,上方工具栏选择【引用】一栏,找到【题注】这一栏,点击【插入题注】。具体步骤,如下图所示:
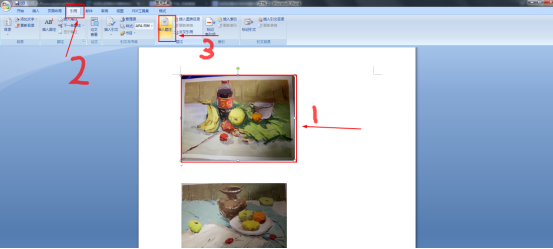
4、然后,弹出【题注】对话框 ,点击【新建标签】按钮,如下图所示:
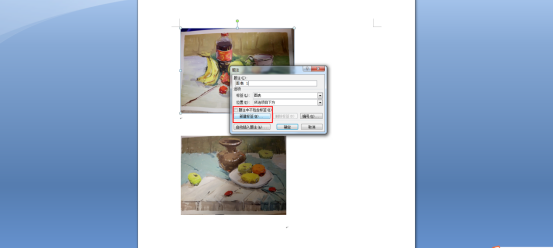
5、下一步,弹出【新建标签】这个对话框,在【标签栏】中输入【图】;然后,点击【确定】按钮。如下图所示:
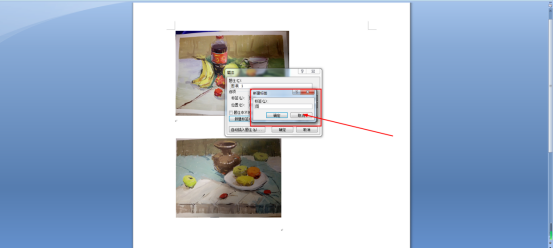
6、接下来,点击【确定】按钮后,【题注】这一栏,自动填充成了【图1】,我们在核实一下,确定没有错后点击【确定】按钮。如下图所示:
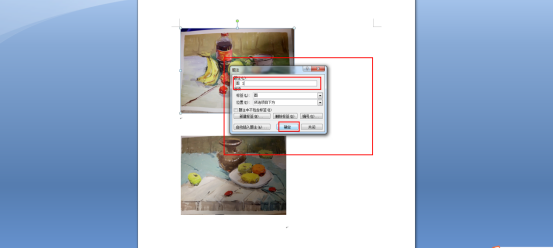
7、这时,你就能看到,图片自动加上了编号。如下图所示:

8、然后,继续选中第二张图片,单击【题注】组中【插入题注】按钮,最后点击【确定】按钮。如下图所示:
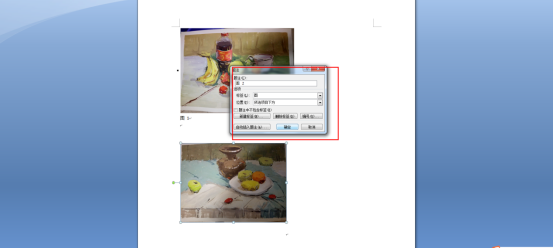
9、这时你就能看到两张图片都有了编号,这样就可以了。如下图所示:
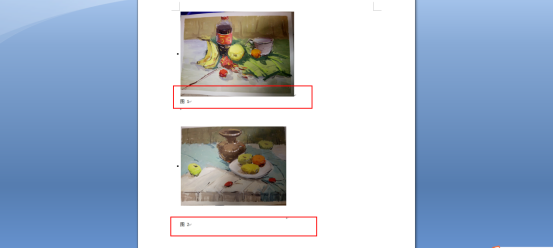
这就是Word图片下标设置的方法了,你们学会了吗?如果同学们经常要用到下标设置的话,这里,我建议把下标设置按钮放在浮动工具面板上;这样一来,下次使用就会十分方便!我们只需要点击【工具栏】上的下标按钮就可以实现了,要把按钮放在工具板上的方法也是很简单哦!好了,我们今天就到这了,下次再见!
本篇文章使用以下硬件型号:联想小新Air15;系统版本:win10;软件版本:Microsoft Office Word 2007。




