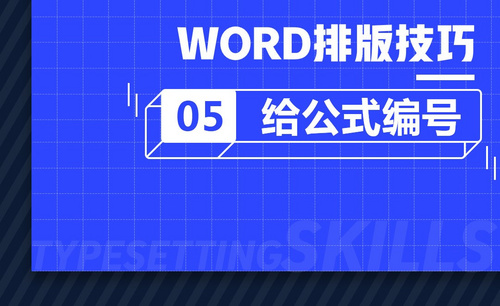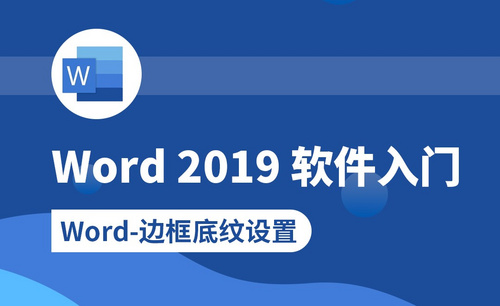Word样式设置
遇到长篇的文章我们都是把文章有条不紊的设置成不同级别的标题,但是如何给Word样式设置多级列表呢?这个问题困扰到了部分的小伙伴们,大家都在问我怎么设置,今天这期小编就来分享给大家具体的操作步骤!
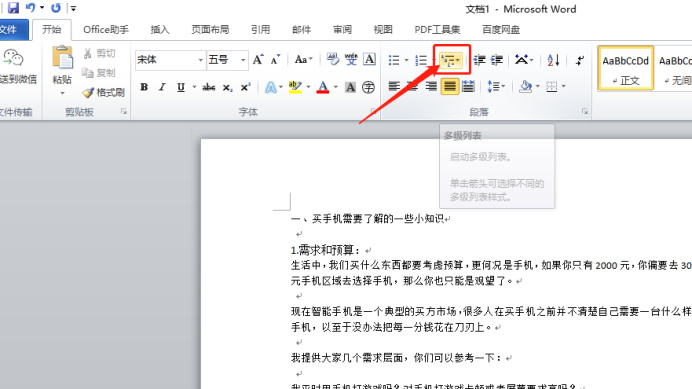
如何给Word样式设置多级列表?
遇到长篇的文章我们都是把文章有条不紊的设置成不同级别的标题,但是如何给Word样式设置多级列表呢?这个问题困扰到了部分的小伙伴们,大家都在问我怎么设置,今天这期小编就来分享给大家具体的操作步骤!
1.首先,我们打开word,点击开始菜单栏下的【多级列表】的图标,如下图红色圈出部分所示:
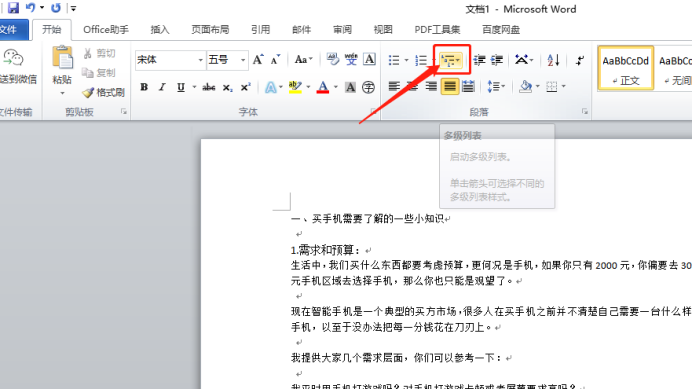
2.接着在弹出来的选项中选择【定义新的多级列表】,如下图所示:

3.再弹出的弹框中,我们点击左下角的【更多】,如下图红色圈出部分所示:
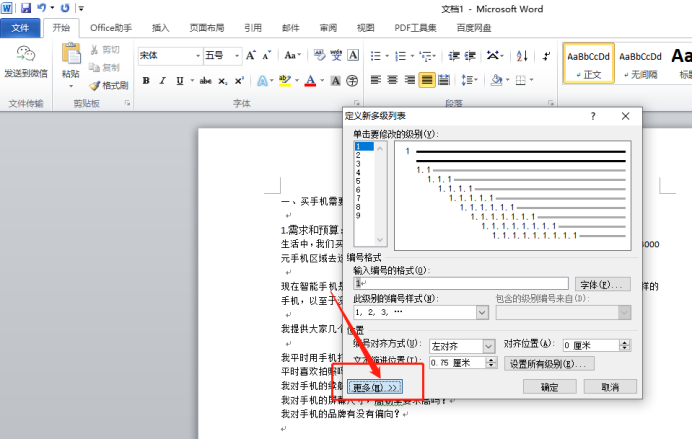
4.然后选择左边的“1”再点击右边的【将级别链接到样式】,选择里边的【标题1】,如下图红色圈出部分所示:

5.同样操作,在左边选择“2”,右边点击“将级别链接到样式”,选择“标题2”,如图所示。按同样操作可以定义多个级别的标题,如下图所示:
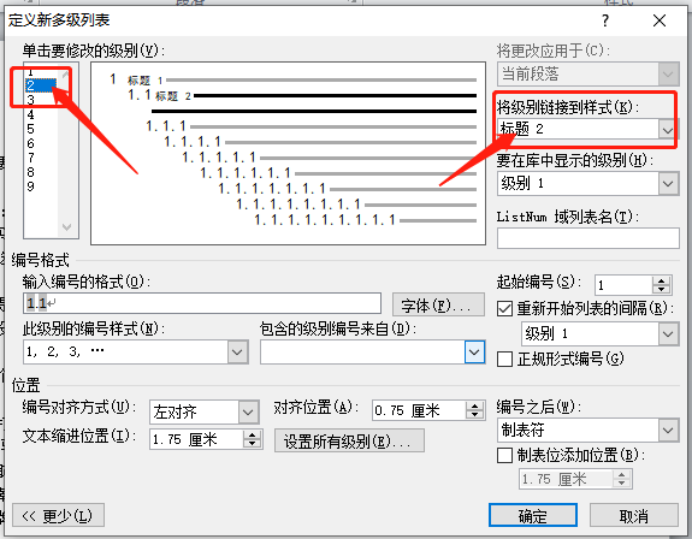
6.最后,把所有都定义好了就点击右下角的【确定】按钮,如下图所示:
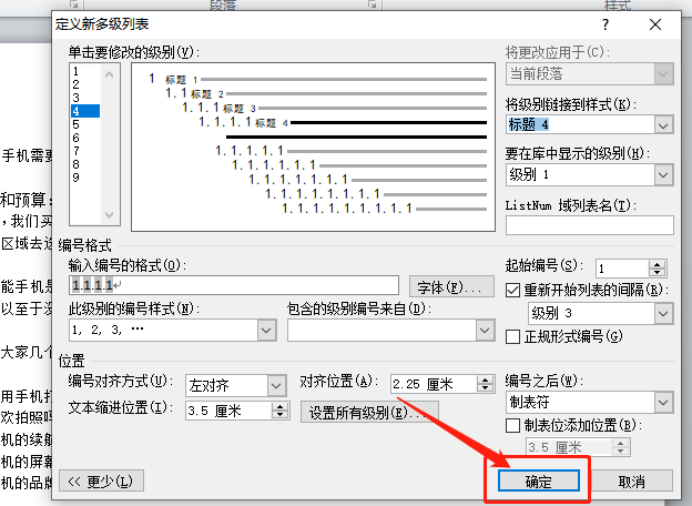
7.最后,就会发现新设置的标题多级列表,如下图红色圈出部分所示:

如何给Word样式设置多级列表,上方的7步就给大家清楚的展示了,设置完多级标题的文章,阅读时也会轻松很多,大家还是学会这个方法吧!
本篇文章使用以下硬件型号:联想小新Air15;系统版本:win10;软件版本:Microsoft Word 2010。
Word样式设置在哪
我们在给文字内容进行排版时,必定会用到样式和格式这样的操作,这样处理的文本内容更加美观好看。但有些新手一开始会找不到Word样式设置在哪?下面小编就给大家讲解下word样式设置的具体位置和操作方法。
1、首先需要选择修改的样式。打开Word2003窗口,在菜单栏依次单击“格式”→“样式和格式”菜单命令,打开“样式和格式”任务窗格。在此任务窗格中将鼠标指针移至某个样式时,其右方都会出现一个下拉按钮。单击此按钮即可从下拉菜单上选择“修改”选项来修改这种样式。修改样式后,应用了此样式的所有文本容都会随之改变。
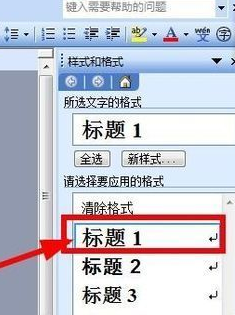
2、选中要修改的格式内容,选择“修改”选项后会出现“修改样式”对话框。在此对话框中,单击“格式”按钮,从弹出的下拉菜单中选择“字体”、“段落”或“制表位”等其它一些格式,即可对样式进行修改。再选中“自动更新”复选框,则下次对格式实例进行修改后,所进行的修改会自动更新到样式中。
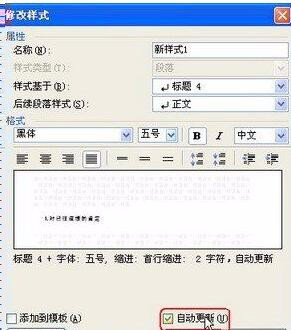
3、从“样式和格式”任务窗格中,还可看到Word文档中应用了此种样式的文本的数量,即样式的下拉菜单中出现“选择所有XX实例”命令,表明这种样式在文档的多少个段落中使用过。

4、删除无用样式。当从其它位置复制一些内容到Word文档中时,Word会为其指定一种样式,有时候这些样式会一直保留,但是这将影响视图的整洁性。或者有时想将某些具有特定样式的文本内容删除,则可以从“请选择要应用的格式”下拉菜单中选择“删除”。

以上就是word样式设置的相关知识,这样我们在预设样式的基础上,进行简单编辑后就可以直接更改预设的样式效果,不需要再次进行更改了,还不会的新手们可以来试试。
本篇文章使用以下硬件型号:联想小新Air15;系统版本:win10;软件版本:word2003。