Word页脚页码设置
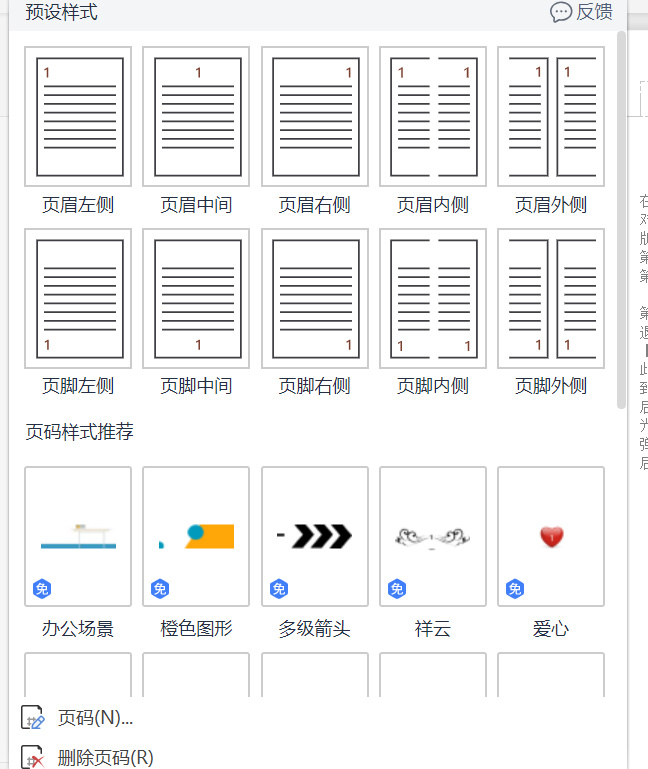
word页眉页脚的设置方法有哪些?
word是我们常用的办公软件,当我们在做文档的时候常常需要设置word页眉页脚,但是有时设置word页眉页脚时会出现一些问题不知道怎么办。那么,今天小编就来分享一下页眉页脚的制作及一些常见问题的解决办法。有需要的朋友可以来了解一下哦!
页眉页脚的添加方法及编辑。
首先我们打开word 2010,先点击【插入】,然后再点击【页眉】或者【页脚】。

此时会弹出一个下拉菜单,可以在里面选择一些页眉和页脚的一些模板。
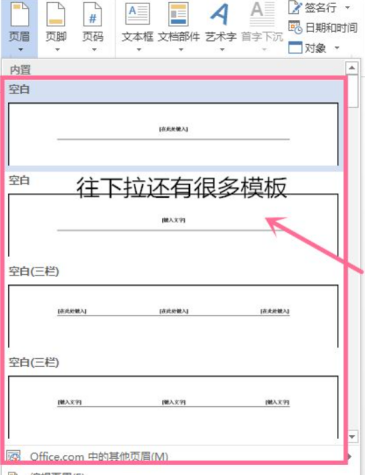
页眉和页脚的模板设置完成后,我们就可以对和页脚进行进一步的编辑了,这里我们介绍一些常用的编辑键,点击【页码】,弹出【页码】的下拉菜单,我们可以在这里设置页码的位置。

点击【日期和时间】,在页脚处会出现创建文档的日期和时间。
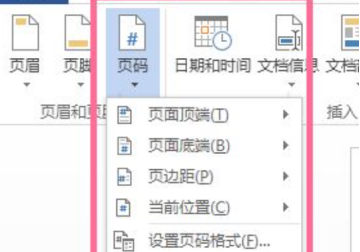
在【选项】栏里勾选【首页不同】就可以制作出首页的页眉和页脚与其他页的页眉和页脚不相同,勾选【奇偶也不同】就可以制作出奇偶页的页眉各部相同。

在【位置】选项栏里我们可以设置页眉与顶端的距离和页脚与底断的距离。这些设置完成后页眉与页脚的就设置完成了。
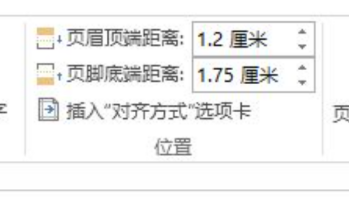
编辑完成后我们点击【关闭页脚和页眉】就可以退出编辑了。
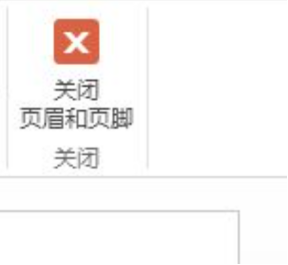
如何去除页眉下方的横线。
打开word文档后,点击【插入】然后点击【页眉】选择【编辑页眉】。
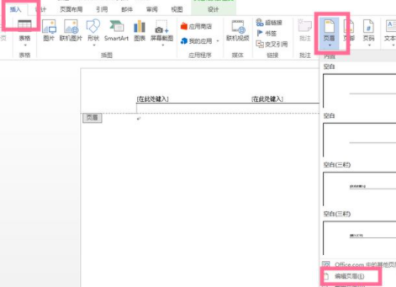
选中页眉的内容,然后点击【开始】选项。
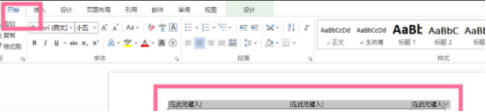
在【开始】菜单下找到【段落】选项然后点击【边框】下拉菜单点击【无边框】即可。

巧用分节符让每页页眉都不相同。
首先点击【插入】-【页眉】-【编辑页眉】,对你需要编辑的第一个页眉进行编辑。也可以双击页眉直接进行编辑。
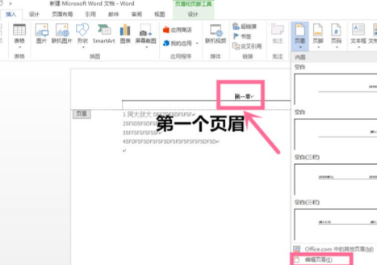
编辑好第一个页眉后,我们在文章内容的末尾处选择【页面布局】-【分隔符】-【下一页】。

现在开始对第二页的页眉进行编辑,此时第二页的页眉和第一页的页眉还是相同的,我们双击第二页页眉,然后点击【链接到前一页的页眉】,此时我们就可以编辑出和第一页不相同的页眉了。依次类推,每次想插入新的页眉,只要在上一页文章的末尾处添加【分节符】,然后点击【链接到前一页的页眉】就可以了。


那么关于word页眉页脚的一些设置方法,小编就介绍到这里了。今天的内容有点多,不过内容都不难,小伙伴们可以一边看一边操作,这样也能加深学习的印象。
本篇文章使用以下硬件型号:联想小新Air15;系统版本:win10;软件版本:Excel2010。
WPS文档页脚怎么设置?
我们在编辑大量文章内容时,都会给文章每页进行页眉页脚的添加,而利用wps文档可以非常快捷的给文章添加页眉页脚。大部分首页是不进行页眉页脚的设置的,那么到底该怎么在任意一页设置页眉页脚呢?下面小编就给大家讲解下详细步骤:
一、创建页眉页脚。
1、首先启动软件,新建一个空白文档或者打开一个已有文档,这里新建一个空白文档。
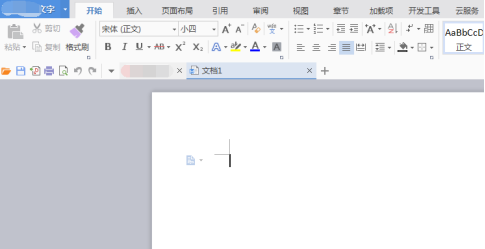
2、在插入菜单下,有“页眉和页脚”选项,单击该按钮,进行创建页眉和页脚。
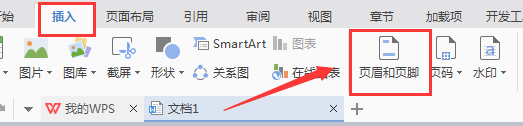
3、此时可以发现,整篇文档的所有页面,页眉都处于可编辑状态,这里对页眉输入文字“编辑页眉”,并通过文字工具对其设置:字体、颜色、位置等格式。
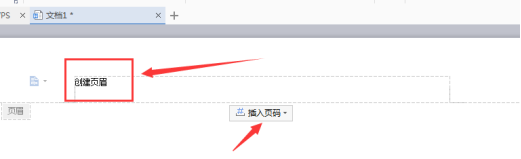
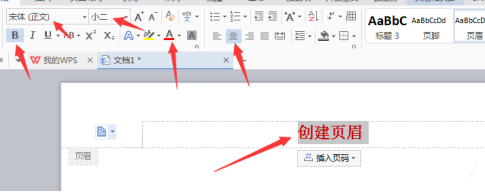
4、接着找到页脚部分,双击使其成为可编辑状态,同页眉编辑,这里为其插入页码。
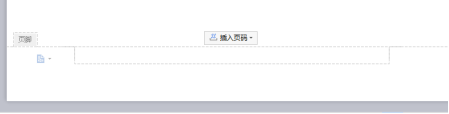
5、一般会在页脚插入页码,单击页眉处“插入页码”按钮,会弹出图示菜单,有很多格式可以选择,如页面位置(居中等),还可以设置应用于整篇文档或本页及之后等,本页及之后较好用,如不想包括首页,可在下一页,使用此选项,则页码从下一页开始编码。
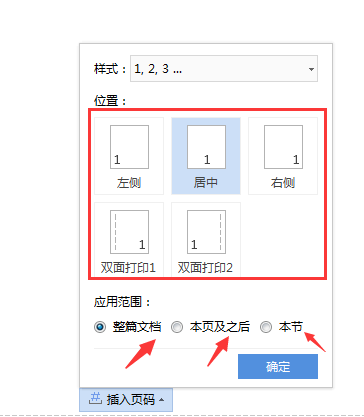
6、可以看到所应用的页眉页脚,是应用于整篇文档的。在一篇文档中,首页一般是封皮,不需要页眉页脚,这时就需要设置,首页不设置页眉和页脚。
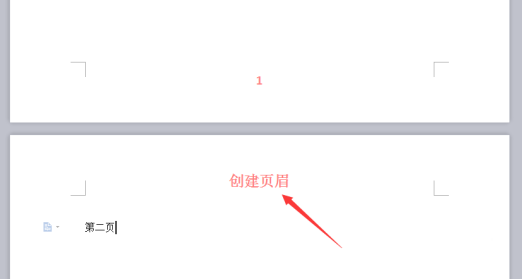
二、将某页不设置页眉页脚,或与其他不同。
1、此时在图示箭头所指处,插入“下一页分节符”,对文章进行分节。
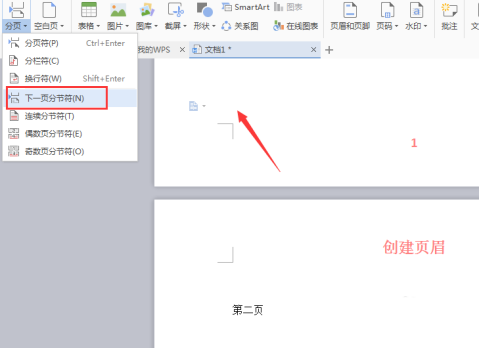
2、此时编辑第二页页眉,可以看到“页眉和页脚”选项下有“同前节”按钮,且为选中状态,单击关闭选中,此时第一节和第二节的页眉页脚就可以任意编辑,不同与前节。
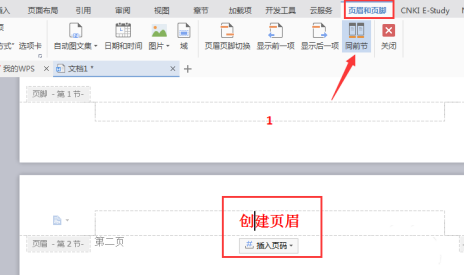
3、如下图所示,经过上面设置,下一节页眉页脚可不同于前节,可通过这种方法设置任何页面。
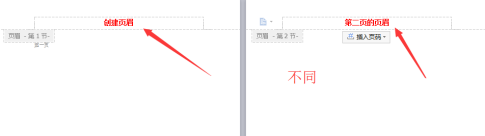
以上就是wps文档页脚的设置,其实页眉页脚是一体的,所以设置页脚也就要设置页眉。还不会操作的朋友赶紧来学习下吧。
本篇文章使用以下硬件型号:联想小新Air15;系统版本:win10;软件版本:wps2016。
Word页脚页码设置
电脑型号:联想小新Air15
系统版本:win10
软件版本:WPS2019
在使用Word进行长篇文章排版或者是对书籍进行排版的时候,我们往往都需要对不同的页面分别设置不同的页脚、页码。这些设置操作,往往都是长篇文档排版中必须掌握的一些知识。
Word页脚页码设置的步骤如下:
第一步,双击页眉或者页脚处,进入页码编辑状态。
第二步,点击【插入】-【页眉与页脚】-【页码】,选择一种样式。
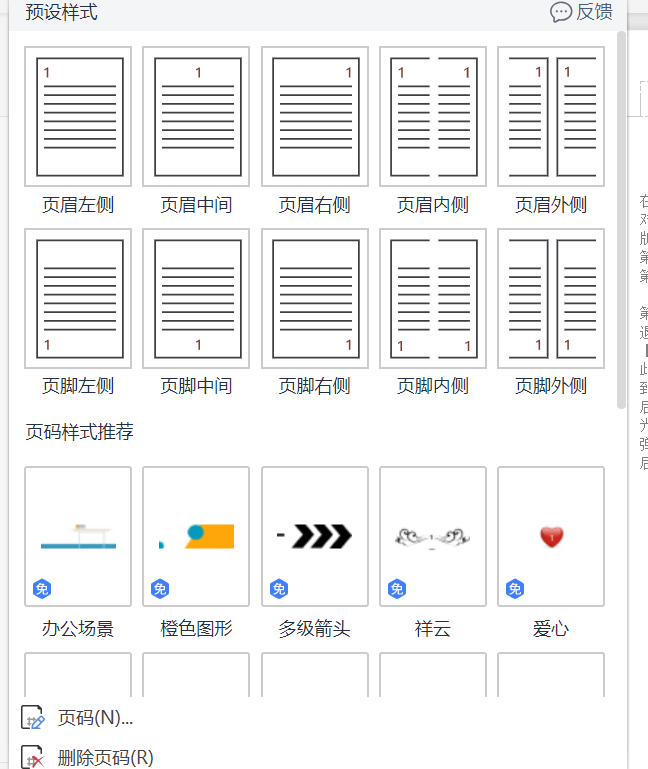
第三步,如果不想当前所在页为首页,点击重新编号,输入正确的页码数字即可,或者到想设置为首页的那页重新插入页码。后面的以此类推,灵活运用一下就行了。
其次,还有一种特殊情况。在Word中,每一页默认为一节,每节的页码是连续的,若想在一个Word文档中,前、后分成两个部分,分别插入不连续的页码,必须插入分节符,使其分为二节,这样就可以单独设置页码。
1、将光标放在要重新开始页码编号页的首部,单击页面布---->分隔符---->分节符---->下一节,如图所示;

2、在该页的页脚处双击鼠标,进入页脚编辑状态,单击页眉和页脚---->链接到前一条页眉按钮,断开与前一节的联系。单击页眉和页脚工具设计----->页码----->设置页码格式;

3、弹出页码格式对话框,在编号格式处选择罗马数字格式;在页码编号处选择起始页码,输入框中输入1;
4、单击页眉和页脚工具设计----->页码----->页面底端----普通数字2即可。
以上就是关于Word页脚页码设置的方法和注意事项了,希望对大家能有所帮助。

