Word去掉页眉
有许多朋友可能经常会遇到这种问题,撰写好的word文档,虽然添加页眉后主题变得突出了,但如果不需要页眉,就不知道怎么删除掉了。有什么办法可以删除页眉呢?今天,小编就Word去掉页眉问题,给大家详细的讲解一下。

怎么在Word去掉页眉和页脚
Word作为办公软件的主力,有着极强的文档编辑功能。我们之前经常进行的操作是添加页眉和页脚,今天我们就给大家介绍一个相关的知识点,就是不需要页眉和页脚时怎么在Word中去掉页眉和页脚,请听下面的方法分享!
1、在word文档中,双击页眉或页脚区域进行唤醒。
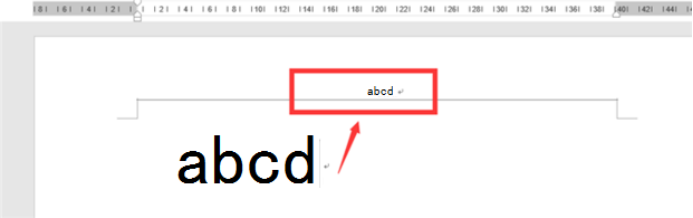
2、页眉页脚区域唤醒后,点击上方工具栏中的“设计”选项。

3、在“设计“选项的下拉工具栏中,选择”页眉“选项。
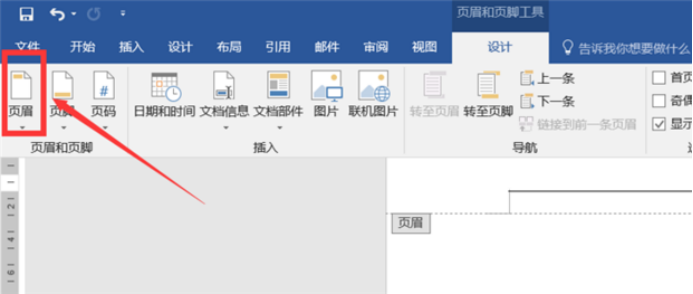
4、在“页眉”的下拉菜单中,单击”删除页眉“选项。
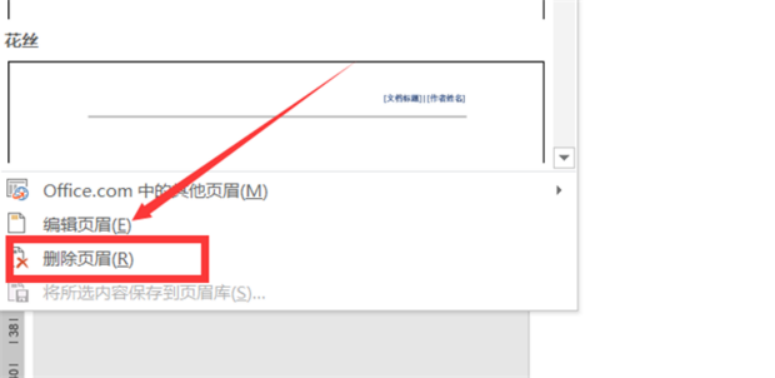
5、这样就删除了页眉,接下来再单击“设计”按钮。

6、在“设计“选项的下拉工具栏中,选择”页脚“选项。

7、在“页眉”的下拉菜单中,单击”删除页脚“选项。

8、双击空白区域,页眉和页脚就完全删除了。

通过上述的简单操作,我们就把页眉和页脚完全的去掉了,办公软件的学习是没有止境的,内容非常的零散和庞大,电脑的学习一定要有知识关联性,把知识串成线进行学习,这样才能更好的掌握操作技巧,多动手操作是熟练操作的必经途径。
本篇文章使用以下硬件型号:联想小新Air15;系统版本:win10;软件版本:Word 2010。
Word去掉页眉有什么技巧
有许多朋友可能经常会遇到这种问题,撰写好的word文档,虽然添加页眉后主题变得突出了,但如果不需要页眉,就不知道怎么删除掉了。有什么办法可以删除页眉呢?今天,小编就Word去掉页眉问题,给大家详细的讲解一下。
1.进入到Word的操作界面,可以看到在该界面内有页眉存在,如图所示:
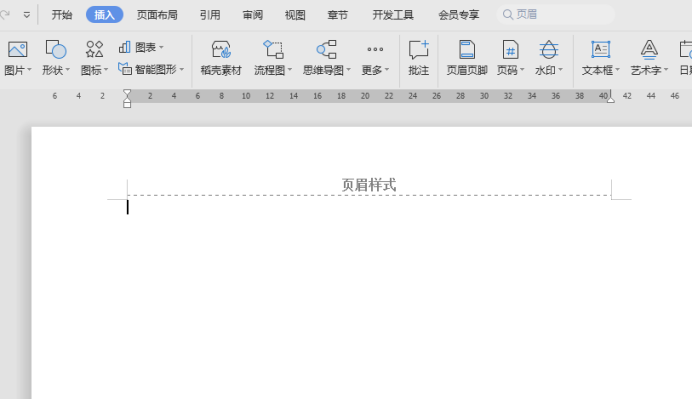
2.从“插入”→“页眉页脚”进入设置页面。
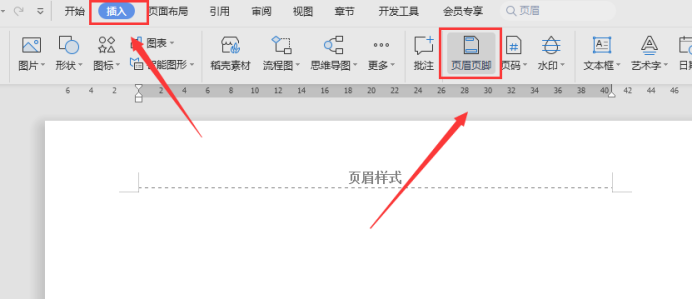
3.此时鼠标光标会自动跳转到页眉编辑栏,选中页眉点击delete键进行删除,然后其他位置双击鼠标左键,可以看到页眉就被删除了。

4.如果文档中存在页眉横线,点击删除横线,页眉横线就可以删除了。
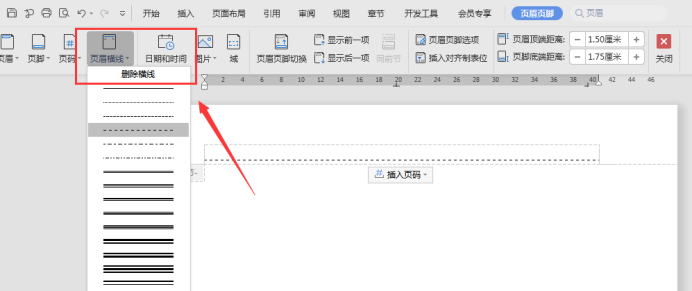
5.还可以通过在“页眉”选项卡中点击“删除页眉”的形式进行删除。

6.设置完毕后再来看看,现在页眉页脚处的横线都已经删除掉了!

以上就是Word中删除横线的方法,页眉的添加和删除都是Word的基本功能,清除页眉和横线也有多种方法,以后再遇到我们为文档加好页眉页脚或水印后,别人又想要一份“纯净版”的文档时,就有方法解决了。希望小编今天给大家分享下的技巧能帮助到大家哦。
本篇文章使用以下硬件型号:联想小新Air15;系统版本:win10;软件版本:Microsoft Office Word 2019。
Word去掉页眉怎么操作?
说到对Word的使用,现如今的社会随着网络、电脑的普及,甚至是生活已经对网络和电脑产生了深深的依赖。我们在办公过程中常会用到Word文档,用于编辑材料等。对于Word文档的使用,可以说其功能均可满足我们的需要,但要想熟练的操作使用,我们还需要好好的摸索和不断的学习。那么接下来,我们就来看看Word文档的在编辑过程中使用的一个操作——Word去掉页眉的操作方法。
先打开电脑,打开一个含有页眉的word文档,双击页眉处。
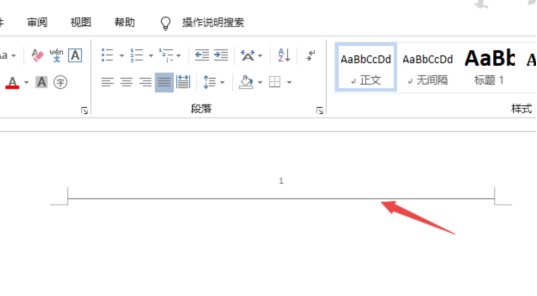
然后选中页眉内容。
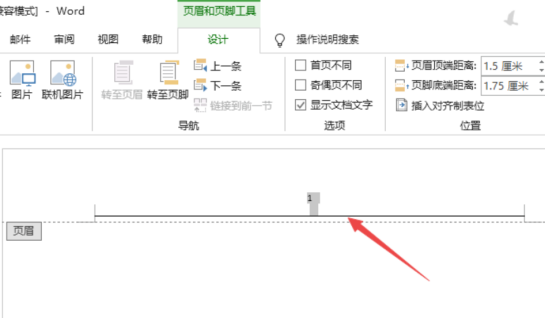
之后点击开始。

然后点击选择,之后点击全选。
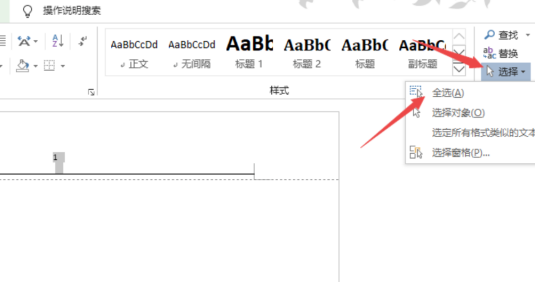
然后点击边框按钮边上的下拉箭头,点击选择无框线。

然后会出现图示中的界面,按键盘上的Delete键。
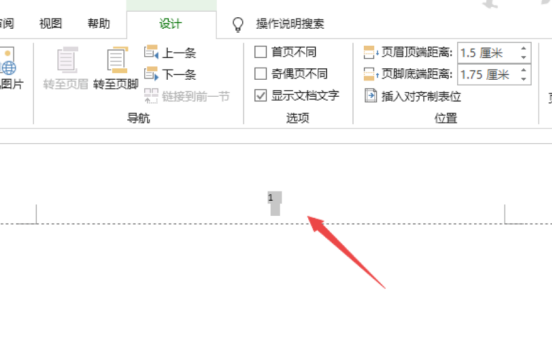
最后,点击关闭页眉和页脚。
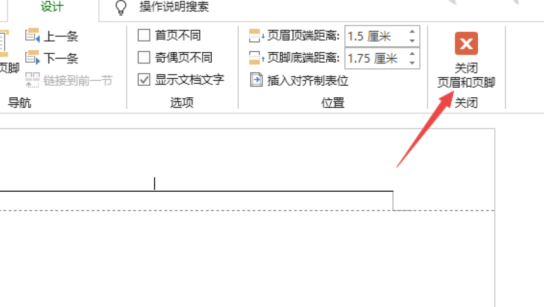
结果如图所示,这样便删除了页眉。
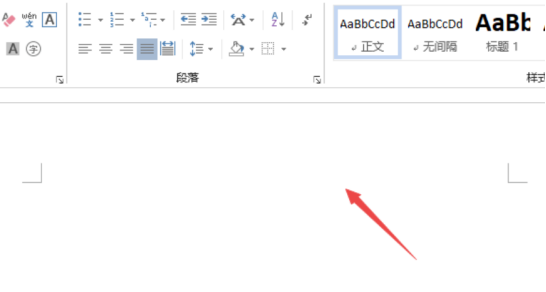
那么以上内容见就是Word去掉页眉的操作方法啦!小伙伴们可要认真的学习哦!
不得不说的是Word在办公过程中真的会发挥很大的作用,因为很多情况都需要用到Word,不仅仅是文员这个岗位,需要制作文件以及编辑文稿的的工作都会用得到。所以小伙伴们一定要做好时间规划对办公软件进行合理的学习哦!同时小编也希望文中多介绍的内容能够为电脑对面的你带来有用的帮助。
硬件型号:联想小新Air15
系统版本:win10
软件版本:Word 2019

