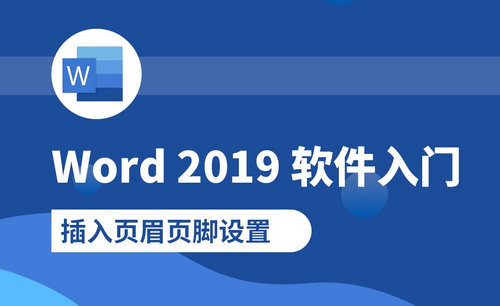Word插入页眉
用Word写文件比手写速度提升了几十倍,还方便各级的修改,而且可以实现留痕和不留痕的操作,缩短了整个工作的流程环节。在文档使用中有些重要的事项放哪里比较合适呢?这时就可以在Word中插入页眉,特别是写论文、简历以及做手册都会用到它。下面大家一起来看一下如何为Word插入页眉。
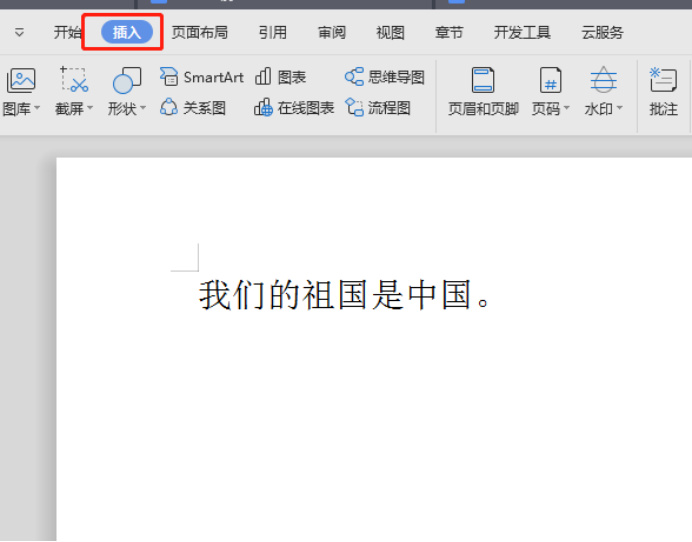
如何为Word插入页眉
用Word写文件比手写速度提升了几十倍,还方便各级的修改,而且可以实现留痕和不留痕的操作,缩短了整个工作的流程环节。在文档使用中有些重要的事项放哪里比较合适呢?这时我们就可以在Word中插入页眉来解决,特别是写论文、简历以及做手册都会用到它。下面大家一起来看一下如何为Word插入页眉。
1、打开word,点击菜单栏的插入菜单,如下图所示。
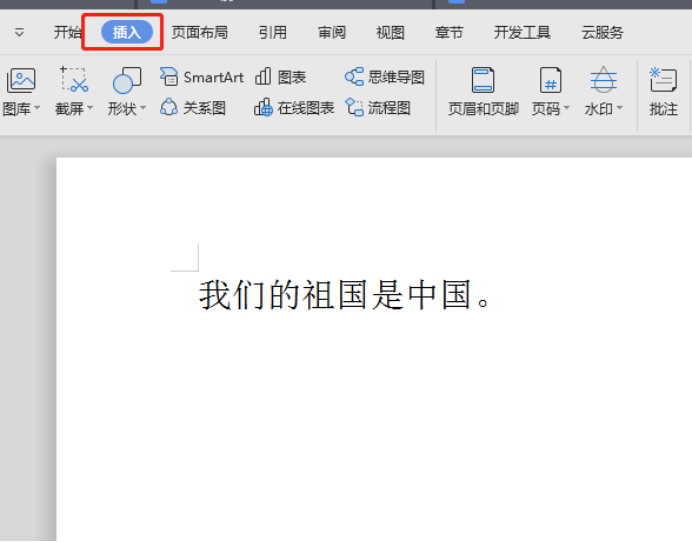
2、点击插入“页眉和页脚”,如下图所示。
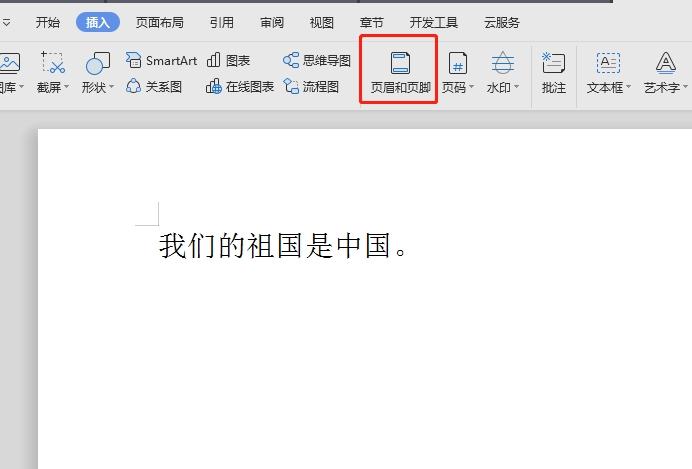
3、为了美观,选择一种自己喜欢的页眉横线插入,如下图所示。

4、输入自己想输的内容即插入成功,如下图所示。

5、从开始菜单栏下,点击字体颜色后的倒三角,对喜欢的字体颜色进行选择,如下图所示。
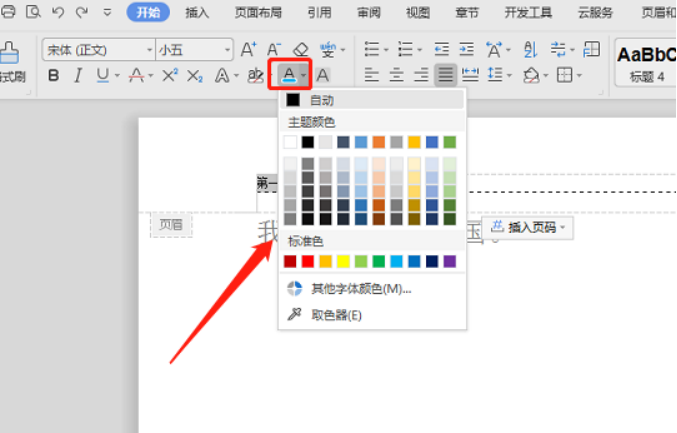
6、选择关闭页眉页脚按钮,如下图所示。
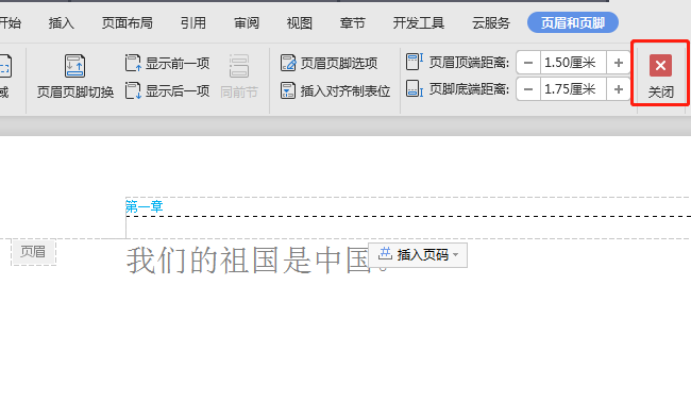
7、页眉插入成功,如下图所示。
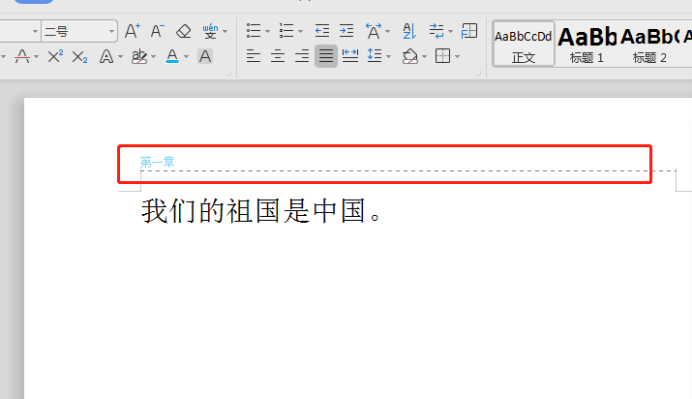
通过以上的步骤操作,Word插入页眉就成功完成了,页眉可以添加一些重要的附加信息,有些需要时刻注意的事项都可以在这里进行显示,因此页眉在文档中的使用频率还是很高的,大家可以根据上述的操作步骤,练习一下Word插入页眉的方法,相关知识同时记忆更有利于学习。
本篇文章使用以下硬件型号:联想小新Air15;系统版本:win10;软件版本:wps 2019。
Word插入页眉的方法,你会用吗?
Word里面有一个比较麻烦,但是大家又必须掌握的功能那就是插入页眉页脚。例如,做毕业论文或者做项目报告的时候,往往都需要设置页眉页脚。今天,小编就给大家讲讲Word插入页眉的方法,轻松为你解决难题!
1.打开文档,点击【插入】-【页眉页脚】-【页眉】按钮,然后进入页眉编辑状。
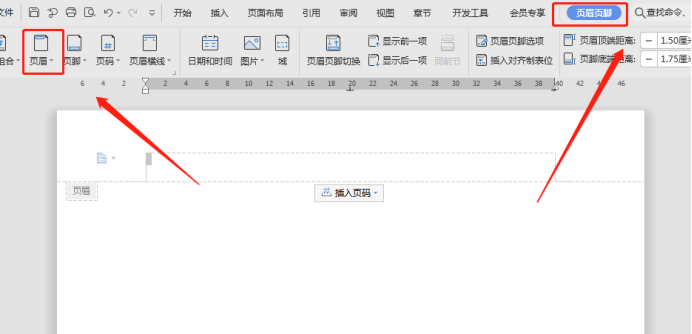
2.进入页眉编辑状后,页眉处将显示“在此处键入”文本,在该文本处输入需要的页眉信息“页眉演示”。
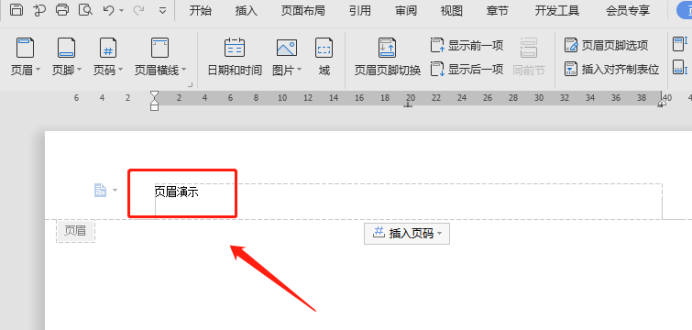
3.选择页眉文本,在【开始】-【字体】组中设置字体、字号、颜色等。
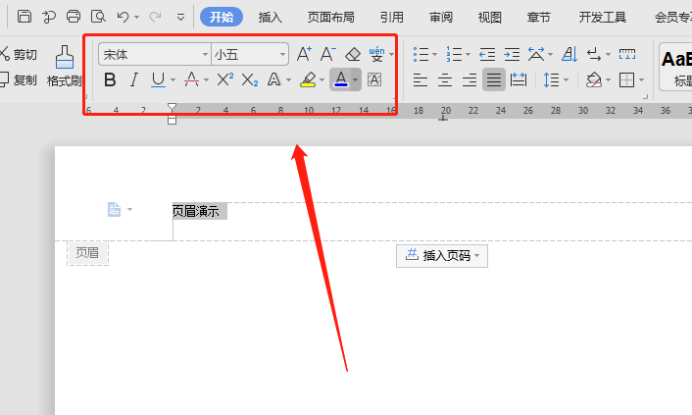
4.在【段落】组中设置“对齐方式”为“居中对齐”。
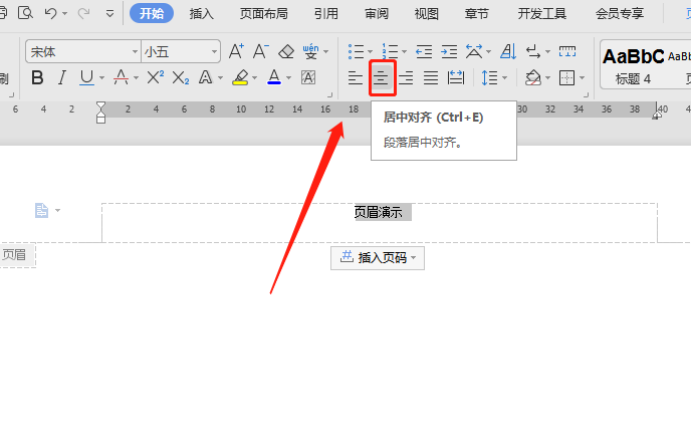
5.有人说如果想要那个下划线怎么办?首先点击“页眉页脚”,然后选择“页眉横线”就可以了。
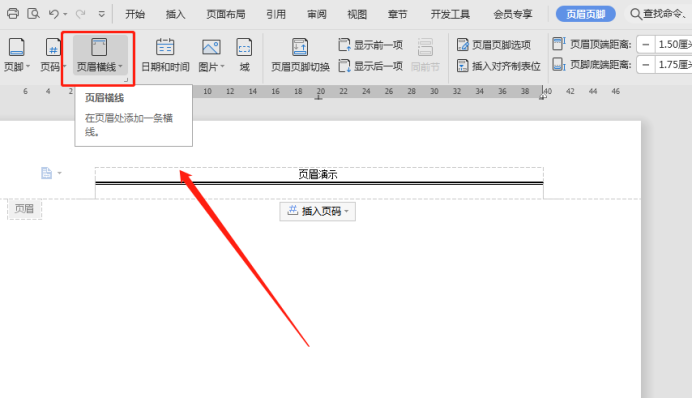
6.页眉中也可以加入图片的。这里分享一下方法,点击“页眉页脚”,然后选择“图片”就可以了,效果图如下:
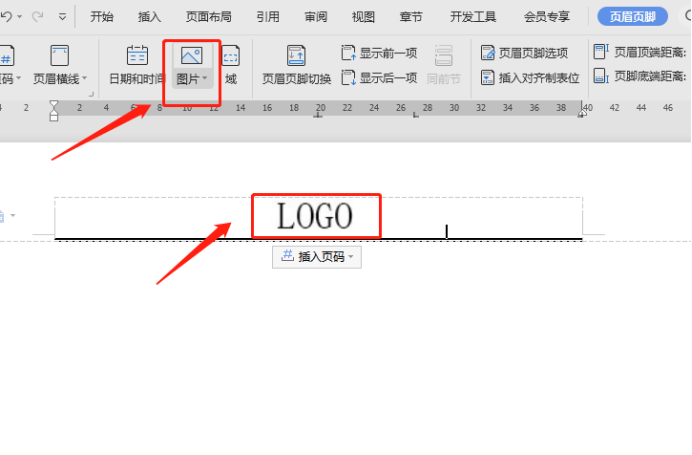
上面的方法足以解决我们在页眉设置过程中遇到的大部分问题。学完后你可能会发现Word插入页眉的方法其实很简单。其实无论学习什么东西都是这样,只要你能掌握它的技巧,可以轻松搞定了。觉得有用的小伙伴们赶紧试一试吧!
本篇文章使用以下硬件型号:联想小新Air15;系统版本:win10;软件版本:Microsoft Office Word 2019。
Word如何插入页眉?
Word软件里面的功能特别地多,又特别地全,要想熟练地操作Word软件,其实一点都不容易,软件里边的内容特别地多,但用起来又特别地方便,只有平常多练、多用,才能发现它里边的更多的功能,不知道大家有没有用到插入页眉这个功能,它对我们编辑的文档顶行能够起到美化的作用,这个功能用到个人简历的时候比较多。下面咱们就学习Word如何插入页眉的操作方法。
1.首先打开Word文档,执行“插入-页眉”,选择一种插入。

2.在输入文字的地方打上你要添加的页眉内容。
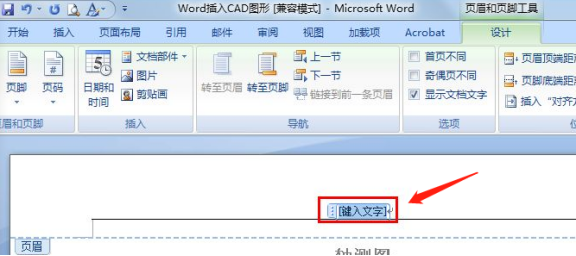
3.选中输入的文字,可以利用上面的工具像平时一样修改其格式。
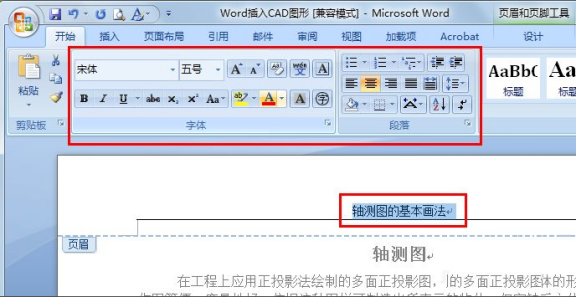
4.有人说如果不想要那个下划线怎么办?首先选中文字,然后在下划线中选择“无框线”就可以了。
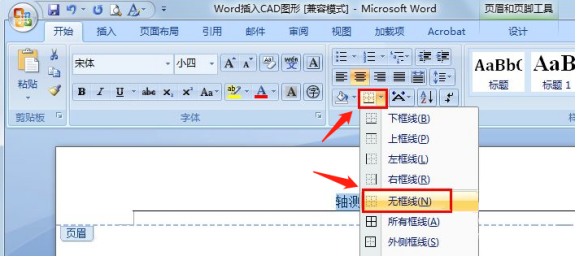
5.这时文档里就加入了页眉。

Word如何插入页眉的操作方法就介绍到这里,是不是很简单,Word软件的这个操作方法经常用到编辑书本和电子简历上,通过插入页眉的操作,能够美化电子简历的顶端,因为在页眉菜单栏里的设计选项里,还有各种各样的图片,你可以选择改变字体,你还可以选择适合自己的图片对简历进行编辑,大家也一起来操作一下吧。
本篇文章使用以下硬件型号:联想小新Air15;系统版本:win10;软件版本:WPS 2019。