Word转Excel
为什么需要把Word转Excel?有时候,Word 不便于计算,如果有许多计算操作,通常把Word转Excel。Word转Excel通常有两种方法,一种是快捷法,另一种是间接法。其中快捷法用复制粘贴就可以实现,但转换后行高和列宽会自动变窄需要重新调整;间接法需要先把Word转为网页,然后再转为Excel,转换后,表格中所有文字对齐方式会变化,也需要调整;尽管两种方法都需要调整,但调整方法简单和调整步骤少。今天,我们先一起来了解一下快捷法。

Word文档如何快速转换成为Excel?
在我们的日常工作学习中,经常会使用到Word软件,它让我们的文字处理工作更加方便快捷。那么如何将Word文档快速的转换成为Excel表格呢,下面小编就教大家一招,大家千万要记得收藏保存。
首先,我们打开Word软件,打开软件之后,新建一个空白文档,为了方便更好的演示,我们在空白文档中输入部分内容,输入内容之后,将内容全部选择复制到打开的Excel表格中。
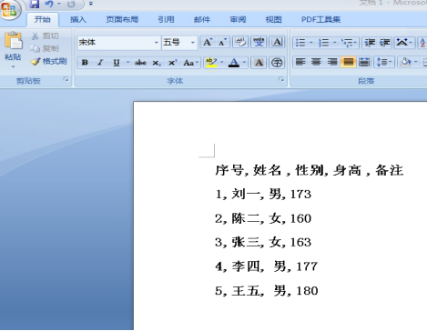
复制到Excel后,文本内容会比较挤,请大家不要着急,我们只要点击数据,然后点击分列。
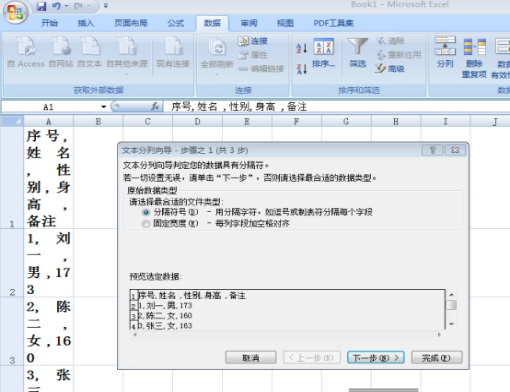
然后,选择下一步,勾选相应的分隔符号(此案列中选择Tab键和逗号),点击下一步。

再点击完成,这样就可以将文本分开了。

内容分开后,显示是这样的。
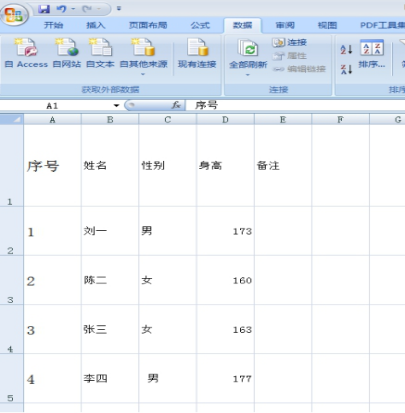
最后,只要点击左上方的三角,两列之间双击,两行之间双击,调整为最合适的行宽列高。这样,Word文本变成Excel表格就做好了,是不是很容易制作完成。
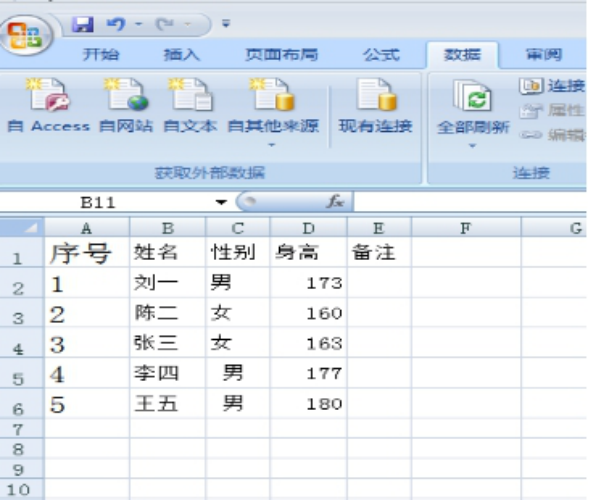
好了,今天关于Word文档转换成为Excel表格就分享到这里,你学会了嘛!我们在了解了Word和Excel理论知识后,也要多的实践操作,真正的在工作学习中运用它们,并熟练的操作掌握,才能够真正提高我们工作学习的效率。最后祝电脑前面的朋友们工作学习顺利!
本篇文章使用以下硬件型号:联想小新Air15;系统版本:win10;软件版本:Word 2007,excel 2007。
Word转Excel怎么操作
为什么需要把Word转Excel?有时候,Word 不便于计算,如果有许多计算操作,通常把Word转Excel。Word转Excel通常有两种方法,一种是快捷法,另一种是间接法。其中快捷法用复制粘贴就可以实现,但转换后行高和列宽会自动变窄需要重新调整;间接法需要先把Word转为网页,然后再转为Excel,转换后,表格中所有文字对齐方式会变化,也需要调整;尽管两种方法都需要调整,但调整方法简单和调整步骤少。今天,我们先一起来了解一下快捷法。
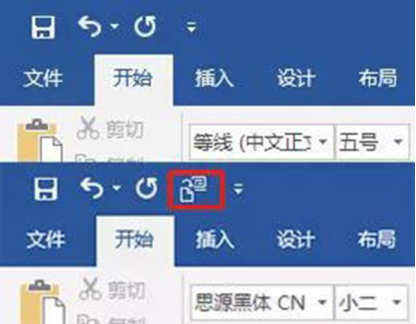
用 Word 打开要转换为Excel的文档,单击一下表格任意一个单元使表格左上角出现用于选中整个表格的图标,单击这个图标选中整个表格,按 Ctrl + C 组合键复制;切换到 Excel 窗口,按 Ctrl + V 粘贴,则选中表格被粘贴到 Excel,但是第一列没有像 Word 一样显示,把第一列拉宽,则“学号”完全显示出来;但行高还太低需要再调高一些,先单击第一行的序号 1 选中第一行,按住左键并往下拖选中所有行,右键行序号,在弹出的菜单中选择“行高”,打开“行高”设置窗口,输入 28,单击“确定”,则行高变为所设置值;按 Ctrl + S 打开“另存为”窗口,选择“这台电脑”,选择一个保存文件夹,打开“另存为”窗口,输入文件名“总分表”,单击“保存”,则Word转Excel。
这种方法可以把 Word 的表格样式完整的复制到 Excel,但行高与列宽会自动变小,需要重新调整。


