Word组合图片
组合图片的方法有很多种,平时我们利用手机软件完成起来也很简单。但是有时在包含图片的Word文档中,需要将两张图片组合到一起,有很多人就觉得很难办了。其实Word组合图片一点也不难,现在就让小编简单介绍一下操作方法吧。
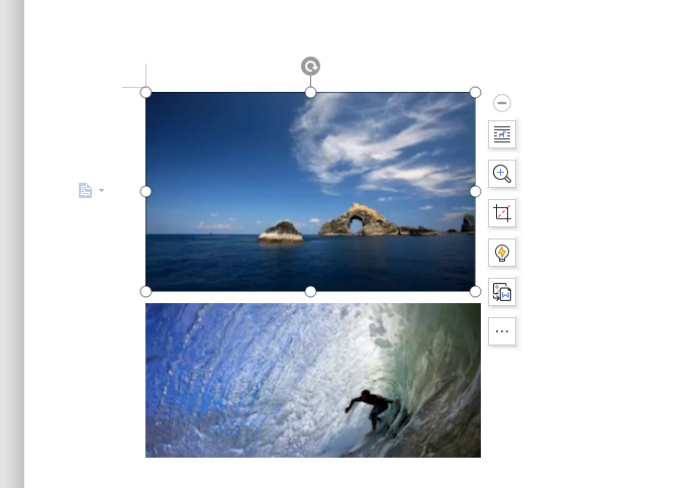
Word组合图片用什么方法?
组合图片的方法有很多种,平时我们利用手机软件完成起来也很简单。但是有时在包含图片的Word文档中,需要将两张图片组合到一起,有很多人就觉得很难办了。其实Word组合图片一点也不难,现在就让小编简单介绍一下操作方法吧。
1.打开含有两张图片的Word文档。按住“Ctrl”键,点击首张图片,将其选中。
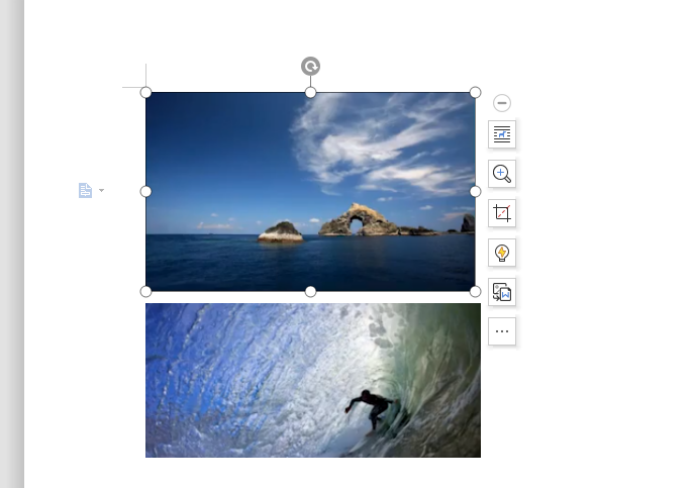
2.将光标定位到被选中的首张图片上,点击“布局选项”。
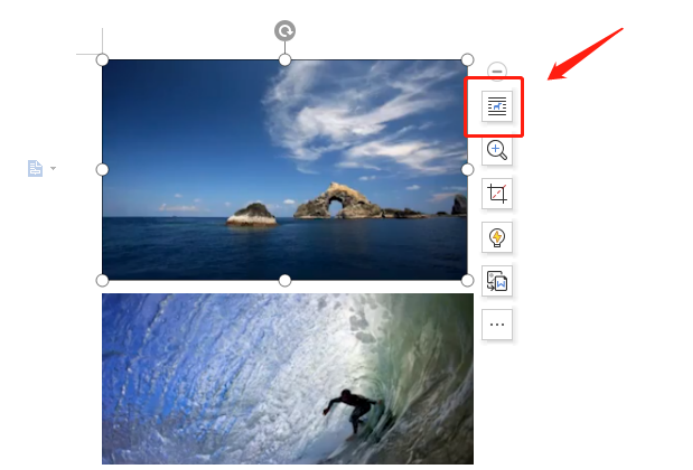
3.出现“布局选项”对话框。将“环绕方式”设置为“衬于文字下方”。
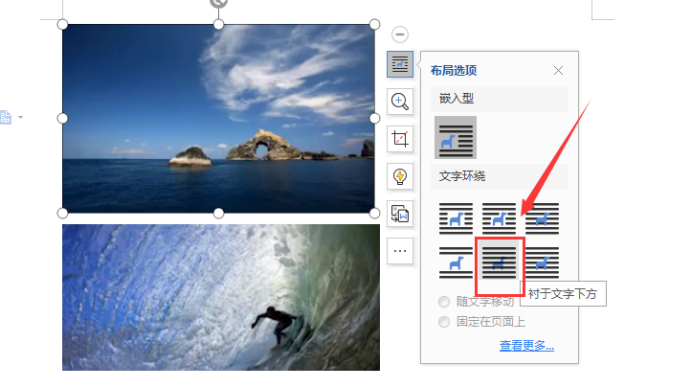
4.这时候,此图片就处于可编辑状态了。
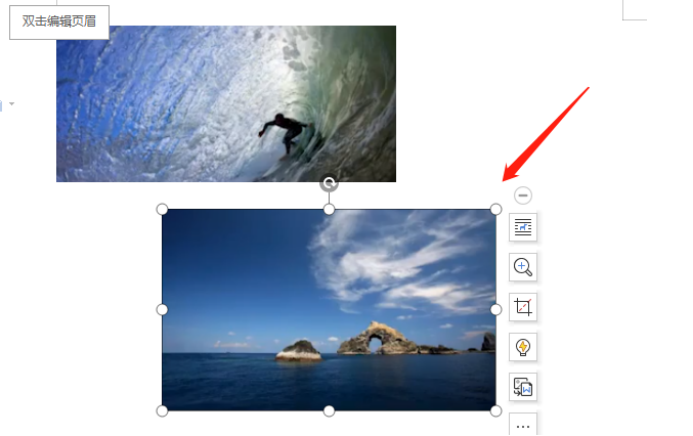
5.按上述方法将另一张图片也设置为可编辑状态就行了。
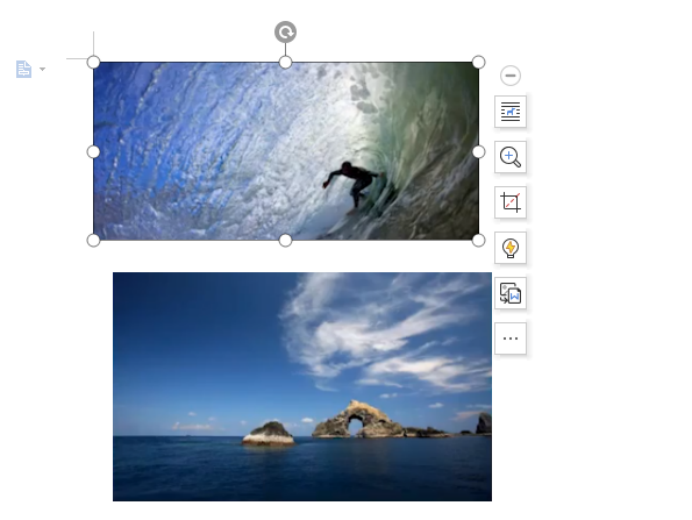
6.接下来按住“Ctrl”键,点击上述2张图片将它们选中。
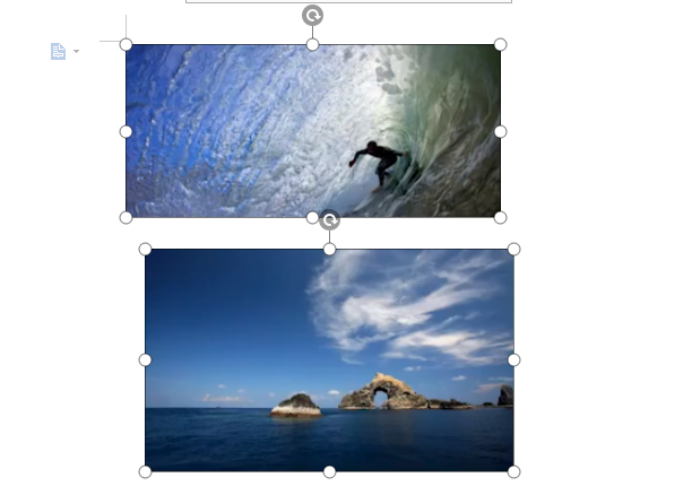
7.将光标定位到被选中的任意一张图片上,点击右键,选择“组合”——“组合”。
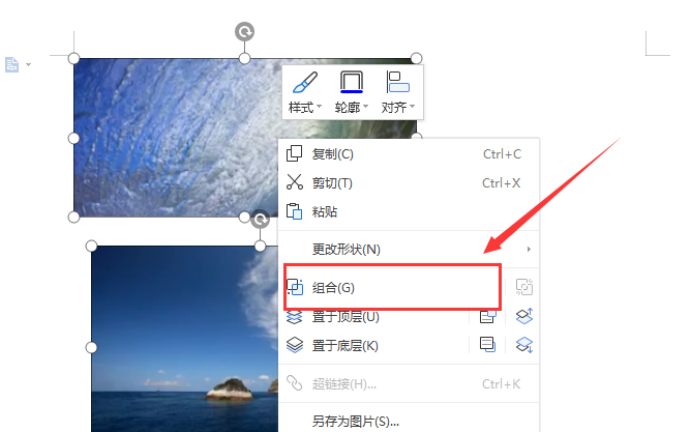
8.则两张图片就组合到一起了。拖动这张组合后的图片可知,两张原图片同时被拖动到了相同的位置,且确实被连接到一起了。
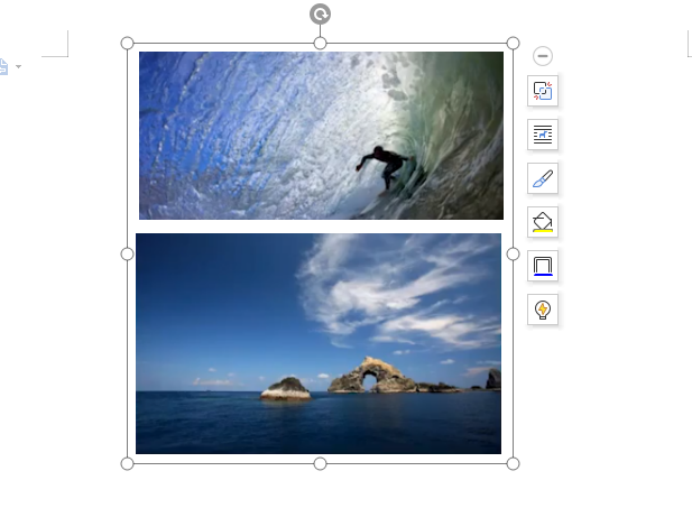
以上就是Word怎么把图片或者多个图片组合起来的方法介绍,如果你需要组合多张图片也是按照此方法完成。这个方法虽然简单,但是非常实用。大家想学的话按照上面步骤进行操作即可,希望能对大家有所帮助!
本篇文章使用以下硬件型号:联想小新Air15;系统版本:win10;软件版本:Microsoft Office Word 2019。
Word组合图片如何操作?
Word可以清晰的呈现出表格和图片更加直观地表达文章的思想和结构,并让文档的版面更加美观和大方,使用Word在工作和学习中,可以使自己写的文章能较好地在电脑上供他人阅读。平常在工作中可用来干文字的录入和编辑工作,有助于提高办公效率。
当我们在使用Word的过程中,在包含图片的Word文档中,有时要将两张图片组合到一起,那么你知道Word组合图片怎么操作吗?现在就让小编简单介绍一下操作方法吧。
打开含有两张图片的Word文档。按住“Ctrl”键,点击第一张图片,将其选中。
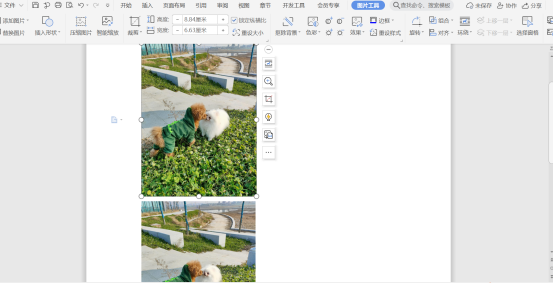
将光标定位到被选中的第一张图片上,点击一下图片,右边就会出现六个竖向排列的小方块图标。布局选项设置为“衬于文字下方”就可以了。
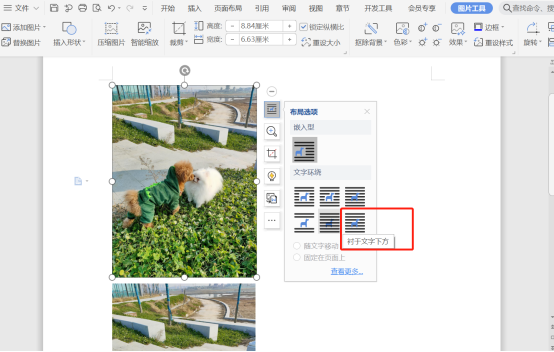
则第一张图片处于可编辑状态,按上述方法将第二张图片设置为可编辑状态。
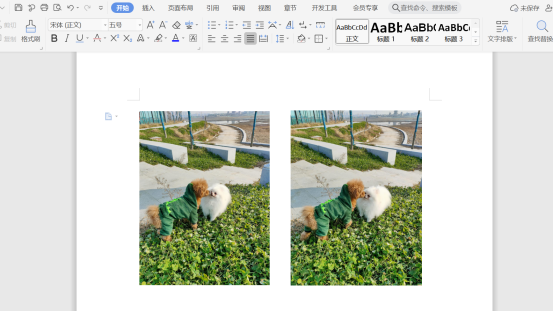
按住“Ctrl”键,点击上述2张图片将它们选中。
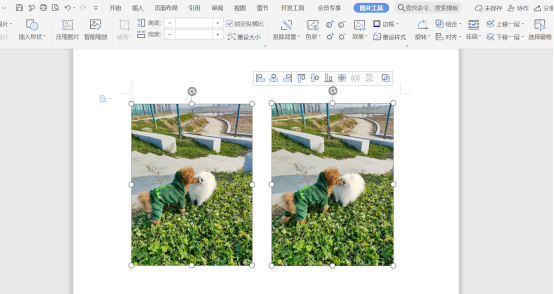
将光标定位到被选中的任意一张图片上,点击右键,选择“组合”——“组合”。
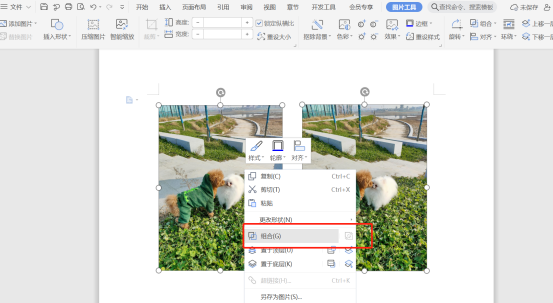
则两张图片就组合到一起了。
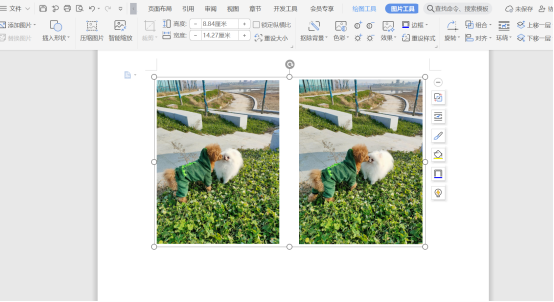
拖动这张组合后的图片可知,两张原图片同时被拖动到了相同的位置,且确实被连接到一起了。
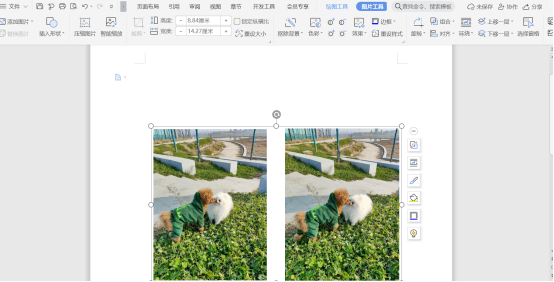
那么以上就是Word组合图片的方法啦!是不是很简单呢?小伙伴看过以后,可以打开电脑练习一下,看看还有哪些地方没有弄清楚。当然,如果有不懂的问题可以随时向小编咨询哦!
本篇文章使用以下硬件型号:联想小新Air15;系统版本:win10;软件版本:Word 2019。

